
Съдържание:
- Стъпка 1: Подготовка
- Стъпка 2: Свържете Arduino към компютър
- Стъпка 3: Отворете Vision.ino (https://github.com/TonyLeheng/Vision-Pick-and-Place) и задайте опцията правилно
- Стъпка 4: Щракнете върху бутона „Качване“
- Стъпка 5: Свържете UARM към компютър
- Стъпка 6: Отворете XLoader (xloader.russemotto.com/) и заредете UArmSwiftPro_2ndUART.hex (https://github.com/TonyLeheng/Vision-Pick-and-Place)
- Стъпка 7: Щракнете върху бутона за качване
- Стъпка 8: Свържете OpenMV към компютър
- Стъпка 9: Отворете Color_tracking_test.py (https://github.com/TonyLeheng/Vision-Pick-and-Place) от OpenMV IDE и щракнете върху бутона за свързване, за да откриете устройството
- Стъпка 10: След това щракнете върху бутона Старт
- Стъпка 11: Завъртете обектива, за да сте сигурни, че изображението е ясно достатъчно
- Стъпка 12: Запазете файла в OpenMV
- Стъпка 13: Инсталиране на OpenMV модул
- Стъпка 14: Инсталиране на модул Arduino
- Стъпка 15: Свържете всички модули след снимките
- Стъпка 16: Съединителната платка с велкро удължава дължината на проводниците. връзката би била по -стабилна, тъй като може да бъде фиксирана плътно в долната част на ръката
- Стъпка 17: Прикрепете вендузата към крайния ефект
- Стъпка 18: Захранвайте цялата система (оригиналният адаптер за захранване на UARM)
- Стъпка 19: Системна рамка
2025 Автор: John Day | [email protected]. Последно модифициран: 2025-01-23 14:36



Когато говорим за машинно зрение, то винаги се чувства толкова недостижимо за нас. Докато направихме демонстрация на визия с отворен код, която би била супер лесна за всеки. В това видео с камерата OpenMV, независимо къде е червеният куб, рамото на робота може да го вземе и да го постави във фиксирано положение. Сега нека ви покажем как да го направите стъпка по стъпка.
Стъпка 1: Подготовка
Хардуер:
1. uArm Swift Pro * 1
2. Arduino Mega 2560 щит * 1
3. Arduino Mega 2560 * 1
4. Обект за виждане (червен) * 1
5. Кабели (USB кабел, 4P 1.27 кабел, DC захранващ кабел) * Няколко
6. uArm Base Удължителна платка * 1
7. Всмукателна чаша * 1
8. OpenMV разширителна платка * 1
9. OpenMV платка с фиксираща основа * 1
10. Връзка за OpenMV и uArm * 1
11. Калъф за OpenMV * 1
12. Винтове M3 * Няколко
Софтуер:
1. Arduino IDE (www.arduino.cc)
2. OpenMV IDE (www.openmv.io)
3. Vision.ino за Arduino MEGA2560 [Github]
4. Color_tracking_test.py за OpenMV [Github]
5. UArmSwiftPro_2ndUART.hex за uArm [Github]
Github:
Стъпка 2: Свържете Arduino към компютър

Стъпка 3: Отворете Vision.ino (https://github.com/TonyLeheng/Vision-Pick-and-Place) и задайте опцията правилно
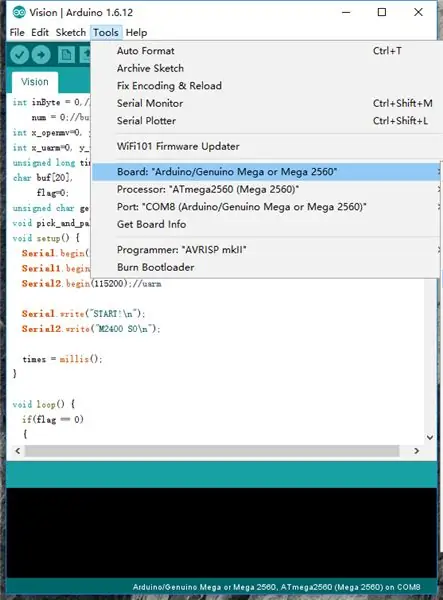
Стъпка 4: Щракнете върху бутона „Качване“
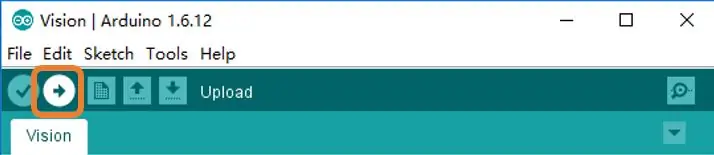
Стъпка 5: Свържете UARM към компютър

Забележка: uArm Swift Pro е проектиран на базата на Arduino Mega2560, обикновено той комуникира с компютър с uart0 чрез USB порт, докато в този сценарий трябва да използва uart2 в порта за разширение 30P, така че трябва да сменим фърмуера за повече подробности моля, проверете ръководството за програмисти.
Стъпка 6: Отворете XLoader (xloader.russemotto.com/) и заредете UArmSwiftPro_2ndUART.hex (https://github.com/TonyLeheng/Vision-Pick-and-Place)
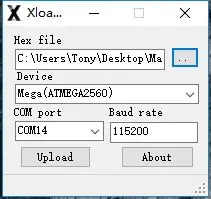
Стъпка 7: Щракнете върху бутона за качване
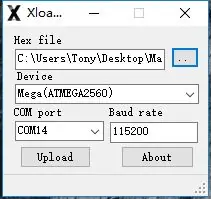
Стъпка 8: Свържете OpenMV към компютър

Стъпка 9: Отворете Color_tracking_test.py (https://github.com/TonyLeheng/Vision-Pick-and-Place) от OpenMV IDE и щракнете върху бутона за свързване, за да откриете устройството
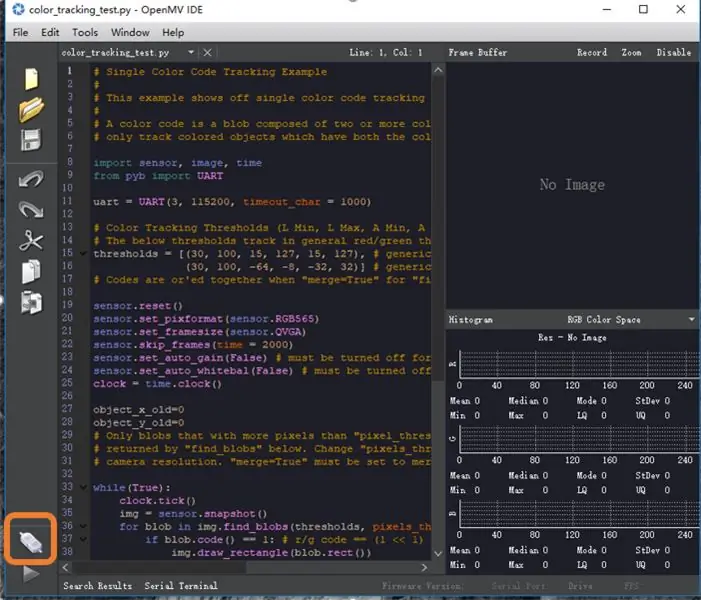
Стъпка 10: След това щракнете върху бутона Старт
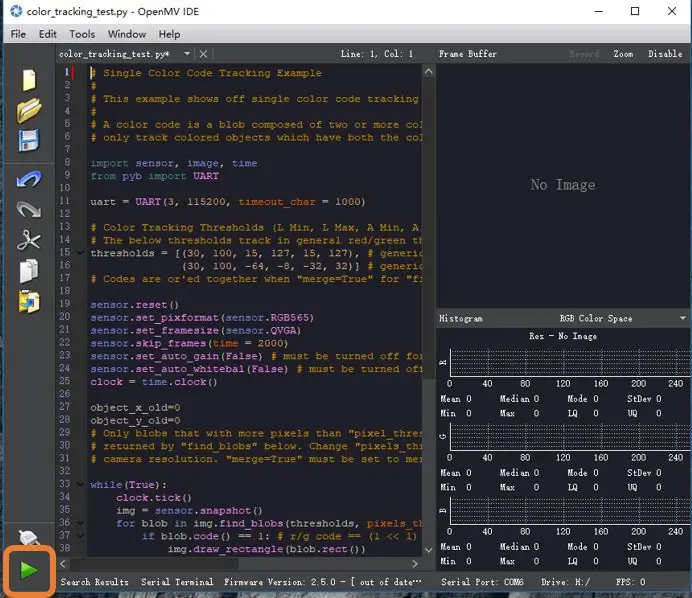
Стъпка 11: Завъртете обектива, за да сте сигурни, че изображението е ясно достатъчно
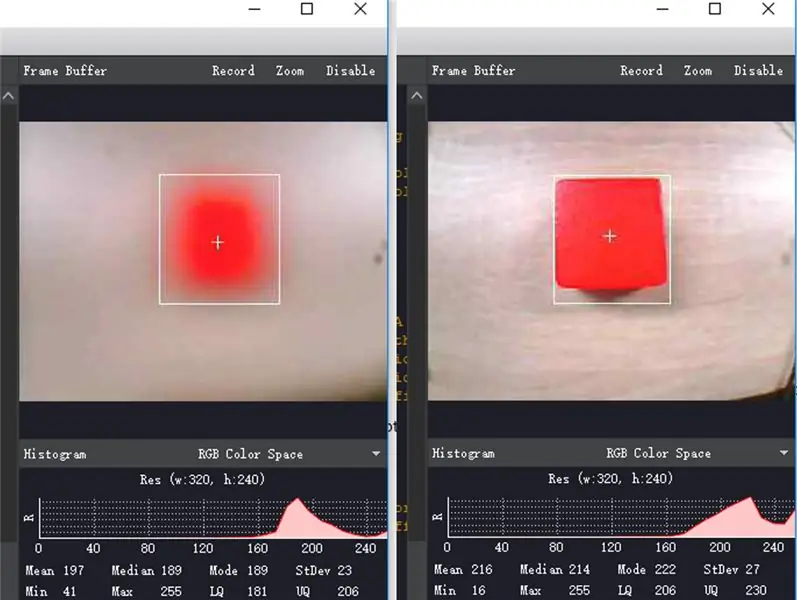
Стъпка 12: Запазете файла в OpenMV
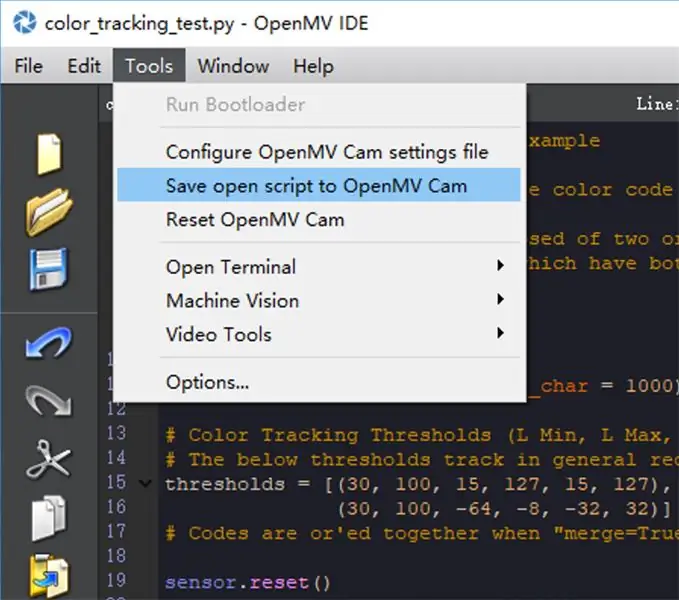
Забележка: Ако кодът е изтеглен успешно, включете отново USB кабела
можеше да открие, че синият светодиод ще свети за няколко секунди.
Стъпка 13: Инсталиране на OpenMV модул


OpenMV (NO.1) е просто печатна платка, затова предлагаме както щит за печатни платки (NO.4), така и механични части (no.2, 3), за да улесним използването с uArm.
Част (NO.2) трябва да бъде фиксирана в вендузата.
Част (NO.3) е капакът на OpenMV модула.
С механичните части бихме могли лесно да фиксираме модула OpenMV към крайния ефект на uArm.
Стъпка 14: Инсталиране на модул Arduino
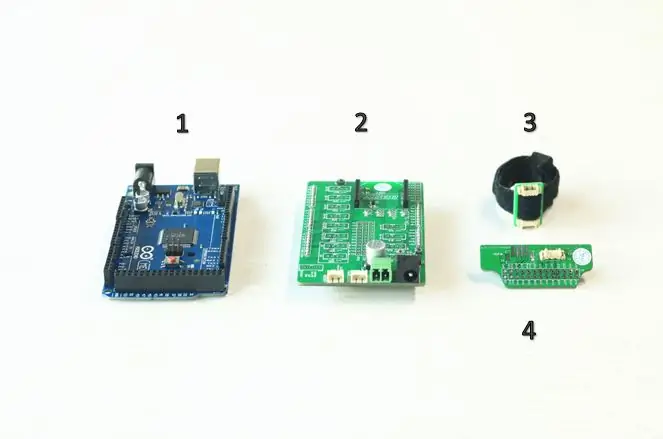

Arduino Mega 2560 (NO.1) е централният процесор на цялата система, щитът (NO.2) е разширената платка, която прави свързването много по -лесно. Част (NO.3) е съединителна платка с велкро, която помага за удължаване на проводника, когато е твърде къс. Съберете всички тези неща заедно.
Стъпка 15: Свържете всички модули след снимките


4P 1,27 -милиметровите проводници се използват за свързване на uart порта както от uArm, така и от OpenMV към Arduino Mega 2560.
2P захранващият кабел от щита улеснява захранването, три устройства просто се нуждаят от оригиналния робот адаптер (12V5A).
Стъпка 16: Съединителната платка с велкро удължава дължината на проводниците. връзката би била по -стабилна, тъй като може да бъде фиксирана плътно в долната част на ръката

Стъпка 17: Прикрепете вендузата към крайния ефект

Стъпка 18: Захранвайте цялата система (оригиналният адаптер за захранване на UARM)

Внимание: След като захранвате цялата система, OpenMV и MEGA2560 ще заработят незабавно, докато uarm има собствен ключ за захранване и трябва да го включим ръчно.
Стъпка 19: Системна рамка
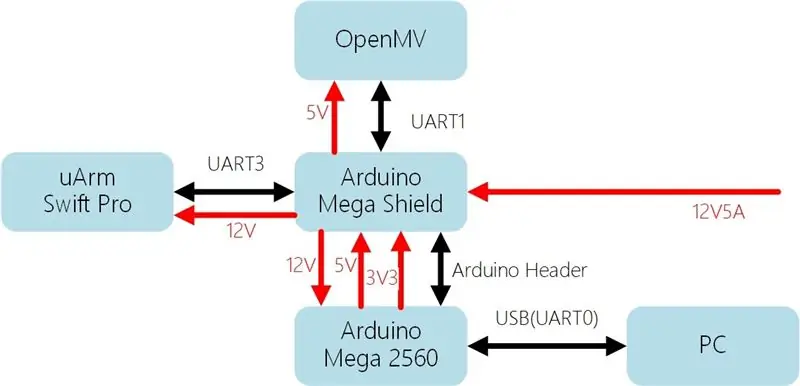
Създадено от екип на UFACTORY Свържете се с нас: [email protected]
Следвайте ни във Facebook: Ufactory2013
Официален уебсайт: www.ufactory.cc
Препоръчано:
Arduino контролирана роботизирана ръка W/ 6 степени на свобода: 5 стъпки (със снимки)

Arduino Robotic Arm W/ 6 Degrees of Freedom: Аз съм член на група по роботика и всяка година нашата група участва в ежегоден панаир на Mini-Maker. В началото на 2014 г. реших да изградя нов проект за всяка година. По това време имах около месец преди събитието да сложа нещо, което да забравя
UArm миниатюрна палетизираща роботизирана ръка за Arduino: 19 стъпки (със снимки)

UArm миниатюрен палетен робот за Arduino: През 2014 г. купих миниатюрен палетен робот за Arduino онлайн, също започнах да експериментирам с 3D печат. Започнах обратния инженеринг на ръката, която купих и изследвах, когато се сблъсках с Дейвид Бек, правейки същото на М
Проста и интелигентна роботизирана ръка, използваща Arduino !!!: 5 стъпки (със снимки)

Проста и интелигентна роботизирана ръка, използваща Arduino !!!: В тази инструкция ще направя проста роботизирана ръка. Това ще се контролира с помощта на главна ръка. Ръката ще запомни движенията и ще играе последователно. Концепцията не е нова Получих идеята от " мини роботизирана ръка -от Stoerpeak " Исках да
Nunchuk контролирана роботизирана ръка (с Arduino): 14 стъпки (със снимки)

Nunchuk Controlled Robotic Arm (с Arduino): Роботизираните ръце са страхотни! Фабрики по целия свят ги имат, където боядисват, запояват и пренасят с прецизност. Те могат да бъдат намерени и при изследване на космоса, подводни дистанционно управлявани превозни средства и дори в медицински приложения! И сега можете
Роботизирана ръка с безжична ръкавица - NRF24L01+ - Arduino: 7 стъпки (със снимки)

Роботизирана ръка с безжична ръкавица | NRF24L01+ | Arduino: В това видео; Предлагат се 3D ръчен монтаж на роботи, серво управление, управление на гъвкав сензор, безжично управление с nRF24L01, приемник Arduino и изходен код на предавателя. Накратко, в този проект ние ще се научим как да управляваме ръката на робот с тел
