
Съдържание:
- Консумативи
- Стъпка 1: Вземете размерите на борда от Eagle (обърнете внимание на мерните единици!)
- Стъпка 2: Създайте нов документ на Photoshop с необходимите размери
- Стъпка 3: Редактирайте изображението, за да работи като растерно изображение
- Стъпка 4: Поставете изображението в режим на сиво
- Стъпка 5: Преобразувайте изображението в растерно изображение
- Стъпка 6: Импортирайте растерното изображение в Eagle
- Стъпка 7: Оставете Bitmap Render
- Стъпка 8: Продължаване…
2025 Автор: John Day | [email protected]. Последно модифициран: 2025-01-23 12:57




Тъй като цената на производството на професионални платки става все по -евтина и по -евтина, изглежда, че сега е чудесно време да влезете в дизайна на печатни платки. Онлайн общностите помагат да се изгладят стръмните криви на обучение на софтуера и предоставят множество схеми, дизайни и обширни знания. Чувствам обаче, че трябва да се наблегне повече върху визуалните форми, произведени от това вълнуващо движение. Ако наистина ще използваме тази огромна глобална инфраструктура, нека поне се опитаме да вдъхновим някакъв дизайнерски диалог! Независимо дали искате да включите фантастично лого на дъската си или да покриете задната част на печатната платка с рамка от любимия си научнофантастичен филм, този урок ще ви помогне да изведете вашите растерни изображения на следващото ниво с помощта на Autodesk Eagle и Photoshop.
Консумативи
-PCB софтуер (използвам Eagle, но основните идеи могат да бъдат приложени към друг софтуер)
-Photoshop (Използвам Photoshop CC от 2018 г., но версията не би трябвало да има голяма разлика)
Стъпка 1: Вземете размерите на борда от Eagle (обърнете внимание на мерните единици!)

Първото нещо, което искаме да направим, е да получим размерите на нашата дъска. Ако просто планираме да работим в малка част от дъската, можем просто да вземем максималния размер, който имаме на разположение. Когато работя с дъски с необичайни форми, ще направя екранна снимка на дъската и ще я импортирам в моя Photoshop документ като фон (само не забравяйте да скриете този слой, когато експортирате последната си растерна карта!)
ЗАБЕЛЕЖКА: обърнете внимание на мерните единици на вашия документ Eagle !!! (Винаги използвам ММ, защото носи във Photoshop)
Стъпка 2: Създайте нов документ на Photoshop с необходимите размери

Използвам JLCPCB за всички мои поръчки на борда и намирам, че настройката на разделителната способност на 100 пиксела на cm е най -добрата при преминаване от Photoshop към Eagle. Тези настройки са най -високата разделителна способност, която мога да получа, преди да затрупат техните машини.
ЗАПОМНЕТЕ ДА ИЗБЕРЕТЕ СЪЩИТЕ ЕДИНИЦИ В ФОТОШОПА КАТО В ОРЛА!
След като настроите документа, импортирайте вашето изображение, лого или рисунка
Стъпка 3: Редактирайте изображението, за да работи като растерно изображение

Понякога преминаването от пълноцветно изображение с висока разделителна способност до малка, 2 тонова растерна карта може да бъде сложно. Това е частта, която изисква творческо мислене и планиране. Препоръчително е да издърпате менюто „Изображение“и да си поиграете с някои от опциите в раздела „Настройки“. Почти винаги избирам „Яркост/Контраст“и „Оттенък/Наситеност“. Също така не е лоша идея да си поиграете с опцията „Posterize“(това не винаги работи за изображения с градиенти, но наистина може да помогне за опростяване на изображения, които имат много стойности на цветовете). „Прагът“също може да бъде полезен инструмент, ако изображението ви вече е 2 тонирано.
Играйте много с тази стъпка!
Не забравяйте да запишете вашия Photoshop документ!
Стъпка 4: Поставете изображението в режим на сиво

След като изображението ви е на добро място, променете го в режим „Сиви скали“. Това може да стане, като отидете на "Изображение" -> "Режим" -> "Сива скала".
Силно препоръчвам да запазите няколко файла по пътя, в случай че трябва да се върнете и да промените нещо (ако отворите файл, който е в режим на сиво, няма да можете да се върнете към пълноцветен и файл в режим на растерно изображение няма да има да можете да се върнете в режим на сиво)
Стъпка 5: Преобразувайте изображението в растерно изображение



За да настроите документа в режим на растерно изображение, отидете на "Изображение" -> "Режим" -> "Растрово изображение".
Тук можете да експериментирате с това как се изобразява растерното изображение, дифузионният дитер ще изглежда много по -различен от прага от 50%. (Включих примери за различни опции)
Експериментирайте с това как искате да изглежда крайното изображение! Ако изберете опцията „Halftone Screen“, опитайте да поиграете с ъгъла и формите за различни резултати.
След като получите растерното изображение някъде приемливо, запишете го като.bmp. Отидете на „Файл“-> „Запазване като…“-> „Запазване като тип:“-> „BMP“
Уверете се, че вашият файлов формат е "Windows", а дълбочината ви е "1 бит"
Стъпка 6: Импортирайте растерното изображение в Eagle



Преди да импортирате растерното изображение, уверете се, че вашият орел файл е готов. Ако правите голямо изображение на слой, който вече има много компоненти, може да е добра идея да преместите цялата дъска далеч от началото, в случай че растерната картина трябва да бъде изтрита и променена. Долният ляв ъгъл на растерното изображение ще се изобразява от произхода на документите (маркиран с малкия кръст във вашия документ). Уверете се, че знаете на кой слой искате да получите растерната карта, преди да започнете импортирането (това може да бъде променено по -късно, ако направите грешка, но си струва да се отбележи). Обикновено поставям своите растерни изображения на слоя "tPlace" или "bPlace", така че да бъде включен в копринената ми екрана, когато експортирам гербер файловете си.
За да импортирате растерно изображение, отидете на "Файл" -> "Импортиране" -> "Растрово изображение". навигирайте до мястото, където сте запазили растерната си снимка, и изберете файла.
Настройки за импортиране: Уверете се, че сте избрали „Мащабирано“под Формат и „ММ“под Единица. Мащабният фактор трябва да бъде зададен на: "0,1"
Забележка относно избора на цвят:
Трябва да вземете под внимание какъв цвят искате да бъде последната ви растерна карта. Когато избирате цвят от подканата, важно е да имате предвид, че какъвто и цвят да изберете е това, което софтуерът ще смята, че цветът ви на коприната ще бъде. Например, ако импортирате върху слоя копринено сито и знаете, че на последната дъска вашият копринен екран ще бъде изобразен в бяло, искате да поставите отметка в квадратчето под белия цвят, в противен случай вашата растерна карта ще бъде обърната. Трябва само да изберете един цвят.
Последната дъска, която правя в този пример, ще има черен копринен екран върху бяла дъска, така че при избора на цвят проверявам квадратчето под черно.
Това може да звучи объркващо, затова препоръчвам да опитате да импортирате с малка, проста растерна карта, преди да губите време за дълъг импорт, само за да разберете, че цветът е обърнат. Също така погледнете дъската си в преглед на гербер, за да се уверите, че всичко е импортирано правилно (повече за това в следващата стъпка).
Стъпка 7: Оставете Bitmap Render


Може да отнеме известно време, докато Eagle визуализира растерното изображение във вашия файл в зависимост от това колко голямо е вашето растерно изображение и колко други програми имате на компютъра си. Дайте му малко време, проверете новините или пийте кафе.
След като заредите растерната карта, вижте как изглежда на дъската. не се колебайте да го регулирате, подрязвате или променяте слоя му, така че да отговаря на желания от вас резултат. Можете да се върнете към вашите Photoshop файлове, за да промените параметрите и да качите отново редактирани растерни изображения, докато стигнете до правилния вид. (уверете се, че сте изтрили стари, неизползвани растерни карти, преди да експортирате gerber файлове, за да избегнете големи файлове.)
Преди да поръчате вашата платка, силно ви препоръчвам да разгледате предварителен преглед на производството. Eagle има вграден такъв, но също така е добра идея да опитате онлайн зрители на гербер.
Стъпка 8: Продължаване…

Този процес на максимизиране на естетиката на моите печатни платки беше наистина приятен начин за мен да опитам да контекстуализирам дизайна на печатната си платка заедно с моята художествена практика. Правя това от малко повече от година и все още опитвам нови неща за всяка поръчка, която направя. На моя уебсайт имам някои от по -големите си проекти, насочени към печатни платки, и публикувам много снимки на процеса в моя инстаграм. Някои демонстрационни видеоклипове могат да бъдат намерени в канала ми в youtube и ако се интересувате от закупуването на някои от таблата, които направих, разгледайте моя магазин за tindie.
Няколко други експеримента, в които се надявам да се включа в бъдеще:
-Можете да опитате да импортирате растерното изображение на различни слоеве за различни ефекти (може би открита медна област или някъде без спойка)
-Можете да пренесете изображение върху множество дъски, които всички се подреждат заедно с щифтове
-Можете да опитате да импортирате вектори или dxf файлове за различно усещане.
-За да получите повече тонове от изображението си, можете да опитате да поставите вашата растерна карта върху няколко слоя! Опитайте да подредите вашата растерна карта върху tPlace (бяло или черно), Top (малко по -тъмен тон на цвета на маската за спойка) и tStop (гола дъска от фибростъкло)! Не съм навлизал прекалено дълбоко в това, но има страхотна хакадейска статия, която навлиза дълбоко в това!


На второ място в предизвикателството за дизайн на печатни платки
Препоръчано:
Цифрова рамка за картини Numero Dos !: 4 стъпки (със снимки)

Цифрова рамка за картини Numero Dos !: Това е втората цифрова рамка за картина, която съм направил (вижте Евтина и лесна цифрова рамка за картини). Направих това като сватбен подарък за мой много добър приятел и мисля, че се получи много добре. Разбира се, цената на цифровите рамки за картини е
Как да увеличите FPS в Minecraft 1.12.2: 5 стъпки
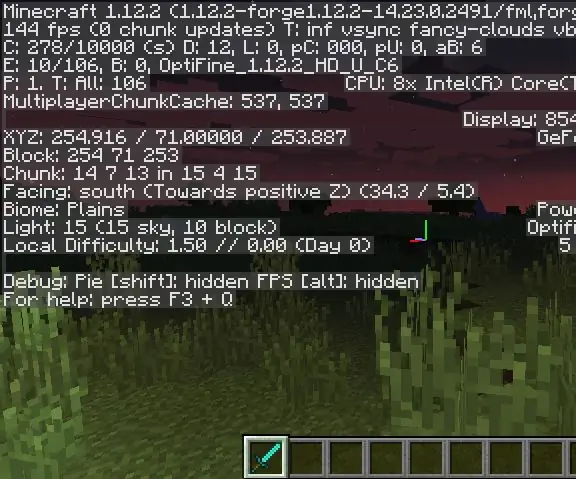
Как да увеличите FPS в Minecraft 1.12.2: Хей, днес искам да ви покажа прост начин, по който можете значително да увеличите FPS (кадрите в секунда) в Minecraft 1.12.2
LED рамка за картини със залепващи лепенки: 9 стъпки (със снимки)

LED Popsicle Stick Picture Frame: Наскоро проектите ми бяха обвинени, че са част от някои хипстърски движения за изкуства и занаяти. Искате ли изкуства и занаяти? Тогава ще получите изкуства и занаяти! Ето моята рамка за картини с подсилена LED лампа. Точно навреме за
Картини на Vibrobot: 3 стъпки (със снимки)

Vibrobot Paintings: Още една глава в „Нека скулптор да прави хроники на рисунки и картини“Сега с видео
Цифров 3D преглед на картини - "The DigiStereopticon": 6 стъпки (със снимки)

Цифров 3D преглед на картини - „The DigiStereopticon“: Стереоскопичната фотография изпадна в немилост. Това вероятно се дължи на факта, че хората не обичат да носят специални очила, за да видят семейни снимки. Ето един забавен малък проект, който можете да направите за по -малко от ден, за да направите вашата 3D картина
