
Съдържание:
- Стъпка 1: Планът
- Стъпка 2: Компилирайте изображението си, ако е необходимо
- Стъпка 3: Преоразмерете
- Стъпка 4: Преобразуване
- Стъпка 5: Подробности за филтъра за изрязване
- Стъпка 6: Цвят на индекса
- Стъпка 7: Яркост и контраст
- Стъпка 8: Филтър за щампи
- Стъпка 9: Прехвърляне
- Стъпка 10: Нарязване на времето
- Стъпка 11: Боядисване
- Стъпка 12: Други опции
- Автор John Day [email protected].
- Public 2024-01-30 07:55.
- Последно модифициран 2025-01-23 14:36.



Реалистичният многослоен цветен шаблон не е бърз и лесен. Разбира се, можете да извадите един за час, но отнема време и практика, за да можете да повторите процеса и да знаете как да го промените за всеки различен шаблон.
В тази инструкция ще се опитам да ви покажа вашите възможности? От източници на изображения, до различни изходи и всичко между тях. Въпреки че това е опит за изчерпателен урок по шаблони, това все още са моите методи, моите индивидуални познания и моята гледна точка. Така че, сигурен съм, че много други ще имат различна информация и посока. Има много преди мен, които са свършили чудесна работа с инструкциите си и аз мислех, че трябва да дам моите. Това е нещо като борба за мен, защото имам чувството, че може би раздава някои от моите „тайни“, добре методи, но все пак прекарах доста време в усъвършенстване на техниката си и отказване от нея, нали? лесно, но така напредваме всички, нали? 1 Не се убеждавайте, че всичко, което казвам, е магия, стъпките ще работят по различен начин за различните изображения, най -добрият начин да разберете е просто да опитате. 2 Ако предпочитате различен метод, това е чудесно, това е за обучение в общността, никой не казва, че това са най -добрите или единствени методи. 3 не се колебайте да ме уведомите какво мислите за тези техники и как се оказват. Не предполагам, че знам всичко и бих бил благодарен да науча и от вас. Нека обучението започне!
Стъпка 1: Планът



Първо, решете изображението, което искате да нарисувате. Възможностите са безкрайни, така че може да се нуждаете от някаква насока. За мен шаблоните са специфични за местоположението, така че трябва да намеря правилното място, преди да направя шаблоните. Може би просто искате да ги ударите навсякъде, в този случай просто вземете решение за вашите образи. След като имате предвид една тема, имате няколко възможности.
1- рисуване на ръка с изображение. 2- Намерете снимки/изображения онлайн 3- Направете свои собствени снимки Ако рисувате изображението си на ръка, трябва да имате предвид как линейната рисунка се превежда на шаблон. Ако сте нов в процеса, бих предложил просто да намерите изображение. С дебели линии е лесно да конвертирате рисунка в едноцветно изображение на линия, но аз предпочитам многослойни. Ако МОЖЕТЕ да направите свои собствени снимки, НАПРАВЕТЕ ГО! Знам, че е лесно просто да измъкнеш един от мрежата, но хайде не бъди мързелив. Когато създавам изкуство и смятам, че шаблоните са форма на изкуство, най -добре е да използвате свой собствен изходен материал. Можете да направите перфектното изображение и да имате много да избирате и никога да не се притеснявате за авторските права. Цифровите фотоапарати все пак са повече от лесни. Ако по някаква причина не можете да си направите свое собствено изображение, например искате да нарисувате пингвин и да не се случи пингвин да виси из къщата ви по това време, използвайте интернет. Предпочитам търсене като „Google Images“? Места като това ви дават възможност да търсите по размер на изображението. Изберете „Само големи изображения“от падащото меню в горната част. Това ще премахне възможността (и вероятността) да получавате изображения с по -ниска разделителна способност, отколкото можете да използвате. Понякога можете да се измъкнете със „средните изображения“и дори с малки, но първо бих потърсил в големите.
Стъпка 2: Компилирайте изображението си, ако е необходимо

Тук става трудно да се обясни. В зависимост от вашето изображение може да имате/искате да го компилирате първо. Искам да кажа, че ако изображението ви има няколко части, но искате да ги шаблонирате едновременно, трябва да ги комбинирате във Photoshop. Например, миещата мечка и противогазът бяха различни изображения, но аз исках да използвам едни и същи цветове, затова съставих изображението във Photoshop с прости техники за изрязване и поставяне, както и свободно преобразуване.
-Странична бележка, ако не познавате добре Photoshop, може да изглежда обезсърчително. Не е, просто прекарайте известно време с него, изпробвайте инструментите и вие ще се справите за нула време. Най -добрият начин да научите Photoshop е просто да го използвате.
Стъпка 3: Преоразмерете
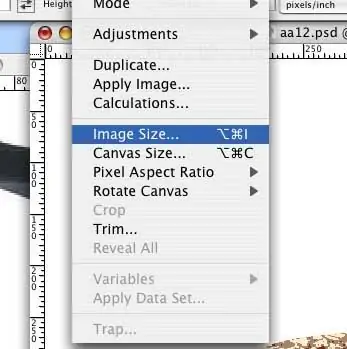
След като изработите изображението си, уверете се, че знаете какъв е размерът му. Ако е твърде малък, отидете на лентата с менюта до изображение> размер на изображението. Това ще покаже поле, което ще ви позволи да промените размерите на вашето изображение. Можете да изчакате да направите това точно преди изхода, ако искате, това е въпрос на предпочитание, но не забравяйте.
Сега имате фотографско изображение, което искате да преобразувате в слоеве. Стъпките оттук нататък ще се основават на вашите предпочитания. Всеки метод на преобразуване, който ви показвам, ще даде драстично различни резултати. Понякога е най -добре да комбинирате тези методи.
Стъпка 4: Преобразуване
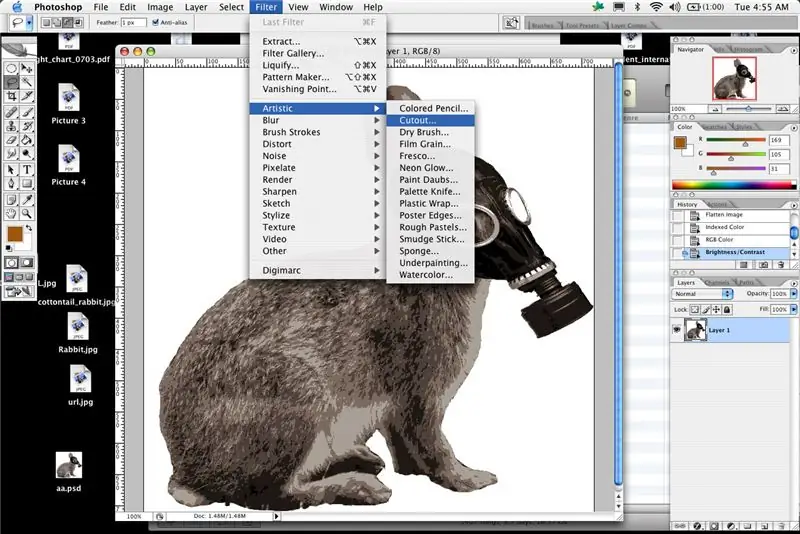
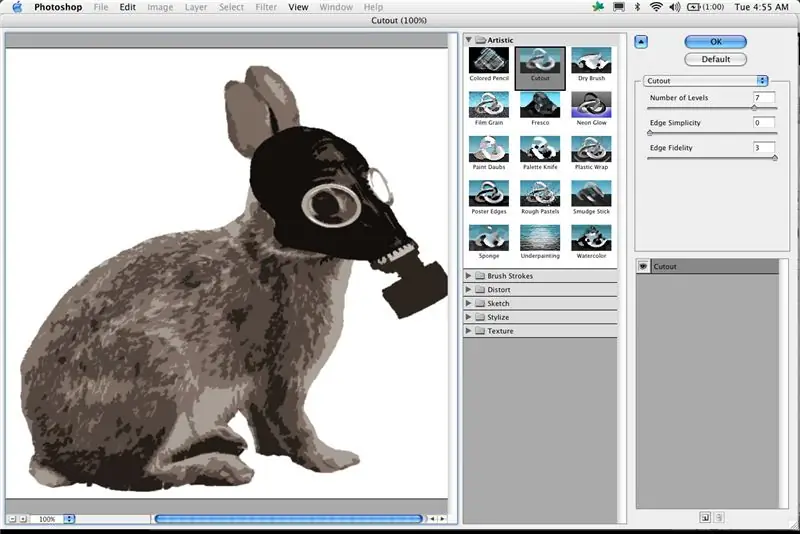
Следващите стъпки са много важни, независимо от вашия метод. Искате да намерите приятелски баланс между детайлите и изображение, което реално може да бъде изрязано. Можете да изрежете само толкова малко и толкова точно на ръка, но все пак искате той да бъде разпознаваем. Намирам себе си, че непрекъснато прокарвам детайлите все по -високо и по -високо, колкото повече опит имате, толкова по -голяма точност ще получите, но има ограничения. Можете да рисувате само толкова малки, така че имайте това предвид. Добро правило за мен е да намеря най -простата точка, където изображението все още е убедително, след което да натрупам малко детайлите, само за да съм в безопасност.
Това може да е трудно за обяснение, както и малко дълго, но предпочитам да използвам множество методи за създаване на моите слоеве. Склонен съм да използвам комбинация от тези техники, преди да съм доволен от резултата. Вие сте повече от добре дошли просто да приложите един от тези методи и да получите право на рязане, но колкото повече мислите и планирате, толкова по -добър и по -лесен за производство и по -четлив ще бъде вашият шаблон. 1- Основното преобразуване във Photoshop, което е и най-популярното, е филтърът за изрязване. Филтърът за изрязване се намира под филтър> художествен> изрез. Във Photoshop CS2 използването на всякакви филтри ще ви даде изскачащо меню с филтри, където можете да визуализирате корекциите, които правите. По -старите версии на Photoshop ще ви дадат проста визуализация, която ще направи същото, но изглежда различно.
Стъпка 5: Подробности за филтъра за изрязване
В това меню ще ви бъдат представени три опции
Брой нива Простота на ръба Верност на ръба Брой нива е начинът, по който филтърът преобразува колко „слоя“™ ще изглежда, че изображението има Edge простота е колко прости ще бъдат формите и линиите Верността на ръба е колко верни ще бъдат тези форми оригиналното изображение. Регулирайте всички тези настройки, за да намерите изображението, което искате. Това означава първо да коригирате броя нива, за да създадете броя на цветните слоеве. След това можете да използвате другите два плъзгача, за да увеличите или намалите детайлите. в този прозорец за визуализация също имате възможност да увеличавате и намалявате изображението си, докато визуализирате какво правят всички корекции. Предлагам да направите промяна в настройките, да увеличите мащаба, за да видите детайлите и сложността, след това да намалите, за да видите дали изображението все още е убедително. Този филтър понякога създава странни цветни области. например може да създавате шаблон на човек и филтърът прави едното око черно, както трябва, но интерпретира другото като сиво. Има два начина да се справите с това. Първият е просто да го пуснете и да си спомните какво трябва да бъде. Другият е да се пристъпи към детайлите и да се изравнят нагоре и надолу, за да се отстранят тези проблеми. Друга възможност е да приложите филтъра към областите на изображението отделно, за да получите необходимите резултати на конкретни места. Когато направите всичките си корекции, ще натиснете â? ˜okâ? ™ и Photoshop ще преобразува вашето изображение. Имайте предвид, че това поне за мен е само част от опциите на процеса на преобразуване.
Стъпка 6: Цвят на индекса
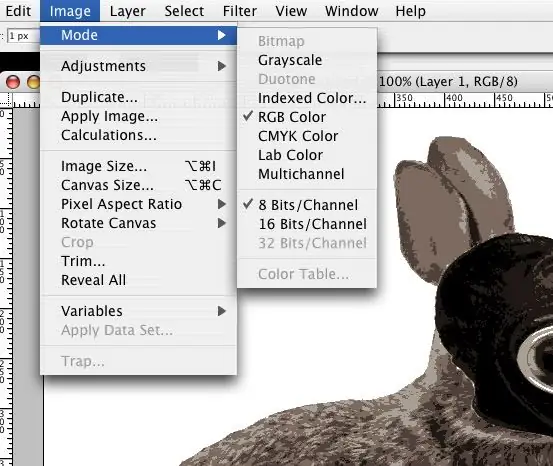
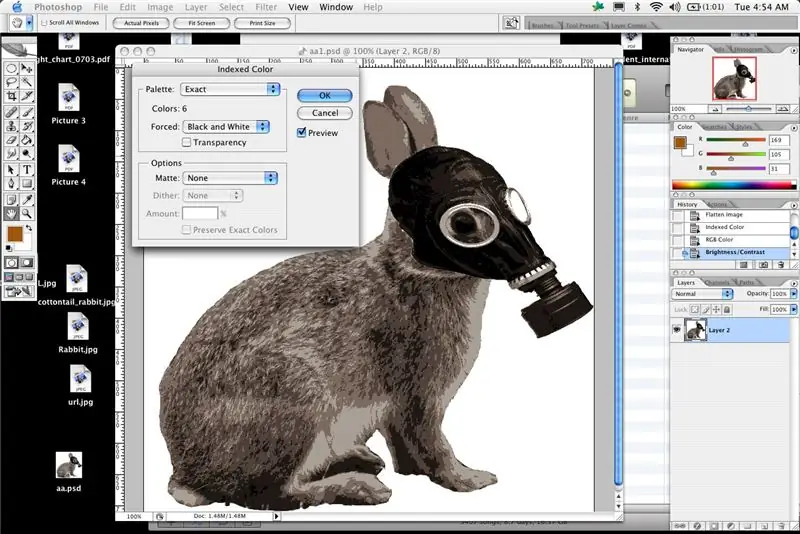
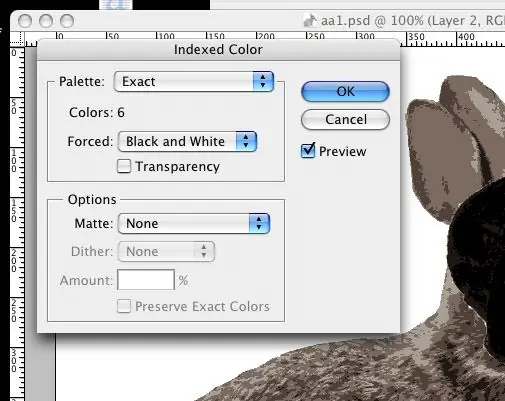
Следващата опция (която отново може да се използва самостоятелно или в комбинация с други методи) е промяна на изображението към цвят на индекса. Това е бърз лесен начин да преобразувате изображението си в ограничени цветни секции.
Във Photoshop отидете на (Изображение> Режим> Индексиран цвят). Ще се сблъскате с изскачащ прозорец с множество опции. Първият е „Палитра“™, за по -голяма простота, не сте ли избрали „локално (селективно)“от падащото меню. След като разберете този метод, не се колебайте да опитате другите (особено по поръчка). След това изберете броя на цветовете, които искате, това е равно на броя на цветовите слоеве, които искате. При това можете да изберете да форсирате цветове, аз съм склонен да принуждавам черно -бяло просто защото предпочитам да шаблонирам с тези цветове така или иначе. Уверете се, че полето за предварителен преглед е отметнато и полето „Прозрачност“не е. Също така се уверете, че падащото меню за опция за разпръскване е настроено на â? ˜noneâ? ™. В този момент съм склонен да се връщам назад и да променя броя на цветовете, за да мога да видя как изглежда изображението. След като промените изображение на индексиран цвят, Photoshop няма да ви позволи да приложите филтри, но можете да приложите индексирания цветен режим, след което да се върнете към Изображение> Режим> RGB цвят и след това ще ви позволи да направите модификации на филтъра. Ако смятате, че можете да комбинирате някой от тези методи, уверете се, че имате същия брой или повече слоеве, нива или цветове, отколкото искате в последния си шаблон. Винаги можете да намалите детайлите, но не можете да ги върнете. Индексираният цвят заедно с изреза може да направи много прецизно и детайлно изображение. Може да не е толкова бързо или лесно, колкото един филтър сам по себе си, но намирам повече яснота и по -добри изображения, когато комбинирам редица неща и дори ги използвам няколко пъти. Обърнете внимание, че всеки процес и филтър са специфични за изображението, няма уравнение за получаване на добро оформление на шаблони всеки път.
Стъпка 7: Яркост и контраст
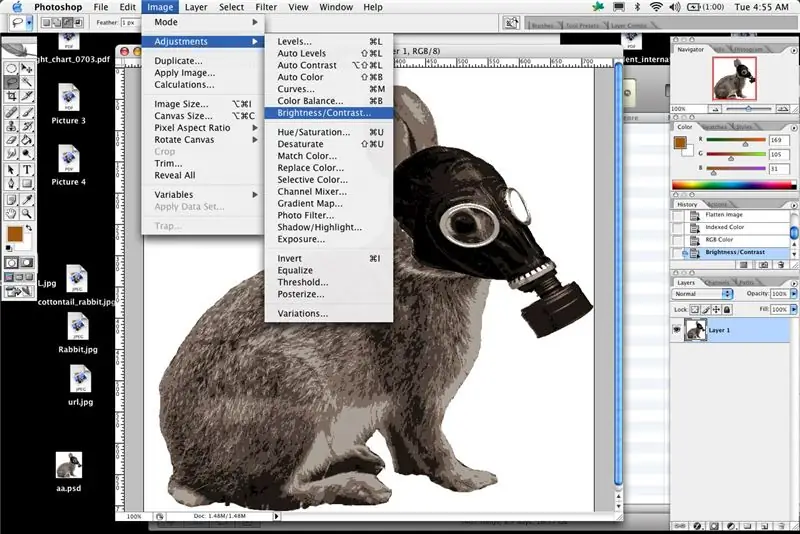
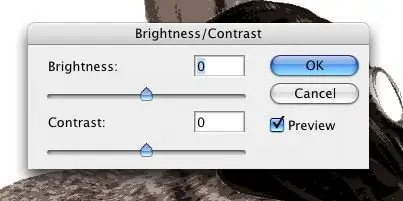
Следващата опция е използването на проста яркост и контраст. TuTu върши чудесна работа да обясни това. По принцип във Photoshop или подобна програма можете да регулирате яркостта и контраста там, където получавате обикновено черно -бяло изображение. Увеличете контраста до максимум и играйте с плъзгача за яркост. Това са под изображение> корекции> яркост/контраст. Можете да направите няколко слоя с този метод, просто се уверете, че те са достатъчно различни един от друг. Ако е необходимо, направете ново изображение, копирайте и поставете слоевете в новото изображение един по един и използвайте вълшебната пръчка, за да изберете, след което ги напълнете с различни цветове. След това можете да наслагвате и организирате слоевете, за да получите предварителен преглед на това как ще изглежда вашият шаблон и какви цветове вървят добре заедно.
Стъпка 8: Филтър за щампи
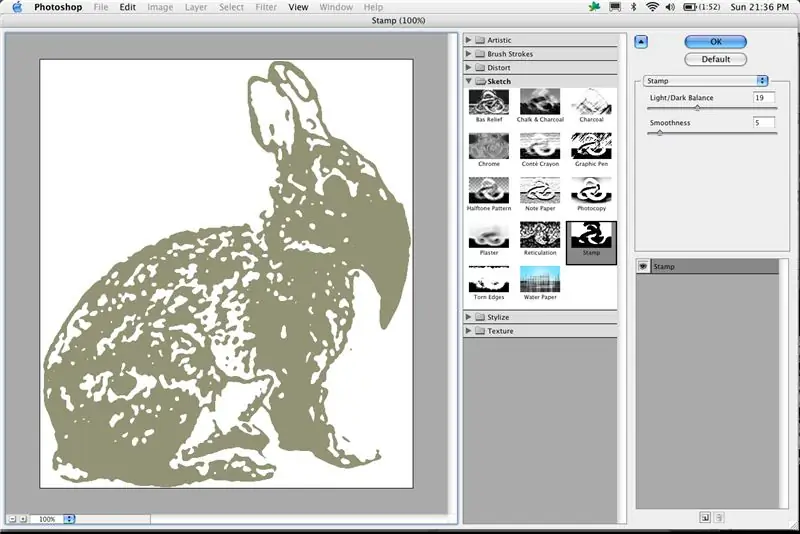
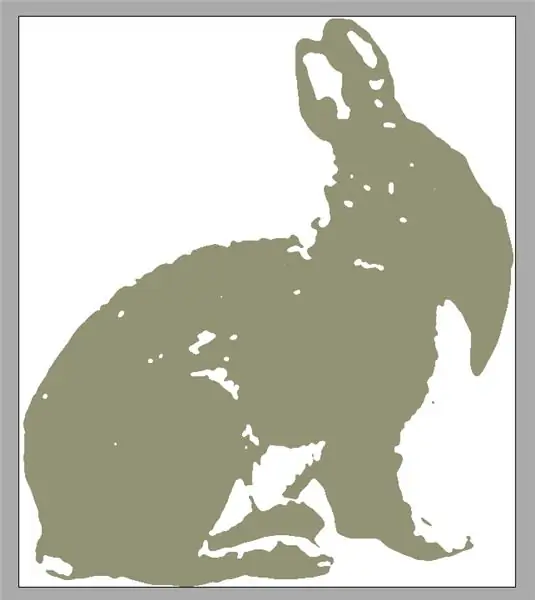
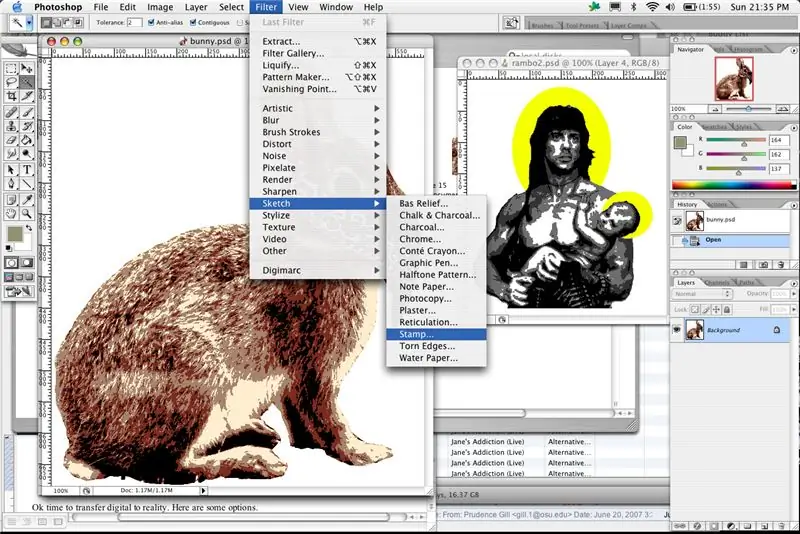
Досега сме обхванали
Филтърът за изрязване Индексиран цвят Яркост и контраст Следва филтърът за щампи, филтърът за щампи (разположен под филтри> скица> печат) Този филтър работи подобно на регулирането на яркостта и контраста. Точно като метода за яркост и контраст, ще трябва да направите слоевете поотделно, след което да ги копирате и поставите в нови документи, за да създадете всеки слой. Ако е необходимо, копирайте ги и ги поставете в същия нов документ, за да можете да ги визуализирате компилирани. Както казах по -рано, комбинирането на методи може да не е най -бързото или най -лесното, но понякога дава много по -добри резултати. Понякога обичам да създавам два цветни слоя с инструмента за печат и след това да създам черен детайлен слой от корекциите на яркостта/контраста.
Стъпка 9: Прехвърляне

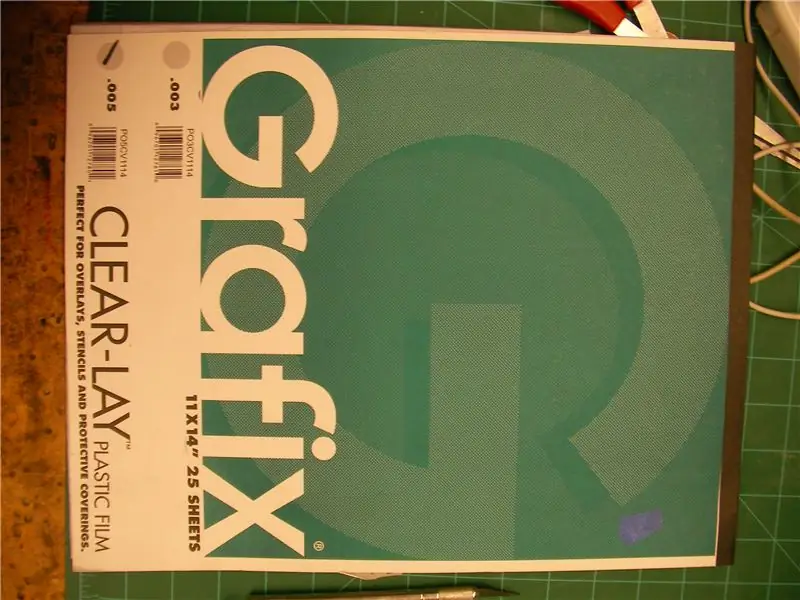
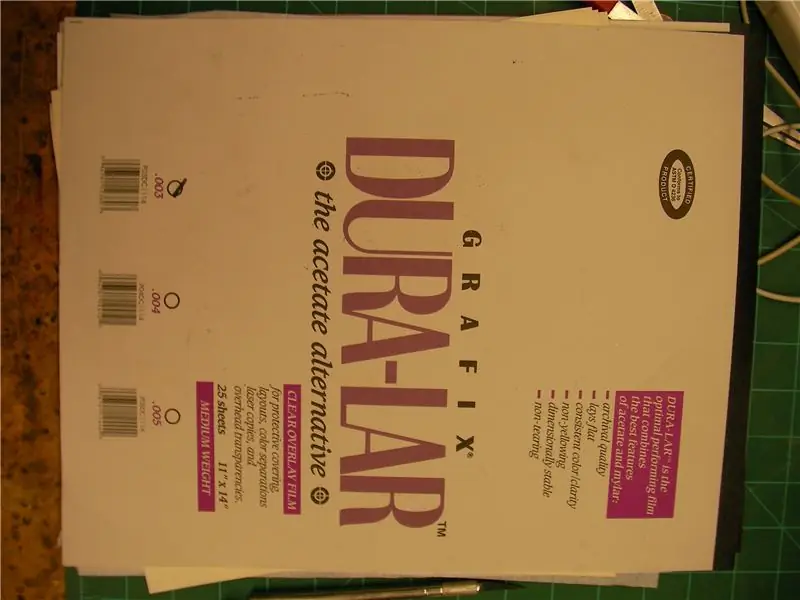
Добре време за прехвърляне на цифрово в реалност. Ето някои опции.
1 â? „Обикновен принтер 8,5x11> хартия/ацетат/дуралар/картон/плакат 2 â?„ Широкоформатен принтер/плотер> тежка матова хартия 3 â? цифров проектор> хартия/картон Размерът понякога диктува метода на извеждане, както и цената. Така че имайте предвид тези неща. Ако изображението ви е малко или планирате да го нарисувате само веднъж, можете просто да използвате хартия за принтер. Или разпечатайте изображението си по един слой, или отпечатайте компилираното изображение веднъж за всеки цветен слой. (Обикновено отпечатвам няколко допълнително) Ако отпечатвате слоеве на отделни листове, добра идея е да се уверите, че са подредени, или да създадете регистрационни знаци, за да осигурите добро наслояване. Склонен съм да регистрирам нещата, като избирам място в изображението, което да използва като справка, обикновено важни части като очи или думи, където е от решаващо значение да има регистрация. Ако изображението ви е по -голямо от 8,5x11 инча, все още можете да използвате обикновен принтер и да отпечатвате раздели и да ги залепвате, просто се уверете, че сте подравнили всичко възможно най -добре, или слоевете ви няма да се подредят правилно. Ако не сте, проверете растербатора онлайн. Той ще растеризира по -малки изображения и ще ги съпостави, така че да можете да отпечатвате големи изображения, използвайки няколко листа хартия. За по -малки шаблони предпочитам да отпечатвам на обикновен принтер, след което разпечатката да се залепи на гърба на лист ацетат. Можете да използвате mylar или duralar, за да получите сходни резултати, но намирам, че ацетатът е по -добър, тъй като има по -малка склонност към разкъсване и гънки. Пластмасите са добър избор, защото са склонни да режат лесно и точно, да не разкъсват ръбовете и да се задържат завинаги. Можете да рисувате безброй шаблони с един лист ацетат, стига да го оставите да изсъхне между употребите. Изображения на дуралар и ацетат и залепване върху гърба Ако прехвърляте върху картон или плакат, ще трябва да залепите изображението отпред и просто да го изрежете. Можете да го проследите на дъската, но това отнема повече време, предпочитам просто да прерязвам хартията и дъската едновременно. Ако имате по -сложен шаблон, може да искате да използвате лепило за пръскане, за да държите хартията надолу вместо лента. ПРИНТЕР/ПЛОТЕР ЗА ГОЛЕМИ ФОРМАТИ Ако имате достъп до широкоформатен принтер, късмет. Бях в университет за няколко години, който имаше няколко, а цената беше повече от разумна, така че се възползвах напълно. По -тежката хартия, която се използва в плотерите и принтерите, обикновено се държи добре за пръскане и може да се използва многократно. В тази ситуация просто разпечатайте вашите изображения с действителен размер, с достатъчно пространство между изображенията, за да предотвратите прекомерно пръскане, и започнете да режете. ПРОЕКТОР НА НАДЪЛЖИТЕЛНИ ПРОЕКТОРИ? Непрозрачни проектори са много по -евтини в наши дни и са много по -лесни за намиране. Определено използвах този метод няколко пъти, за да спестя много печатащо мастило и пари. Вземете изображението си и го намалете, така че да можете да го поставите върху прозрачна за печат 8.5x11 (лазерна или мастилено -струйна, уверете се, че получавате правилния вид). За целта искате да се уверите, че цветовите ви слоеве са в достатъчно висок контраст, за да бъдат диференцирани, тъй като светлината отгоре ще има тенденция да издухва вашите детайли, ако не внимавате. Намерете и тъмна зона, може да мислите, че изглежда добре с включени светлини, но ще пропуснете подробности. Сега поставете проектора някъде, където НЯМА ДА СЕ ДВИЖЕ. Не искате да се измести в средата на трансфера. От тук нататък вие се обаждате, но обичам да залепвам или тънък картон, или дебела хартия (кафявата хартия на ролката работи добре) към стената и просто проследявам с маркер. По -трудно е да регистрирате по -големи парчета, така че ако сте в регистрационни знаци, направете го тук или изрежете цялата си хартия с точно същия размер и регистрирайте според ъглите на хартията. ЦИФРОВ ПРОЕКТОР Същият процес като режийните разходи, но ако имате достъп до едно от тези лоши момчета, тогава не е нужно да разпечатвате и проектирате, просто го закачете до компютъра и преминете към проследяване.
Стъпка 10: Нарязване на времето



ВРЕМЕ НА РЕЗАНЕ
Сега е моментът да режем? НО, не се впускайте в него без мозъка и далновидността си. Не забравяйте, че компютърът реши как ще изглеждат шаблоните, но вие имате последната дума за крайния продукт. Нож и дъска за рязане 1976 Неща, които трябва да помислите ПРЕДИ да режете. -детайли понякога създавате шаблона с твърде много детайли, това може да означава, че е твърде трудно да се изреже, рисува или може би просто прекалява. -islands â? ˜islandsâ? ™ или â? ˜floatersâ? ™ са секции, които не биха били свързани, ако изрежете точно мястото, където шаблонът казва да се изреже. Това са местата, които изискват най -голяма визуализация. Трябва да свържете островите с мостове към части от шаблона, които ще останат непокътнати. В зависимост от вашия материал може да успеете да се измъкнете с един мост, ако използвате хартия, вероятно ще се нуждаете от поне 2. -припокриване, ако създавате мостови линии или имате цветове, които се срещат точно на едно и също място, ще искате да отнеме известно време при вземането на решение за припокриване. Ако можете да създадете мост в област, която ще бъде покрита от следващия слой, това би било идеално. Понякога нямате тази опция, но все пак трябва да вземате решения въз основа на готовия шаблон, а не само на слоя, върху който работите. Ако имате цветове, които се граничат точно един с друг, трябва да създадете известно припокриване (ако не сте направили това в шаблоните си) ръководството е първо да нарисувате по -светлите цветове и да припокриете по -тъмните цветове отгоре. Например, ако имате подслой от сиво и последен слой от черно, можете да боядисате целия подслой в плътно състояние и просто да нарисувате черното върху него. Вместо да боядисвате сивия слой с празнини там, където ще бъде черното, след това поставете черното точно в тези пролуки.
Стъпка 11: Боядисване


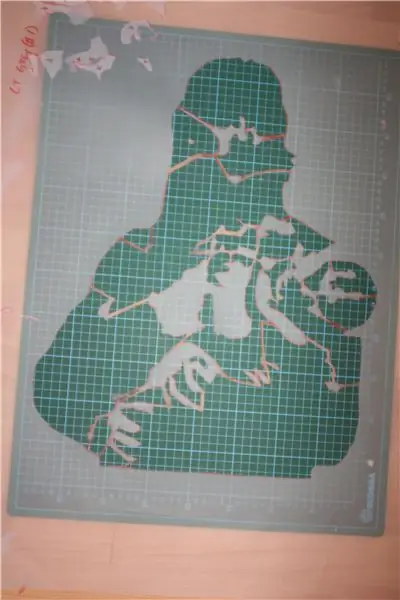
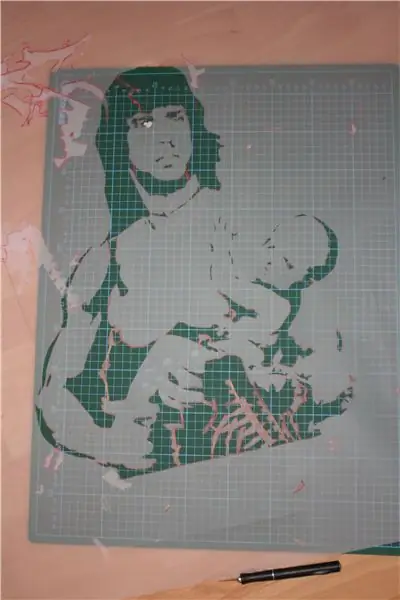
Добре изрязаните слоеве ще изглеждат така.
Номерирайте ги или си правете бележки, за да запомните какъв цвят трябва да бъдат и кога да ги нарисувате. Изходът зависи от вас. Можете да рисувате върху хартия (за запазване или пшенична паста). Можете да рисувате панели, стени, на улицата, където и да е. Когато правя шаблон, по -често използвам лепило за пръскане. Не забравяйте да тествате марките. Предпочитам elmers редовен, не тежък режим. Трябва да намерите нещо, което държи добре шаблона (или до стената), но няма да издърпа съществуващите боядисани слоеве или да остави остатъци. Всички предпочитания и време. Ако изчакате основният слой да изсъхне, лепилото може да бъде по -силно. Ако не искате да чакате, използвайте нещо по -леко. Лепилото за пръскане елиминира недопръскването, ако рисувате вътре, можете да използвате метода на стотинка или просто да го задържите, но ако сте в елементите на открито, препоръчвам поне лек слой лепило, особено върху последния слой детайл. Ако рисувате с шаблон, който има малко количество бордюр, най -вероятно ще получите свръхпръскване, това е, когато боята се показва около формата на плочата за шаблон. Така че в крайна сметка ще получите шаблон, който има бордюр около него и призрачен контур на формата на плочата. Бъдете внимателни за свръхпръскването и недопръскването. Ако е необходимо, използвайте плоча, която има повече бордюри, или прикрепете листове хартия по ръба, когато приключите с рязането, за да премахнете свръхпръскването. Сега го направи. Боядисвайте. Уверете се, че изчаквате достатъчно дълго между слоевете, за да изсъхне и плочата на шаблона, и рисуваното изображение. Това ще ви позволи да използвате плочата по -често и да поддържате изображението си чисто, което сте нарисували. Намирам, че повечето плоски бои изсъхват по -бързо от блясъка. Някои бои ще кървят или ще се напукат върху други, а някои всъщност ще проникнат през обикновена хартия за принтер. Просто първо тествайте боята си и няма да имате проблеми. Намирам цветове и марки, които харесвам и оставам с тях, те са предвидими.
Стъпка 12: Други опции


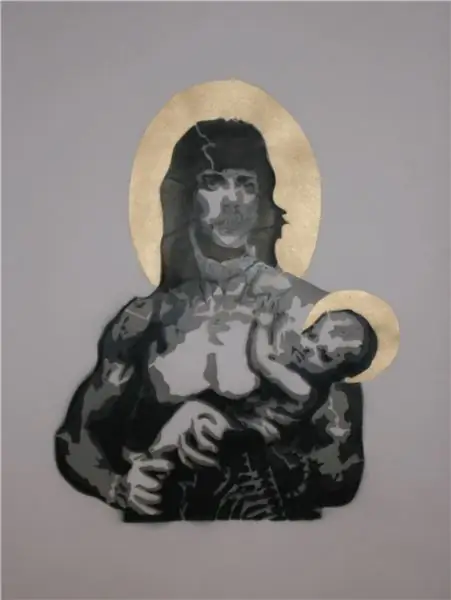
Последният ви вариант тук е да не пръскате боя, а да търкаляте боята. Това правя, за да правя ризи и да рисувам върху плат. Можете да използвате ръчно изрязан шаблон и малко лепило за пръскане, за да нанесете мастило от копринено сито върху кърпата за постоянно изображение, което няма да избледнее и не се втвърдява като пръскане.
Просто нанесете лепилото върху гърба на шаблона и го залепете върху кърпата. Уверете се, че няма бръчки. Използвайте малка гъба с валяк, за да нанесете мастило от копринено сито от средата навън, като внимавате да не повдигате нито една от частите на шаблона с ролката. Изсушете го със сешоар, това също ще го нагрее. След това се регистрирайте и приложете останалите слоеве. Това е по -лесно и понякога по -бързо от коприненото сито, с много по -малко оборудване. И ако искате еднократно да използвате шаблон, просто го разпечатайте и изрежете направо от хартията. Мастилото за копринено сито няма да кърви през хартия и може да се смеси, за да получите всеки цвят, за който можете да мечтаете. Така че сега имате шаблон на улицата, панел, хартия, паста, тениска или някъде другаде. Наслади се. (добавих някои изображения на рисувано зайче, мамут с мастило, изписано на коприна, и пастиран девствен рамбо и дете.)
Препоръчано:
Мощен цифров променлив димер с помощта на STM32: 15 стъпки (със снимки)

Мощен цифров димер за променлив ток, използващ STM32: От Hesam Moshiri, [email protected] AC натоварванията живеят с нас! Защото те са навсякъде около нас и поне домакинските уреди се захранват от електрическата мрежа. Много видове промишлено оборудване също се захранват с еднофазен 220V-AC
Безжичен детектор за променлив ток: 7 стъпки (със снимки)

Безжичен детектор за променлив ток: Докато правих предишния си Instructable (лесен инфрачервен сензор за близост), разбрах няколко неща относно използването на 2 транзистора подред за усилване на много слаб сигнал. В тази инструкция ще опиша този принцип, който също се нарича & quo
Изглаждане на променлив резистор: 7 стъпки (със снимки)

Умаляване на променлив резистор: Когато имате 9 -волтова батерия и искате да тествате дали червен светодиод (3 волта) работи, без да го духате, какво правите? Отговор: Направете променлив резистор, като намалите молив
Серийна LED светлина, използваща многоцветни светодиоди: 3 стъпки (със снимки)

Серийна LED светлина, използваща многоцветни светодиоди: Серийната LED светлина не е толкова скъпа, но ако сте любител на „Направи си сам“(любител) като мен, тогава можете да направите свои собствени серийни светодиоди и е по -евтина от светлината, предлагана на пазара. Така че днес аз ще направя моя собствена серийна LED светлина, която работи на 5 Vol
Използване на променлив ток със светодиоди (част 4) - новите технологии: 6 стъпки (със снимки)

Използване на променлив ток със светодиоди (част 4) - новите технологии: Някои от препятствията в общото приемане на светодиодите в дома са относително високата цена на лумен и сложните и тромави системи за преобразуване на енергия. През последните месеци редица нови разработки обещават да ни доближат крачка до
