
Съдържание:
2025 Автор: John Day | [email protected]. Последно модифициран: 2025-01-23 12:59

В този урок ще обясня как да настроя 0,96 -инчов OLED дисплей модул за показване на системната информация на Raspberry Pi 4 Модел B, използвайки неговия I2C интерфейс.
Консумативи
Необходим хардуер:
- Raspberry Pi 4 Модел B
- 128 × 64 OLED дисплей модул (SSD1306)
- Свързване на проводници
Стъпка 1: Хардуерна връзка

По -долу са дадени връзките на OLED модула с Raspberry Pi 4 Модел B:
- SDA ==> GPIO 2 (пин 3)
- SCL ==> GPIO 3 (пин 5)
- VCC ==> 3.3V (щифт 1)
- GND ==> GND (щифт 14)
Стъпка 2: Активирайте I2C интерфейса
Интерфейсът I2C е деактивиран по подразбиране, така че трябва да го активирате. Можете да направите това в инструмента raspi-config на командния ред, като изпълните:
sudo raspi-config
- Ще се появи син екран. Сега изберете опцията Interfacing.
- След това трябва да изберем опцията I2C.
- След това трябва да изберем Да и да натиснем enter и след това ok.
- След това трябва да рестартираме Raspberry Pi, като напишем командата по -долу:
sudo рестартиране
Следните библиотеки може вече да са инсталирани, но все пак изпълнете тези команди, за да се уверите:
sudo apt-get install python-smbus
sudo apt-get инсталирайте i2c-tools
За да намерите списък на устройствата, свързани към I2C шината на Raspberry Pi, можете да използвате следната команда:
sudo i2cdetect -y 1
На по -стария Raspberry Pi въведете следната команда:
sudo i2cdetect -y 0
Ето изхода, който виждам на моя Raspberry Pi 4 Модел B:
0 1 2 3 4 5 6 7 8 9 a b c d e f
00: -- -- -- -- -- -- -- -- -- -- -- -- --
10: -- -- -- -- -- -- -- -- -- -- -- -- -- -- -- --
20: -- -- -- -- -- -- -- -- -- -- -- -- -- -- -- --
30: - - - - - - - - - - - - -3в - - -
40: -- -- -- -- -- -- -- -- -- -- -- -- -- -- -- --
50: -- -- -- -- -- -- -- -- -- -- -- -- -- -- -- --
60: -- -- -- -- -- -- -- -- -- -- -- -- -- -- -- --
70: -- -- -- -- -- -- -- --
Той показа, че устройството е открито с адрес 0x3c. Това е шестнадесетичен адрес по подразбиране за този тип устройства.
Стъпка 3: Инсталирайте библиотеката Adafruit Python за модул за OLED дисплей
За да инсталираме библиотеката, ще клонираме хранилището Adafruit git.
git clone
След като приключите, отидете в директорията на библиотеката:
cd Adafruit_Python_SSD1306
и инсталирайте библиотеката за Python 2:
sudo python setup.py install
или за Python 3:
sudo python3 setup.py install
Стъпка 4: Python скрипт на System Monitor

Отидете в директорията с примери:
cd примери
В тази папка трябва да намерите примерен скрипт:
stats.py
python3 stats.py
По подразбиране показва използването на паметта, използването на диска, натоварването на процесора и ip адреса. Също така, b-префиксът пред всеки низ може да се види.
Той ще бъде леко променен, за да се отървете от b-префикса и да добавите и температурата на процесора на Raspberry Pi 4 Model B.
cmd = "име на хост -I | изрязване -d / '\' -f1"
ще бъде заменен от следния ред:
cmd = "име на хост -I | изрязване -f 2 -d '""
Този код е идеален при зареждане, когато искате да намерите IP адреса на вашия Raspberry Pi за SSH или VNC.
Следните редове ще бъдат добавени, за да покажат температурата на процесора на OLED дисплейния модул:
cmd = "vcgencmd мярка_темп | изрязване -f 2 -d '='"
temp = subprocess.check_output (cmd, shell = True)
Кодът по -долу беше съответно променен, за да премахне символа „b“от OLED дисплея.
draw.text ((x, отгоре), "IP:" + str (IP, 'utf-8'), font = font, fill = 255) draw.text ((x, top + 8), str (CPU, 'utf-8') + "" + str (temp, 'utf-8'), font = font, fill = 255) draw.text ((x, top + 16), str (MemUsage, 'utf-8')), font = font, fill = 255) draw.text ((x, top+25), str (Disk, 'utf-8'), font = font, fill = 255)
И накрая, трябва да видите нещо подобно на следния изход на OLED дисплея:
Стъпка 5: Стартирайте Stats.py при стартиране
Можете лесно да го направите, така че тази програма да се изпълнява всеки път, когато стартирате вашия Raspberry Pi.
Най -бързият и лесен начин е да го поставите в /etc/rc.local. Изпълнете командата по -долу на терминала:
sudo nano /etc/rc.local
Превъртете надолу и точно преди изходния ред 0 въведете следното:
sudo python /home/pi/stats.py &
- Запази и излез.
- Рестартирайте, за да проверите дали екранът се появява при зареждане!
Препоръчано:
Arduino, наблюдение на отварянето на врати чрез Gmail: 6 стъпки

Arduino, Мониторинг на отварянето на врати чрез Gmail: В този урок ще ви покажа как да откриете събитието при отваряне на вратата и да изпратите известие чрез Gmail с помощта на Arduino Uno. Ако сте начинаещ, можете да научите за wifi и сензор в Arduino - WiFi и Arduino - уроци за сензори за врати. Нека
HowTo - Esp -12F мини WiFi модул ESP8266 18650 Nodemcu батерия 0,96”OLED DEMO чрез графичен интерфейс на Arduino: 4 стъпки

HowTo - Esp -12F Мини WiFi модул ESP8266 18650 Nodemcu батерия 0,96”OLED DEMO Via Arduino GUI: Здравейте, hier m ö chte ich Euch zeigen wie Ihr das mit auf der Hauptplatine verbaute OLED Display benutzen/ansteuern k &nte; Um es m ö glichst einfach zu halten, benutze ich die ARDUINO GUI zum schreiben des CODEs und zum hochladen der Firmwa
Да се ваксинирате или не? проект за наблюдение на имунитета на стадото чрез симулация на болестта: 15 стъпки
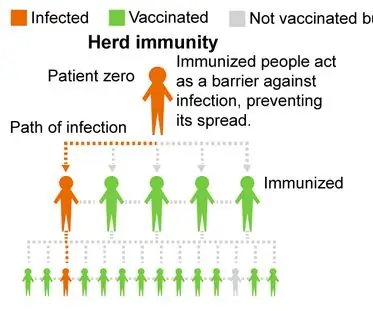
Да се ваксинирате или не? Проект за наблюдение на имунитета на стадото чрез симулация на болести: Преглед на проекта: Нашият проект изследва стадния имунитет и се надява да насърчи хората да се ваксинират, за да се намали степента на инфекция в нашите общности. Нашата програма симулира как болестта заразява население с различен процент ваксинати
Домашно наблюдение чрез Twitter и YouTube: 6 стъпки

Домашно наблюдение чрез Twitter и YouTube: С най-новата версия на Yoics за Windows можете лесно да превърнете всяка уеб камера в своя лична система за наблюдение, където видеоклиповете се качват автоматично в YouTube & се изпраща известие в Twitter
Мигащ светодиод чрез използване на ESP32 NodeMCU модул за WiFi и Bluetooth модул Урок: 5 стъпки

Мигащ светодиод чрез използване на ESP32 NodeMCU модул за WiFi и Bluetooth модул Урок: Описание NodeMCU е IoT платформа с отворен код. Програмира се с помощта на скриптовия език Lua. Платформата се основава на проекти с отворен код на eLua. Платформата използва много проекти с отворен код, като lua-cjson, spiffs. Този ESP32 NodeMc
