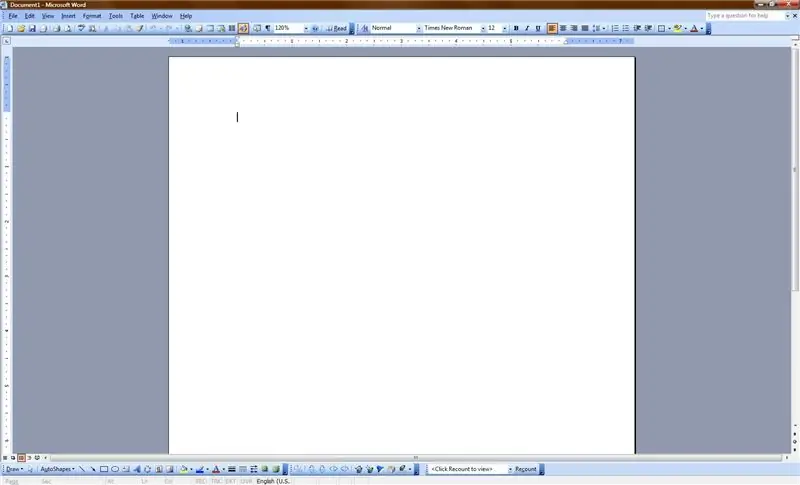
Съдържание:
2025 Автор: John Day | [email protected]. Последно модифициран: 2025-01-23 14:36
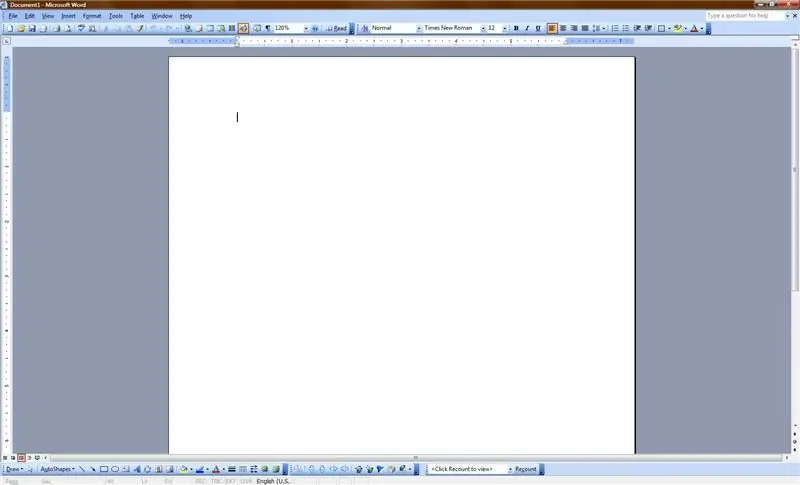
Тази инструкция е за това как да сринете Microsoft Word (или поне да го забавите). Най -хубавото е, че може да се направи за около 30 секунди на целевия компютър! Хахаха!
Стъпка 1: Отворете програмата
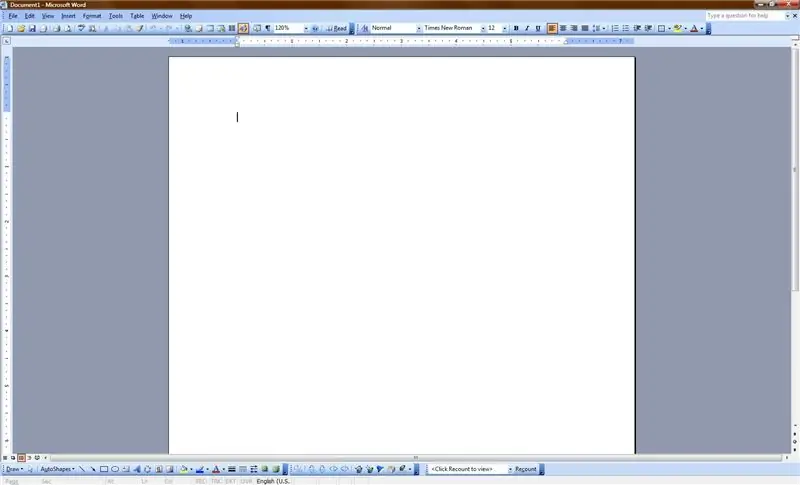
Отворете Microsoft Word. Всеки, който използва Windows (или дори потребители на Mac, ако имат MS Word на своя Mac), трябва да знае как да го отвори. В противен случай не бива да сте близо до компютър. Ако все пак мислите, че сте нуб, погледнете следния ред
Можеш ли да прочетеш това?!
Стъпка 2: Увеличете размера на шрифта си
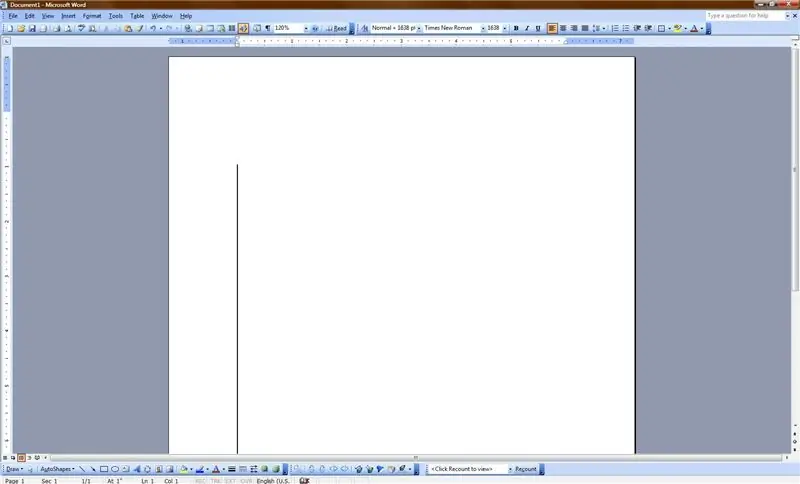
Сега направете вашия шрифт възможно най -голям. Максималният размер на шрифта е 1638. И така, в падащото поле за смяна на шрифта променете шрифта на 1638. Погледнете снимката, за да видите гигантския шрифт в действие.
Стъпка 3: Тайният код #2257
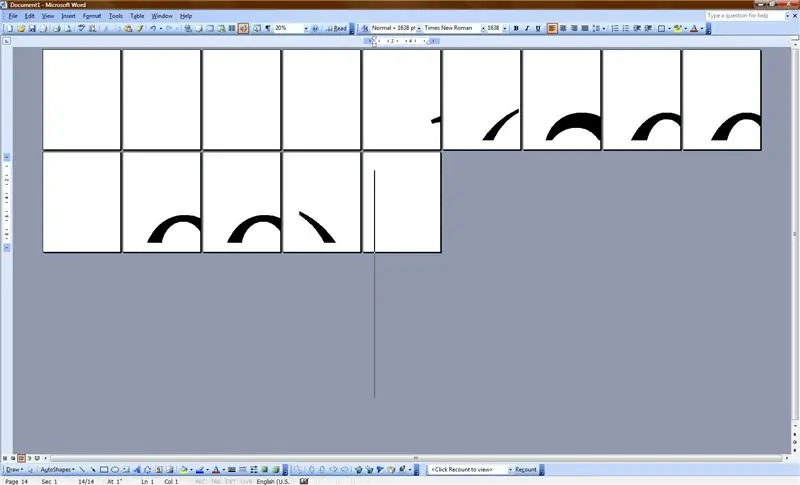
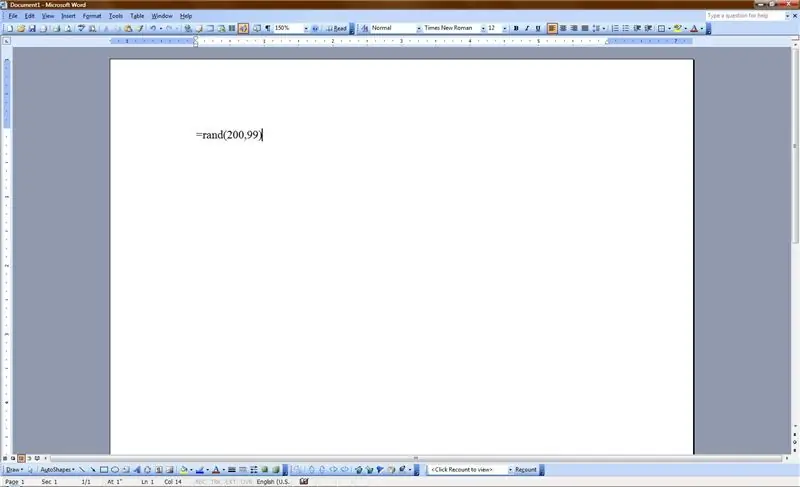
Сега въведете следното (без кавички): "= rand (200, 99)" Това казва на компютъра да отпечата толкова много редове от "Q'- о, ще видите в следващата стъпка …
Стъпка 4: Светлини, камера, бедствие
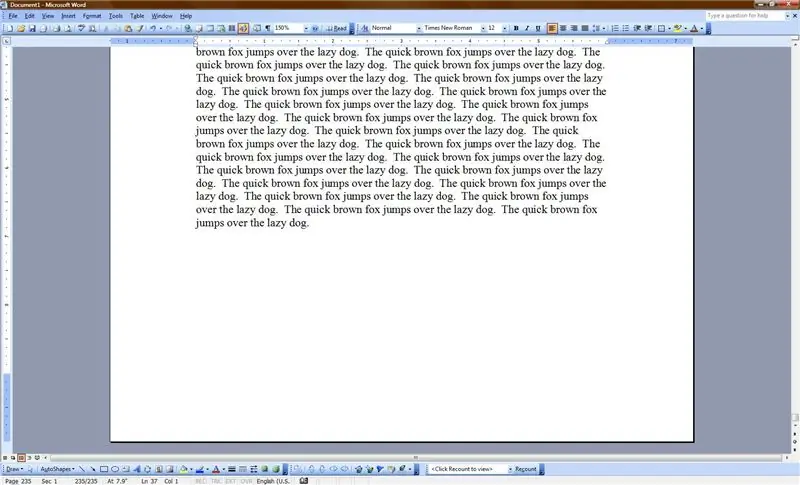
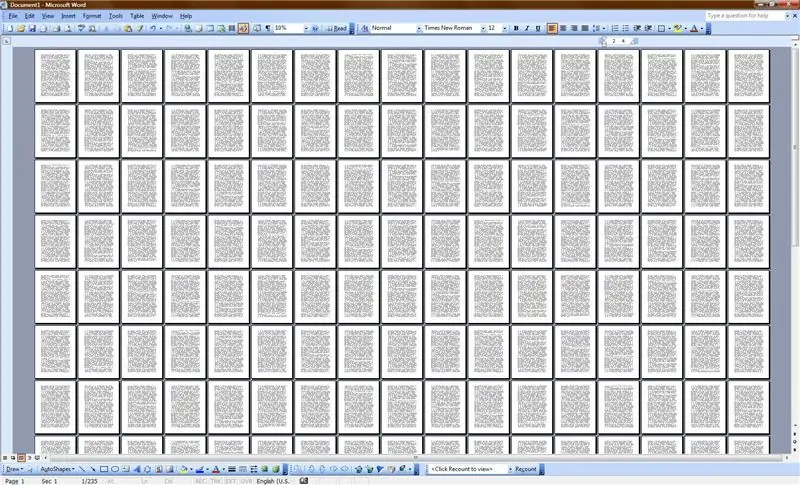
Сега всичко, което трябва да направите, е да натиснете Enter, след което да избягате. Силата на този Instructable не е за разчитане. Не поемам никаква отговорност или отговорност за всичко, което се случи в резултат на публикуването на тази инструкция.
Като се има предвид, забавлявайте се. Това се случва, когато го направите само с 12 точки. шрифт:
Препоръчано:
Конфигурируем симулатор на Word Clock: 3 стъпки
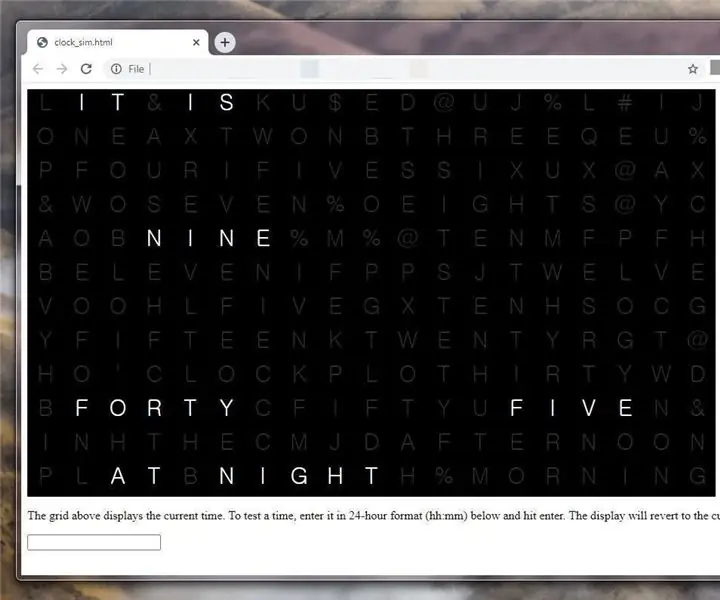
Конфигурируем симулатор на Word Clock: Това не е точно инструкция. Проектирам свой собствен Word Clock и реших първо да създам симулатор на уеб приложение, за да мога да изложа мрежата и да тествам как изглежда в различни часове на деня. Тогава разбрах, че това може да бъде полезно за други хора, които
КАК ДА ПРЕМАХНЕТЕ ПРЕДСТАВЛЕНИЕТО НА СНИМКАТА, ИЗПОЛЗВАЩИ ЛЕСНО MS WORD: 12 стъпки

КАК ДА ПРЕМАХНЕТЕ ПРЕДШЕСТВОТО НА СНИМКАТА, ИЗПОЛЗВАЙТЕ MS WORD ЛЕСНО: здравей момчета !! върнах се!!!!! липсвате ми всички :) Имам нова инструкция, която е много много лесна !!! знаете ли, че можете да редактирате изображение в microsoft word ?? да, можете да премахнете фона или да подобрите изображението ,,, ако не сте опитвали други приложения, можете да използвате
Как да създадете и вмъкнете таблица и да добавите допълнителни колони и/или редове към тази таблица в Microsoft Office Word 2007: 11 стъпки

Как да създадете и вмъкнете таблица и да добавите допълнителни колони и/или редове към тази таблица в Microsoft Office Word 2007: Имали ли сте някога много данни, с които работите и сте си мислили … " как мога да направя всичко тези данни изглеждат по -добре и са по -лесни за разбиране? " Ако е така, тогава таблицата в Microsoft Office Word 2007 може да е вашият отговор
Microsoft Word: 10 стъпки

Microsoft Word: Тук ще научите как да създадете контур на Microsoft Word
Как да направя азбука по фамилия в Microsoft Word: 3 стъпки

Как да направя азбука по фамилия в Microsoft Word: В тази инструкция ще ви науча как да азбукувате по фамилия в MS word. Това е наистина удобен инструмент, който е много полезен навреме
