
Съдържание:
- Стъпка 1: Създаване на документа
- Стъпка 2: Променете размера на шрифта
- Стъпка 3: Променете разстоянието
- Стъпка 4: Създайте своя най -добър етикет
- Стъпка 5: Създаване на номериране на страници
- Стъпка 6: Добавяне на заглавната страница и римското нумериране
- Стъпка 7: Добавяне на вашата теза
- Стъпка 8: За I…
- Стъпка 9: Какво представляват малките букви и числата?
- Стъпка 10: Вторият малък А
2025 Автор: John Day | [email protected]. Последно модифициран: 2025-01-23 14:36
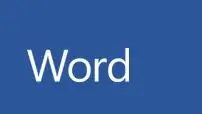
Тук ще научите как да създадете контур на Microsoft Word.
Стъпка 1: Създаване на документа
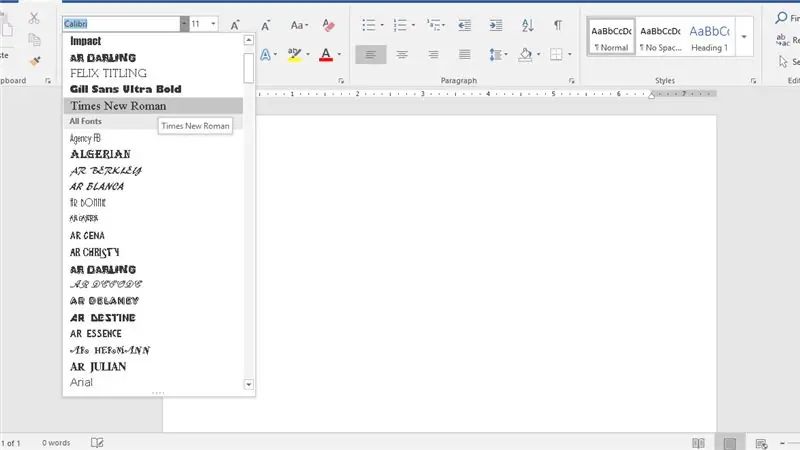
Първата стъпка е да отворите празна страница с думи и да промените шрифта на нов римски шрифт.
Стъпка 2: Променете размера на шрифта
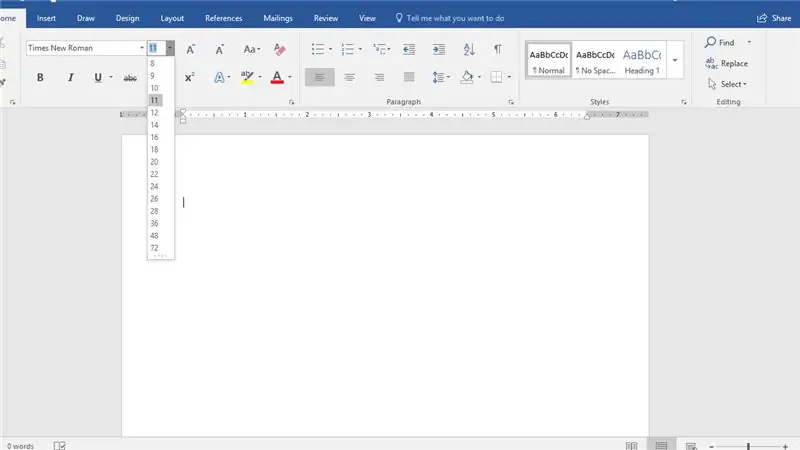
Следващата стъпка е да промените шрифта на документа на размер 12.
Стъпка 3: Променете разстоянието
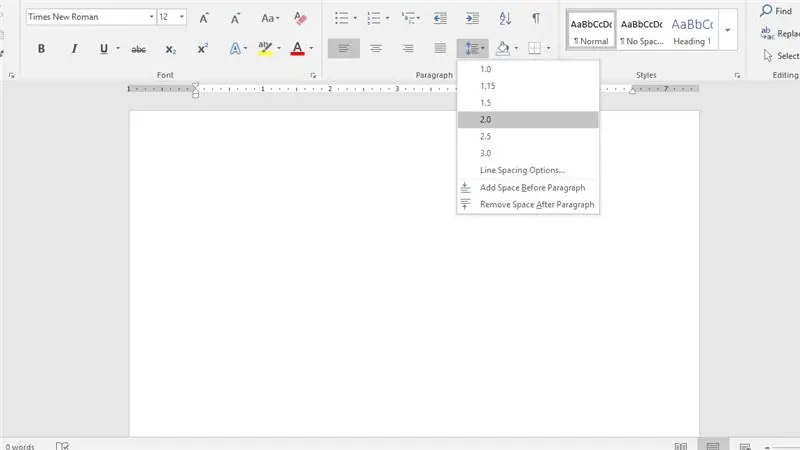
Променете интервала на документа на 2.0.
Стъпка 4: Създайте своя най -добър етикет
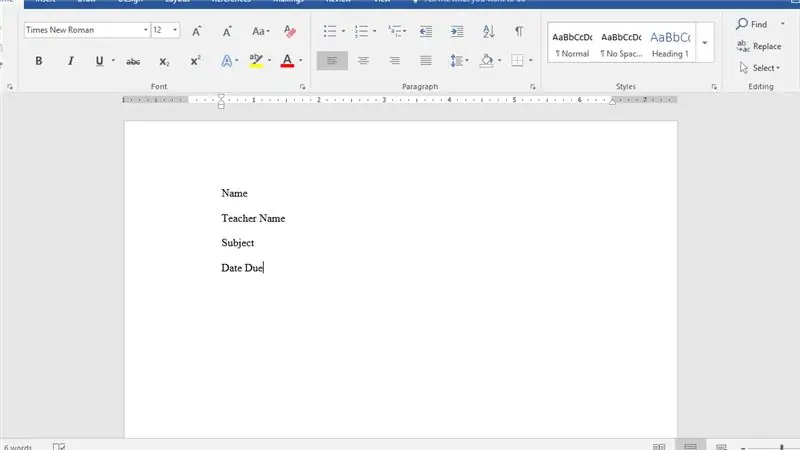
Първо напишете своето име и фамилия. Въведете. След това напишете името на вашия учител. Въведете. След това напишете името на темата. Въведете. Накрая напишете датата на падежа.
Стъпка 5: Създаване на номериране на страници
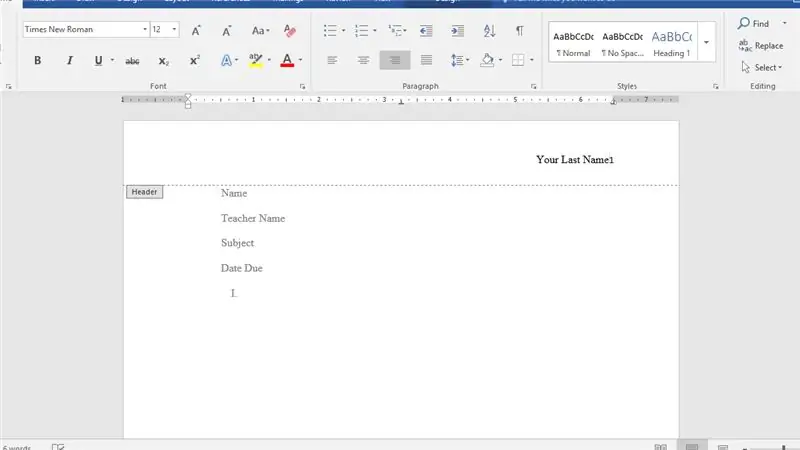
Щракнете двукратно в горната част на страницата, след това отидете на дисплея на заглавката и щракнете върху подравняване на горния десен ъгъл. Въведете фамилията си отпред.
Стъпка 6: Добавяне на заглавната страница и римското нумериране
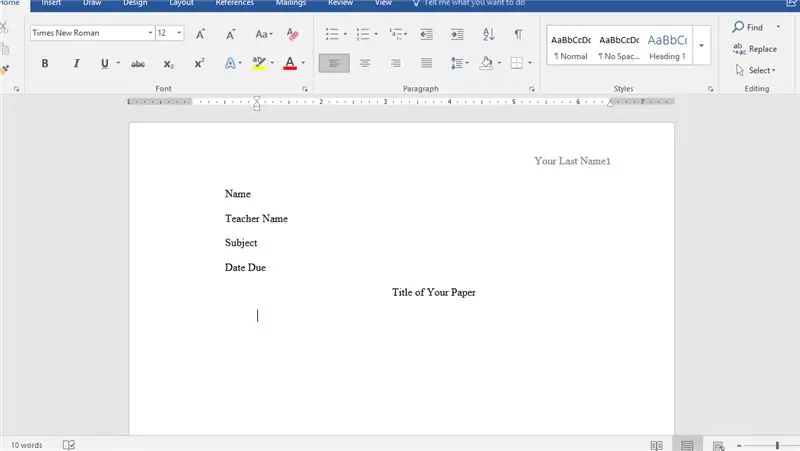
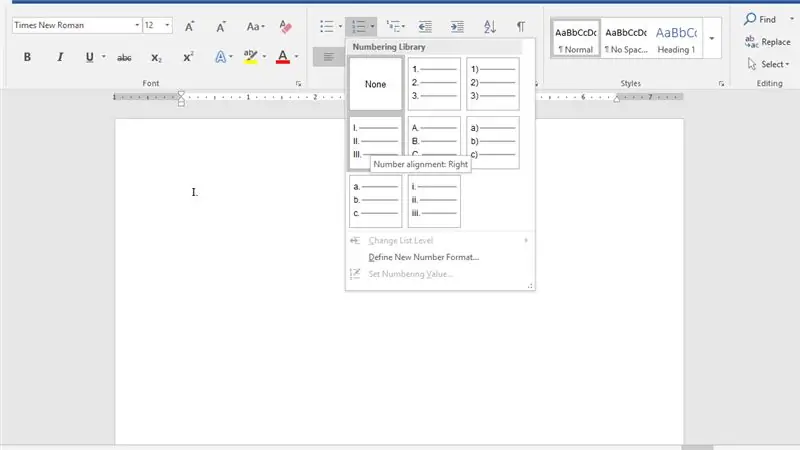
За да добавите заглавието си подравнете към центъра и напишете творческото си заглавие. За да добавите вашето римско номериране, щракнете върху списъка с числата и щракнете върху този с I.
Стъпка 7: Добавяне на вашата теза
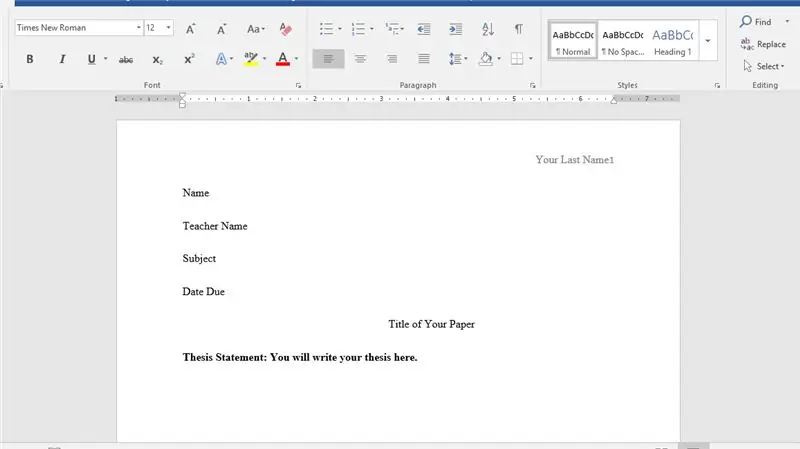
Докато курсорът ви е подравнен вляво, напишете теза: и след това вашата теза. Удебелете тезата си.
Стъпка 8: За I…
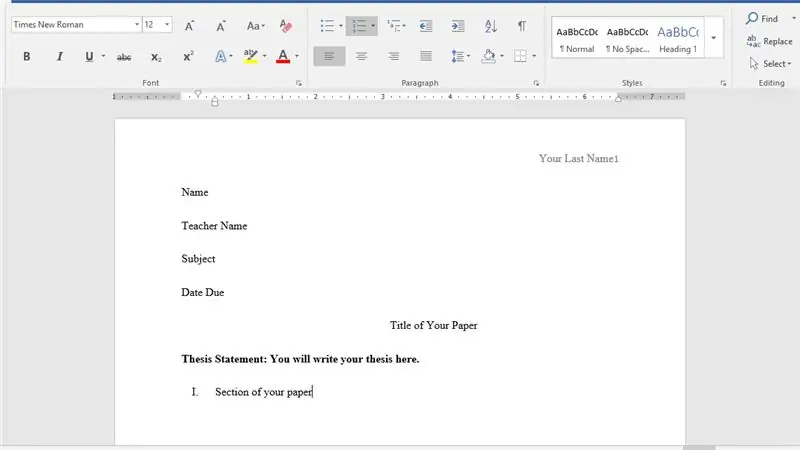
За I това ще бъде основна част от вашия документ, като например фон.
Стъпка 9: Какво представляват малките букви и числата?
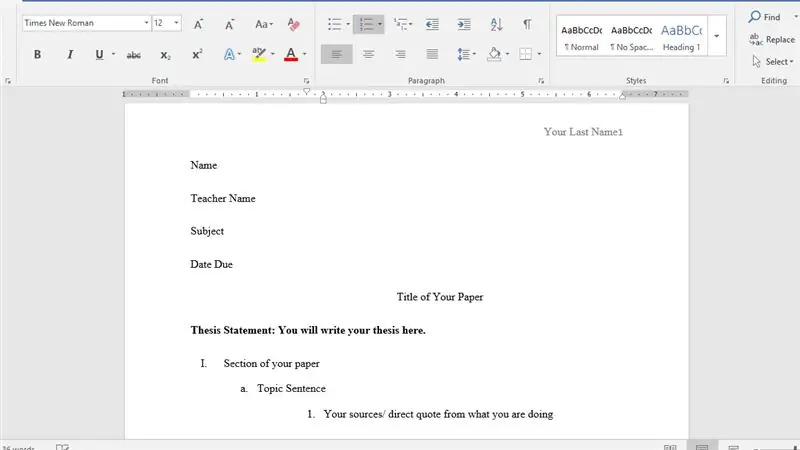
Малката буква е мястото, където ще напишете тематичното си изречение за вашия абзац. Цифрите са мястото, където ще поставите директните кавички.
Стъпка 10: Вторият малък А
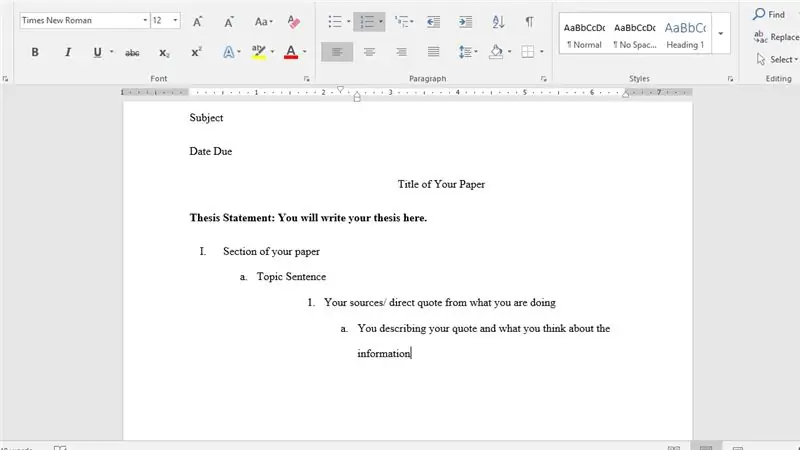
Второто малко а е мястото, където ще говорите за това какво цитатът носи във вашата статия.
Препоръчано:
Конфигурируем симулатор на Word Clock: 3 стъпки
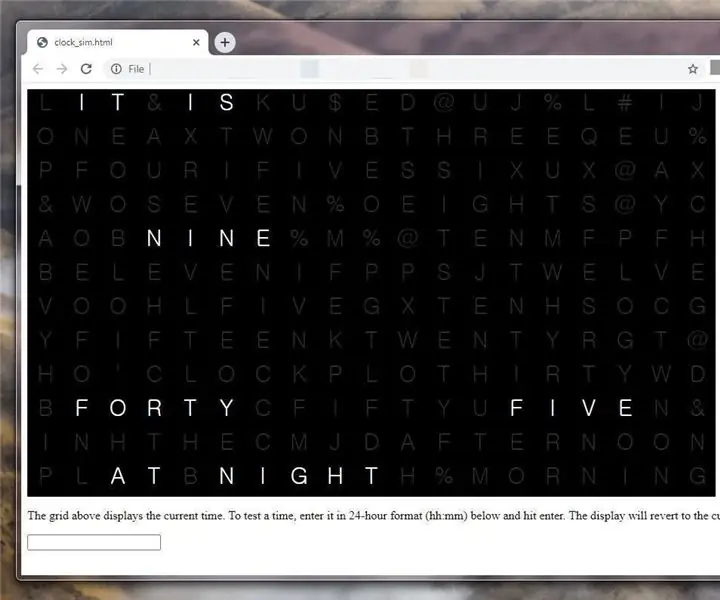
Конфигурируем симулатор на Word Clock: Това не е точно инструкция. Проектирам свой собствен Word Clock и реших първо да създам симулатор на уеб приложение, за да мога да изложа мрежата и да тествам как изглежда в различни часове на деня. Тогава разбрах, че това може да бъде полезно за други хора, които
КАК ДА ПРЕМАХНЕТЕ ПРЕДСТАВЛЕНИЕТО НА СНИМКАТА, ИЗПОЛЗВАЩИ ЛЕСНО MS WORD: 12 стъпки

КАК ДА ПРЕМАХНЕТЕ ПРЕДШЕСТВОТО НА СНИМКАТА, ИЗПОЛЗВАЙТЕ MS WORD ЛЕСНО: здравей момчета !! върнах се!!!!! липсвате ми всички :) Имам нова инструкция, която е много много лесна !!! знаете ли, че можете да редактирате изображение в microsoft word ?? да, можете да премахнете фона или да подобрите изображението ,,, ако не сте опитвали други приложения, можете да използвате
Как да създадете и вмъкнете таблица и да добавите допълнителни колони и/или редове към тази таблица в Microsoft Office Word 2007: 11 стъпки

Как да създадете и вмъкнете таблица и да добавите допълнителни колони и/или редове към тази таблица в Microsoft Office Word 2007: Имали ли сте някога много данни, с които работите и сте си мислили … " как мога да направя всичко тези данни изглеждат по -добре и са по -лесни за разбиране? " Ако е така, тогава таблицата в Microsoft Office Word 2007 може да е вашият отговор
Как да направя азбука по фамилия в Microsoft Word: 3 стъпки

Как да направя азбука по фамилия в Microsoft Word: В тази инструкция ще ви науча как да азбукувате по фамилия в MS word. Това е наистина удобен инструмент, който е много полезен навреме
Crash Microsoft Word!: 4 стъпки
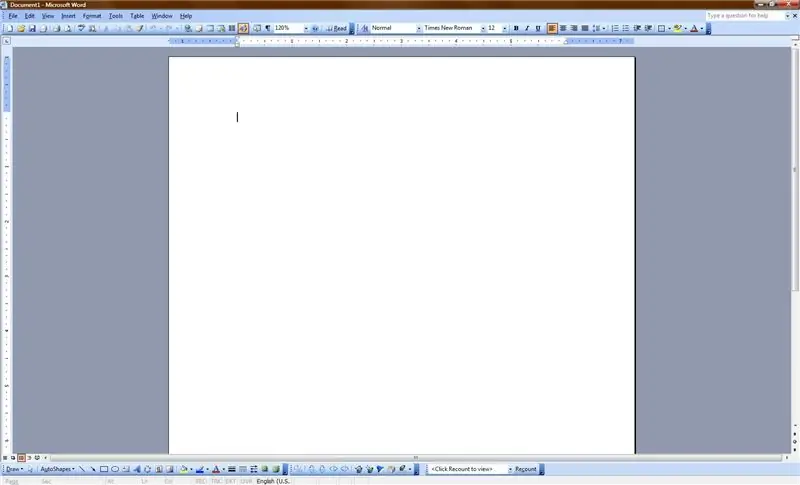
Crash Microsoft Word !: Тази инструкция е за това как да сринете Microsoft Word (или поне да го забавите). Най -хубавото е, че може да се направи за около 30 секунди на целевия компютър! Хахаха
