
Съдържание:
- Автор John Day [email protected].
- Public 2024-01-30 07:51.
- Последно модифициран 2025-01-23 12:58.

В този пост научаваме как да използваме InfluxDB за дългосрочно съхранение на сензорни данни и използваме Grafana за анализ на данни. Това е част от поредицата за домашна автоматизация, където се научаваме как да настройваме и използваме Home Assistant, така че всичко това ще стане с помощта на Hassio.
Стъпка 1: Гледайте видеоклипа
Моля, гледайте видеоклипа по -горе, тъй като той влиза в детайлите за настройването на всичко. Също така е много по -лесно да проследите всичко и да видите как всичко се интегрира заедно с помощта на видео. Тази писмена публикация ще съдържа само важните битове.
Стъпка 2: Добавете сензорни възли

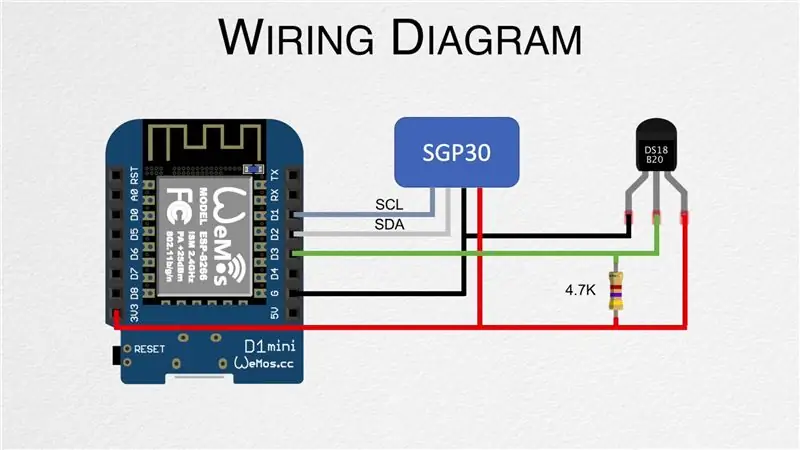
За да регистрираме и анализираме данни, първо се нуждаем от някои сензорни възли, така че се уверете, че сте добавили някои към домашния помощник. Предишният пост ви показва как да създадете възел с помощта на сензора DHT22 заедно с ESPHome. Създаваме и нови възли, които използват сензорите DS18B20 и SGP30 във видеото, вградено в първа стъпка.
Стъпка 3: Инсталирайте InfluxDB
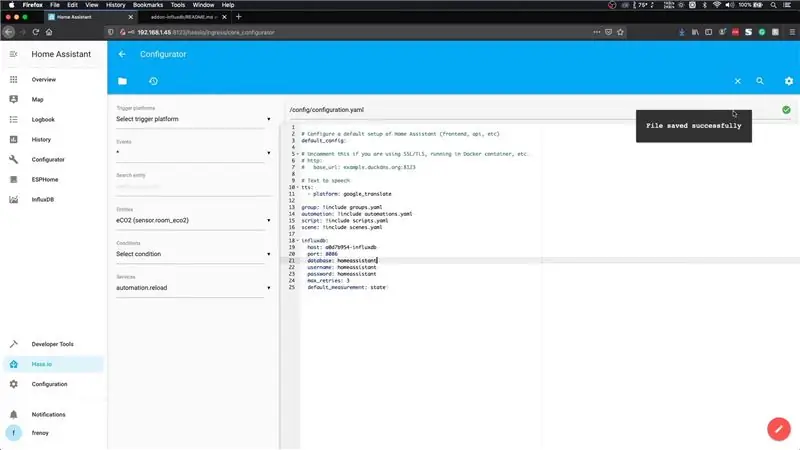
След като имаме сензорни възли на място, трябва да започнем да съхраняваме техните стойности в InfluxDB. Първо, трябва да го инсталираме. Това може да стане, като се насочите към магазина за добавки, потърсите „InfluxDB“и след това щракнете върху бутона за инсталиране. Тази стъпка ще отнеме минута или две, така че не забравяйте да й дадете известно време.
Преди да можем да стартираме добавката, трябва да превъртим надолу до секцията за конфигуриране и да деактивираме SSL, като заменим „true“с „false“. Запазете конфигурацията и след това можете да стартирате добавката. По желание можете също да активирате опцията „Показване в страничната лента“за по -лесен достъп. Стартирането на добавката ще отнеме малко време, така че й дайте малко време. Друга възможност е да превъртите надолу, за да проверите регистрационните файлове и да изчакате да се появи съобщението "Стартиране на Nginx", което ще означава, че добавката е стартирала.
След това трябва да отворим уеб потребителския интерфейс на InfluxDB и да преминем към раздела администратор, където можем да създадем базата данни и потребителско име. Започнете, като създадете база данни с името "homeassistant". След това създайте нов потребител с името и паролата като "домашен помощник". Не забравяйте да му дадете всички разрешения, преди да продължите по -нататък.
Сега, когато имаме настройка на InfluxDB, трябва да актуализираме конфигурацията на Home Assistant, така че двамата да могат да комуникират помежду си. Това може да стане чрез актуализиране на файла configuration.yaml и най-лесния начин за актуализиране, като използвате добавката за конфигуратор. Отидете до магазина за добавки и инсталирайте конфигуратора. Стартирайте го и след това отворете WEB потребителския интерфейс. Използвайте иконата на папката в горния ляв ъгъл, за да отворите файла configuration.yaml и след това добавете редовете с подробности за инсталирането на InfluxDB, както е показано на изображението.
Те също могат да бъдат получени от връзката по -долу:
github.com/hassio-addons/addon-influxdb/blob/v3.5.1/README.md
След като това стане, рестартирайте Home Assistant. След като се архивира отново, отворете InfluxDB и вече трябва да можете да видите данните от сензора.
Стъпка 4: Инсталирайте Grafana
Сега, когато InfluxDB е конфигуриран, трябва да инсталираме Grafana. Това може да бъде инсталирано и чрез магазина за добавки. След като бъде инсталиран, не забравяйте да деактивирате SSL както преди и след това стартирайте добавката. Дайте му няколко минути, за да започнете.
Grafana трябва да получи достъп до данните от InfluxDB, така че е добра идея да отворите InfluxDB и да създадете нов потребител, както направихме в предишната стъпка. Предполагам, че потребителското име и паролата са "grafana". След като това стане, отворете уеб потребителския интерфейс на Grafana и изберете опцията „Добавяне на източник на данни“. Въведете следния URL като хост:
https:// a0d7b954 -fluxdb: 8086
След това въведете името на базата данни, което е „homeassistant“заедно с потребителското име и паролата, които току -що създадохме. След като приключите, просто натиснете бутона „Запазване и тестване“, който ще провери дали комуникацията е наред. Това завършва процеса на настройка.
Стъпка 5: Създайте табло за управление
Grafana използва нещо, наречено табла, което се състои от панели. Тези панели могат да бъдат диаграми, графики и така нататък. Препоръчвам да гледате видеоклипа, за да научите как да създавате някои основни диаграми. Очевидно можете да създадете много по -подробни табла за управление, които да представят вашите данни, и това е твърде обширна тема, която да обхванете в тази публикация.
Моля, помислете дали да се абонирате за нашия канал в YouTube, за да подпомогнете видеоклипове и публикации като тези:
YouTube:
Благодаря ви за четенето!
Препоръчано:
КАЛИБРИРАНЕ НА СЕНЗОРА НА СЕНЗОРА НА ARDUINO: 9 стъпки
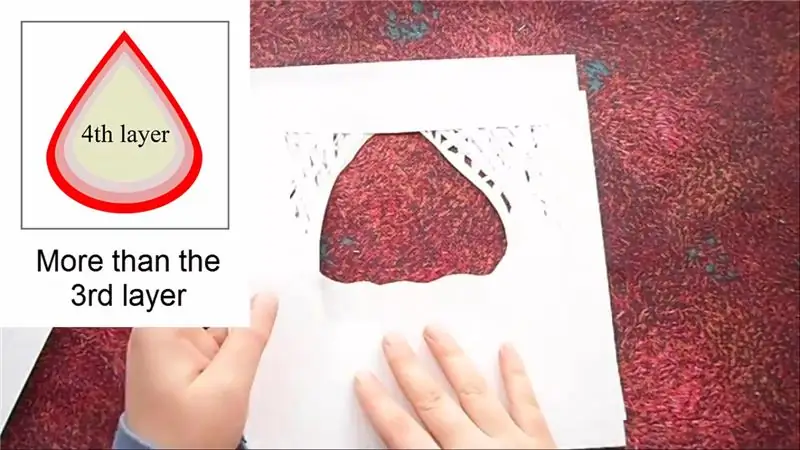
КАЛИБРИРАНЕ НА СЕНЗОРА НА СЕНЗОРА НА ARDUINO: В този урок ще калибрираме EZO сензора за соленост/проводимост K1.0 на Atlas Scientific, използвайки Arduino Uno.ТЕОРИЯ НА КАЛИБРОВКА Най -важната част от калибрирането е наблюдението на показанията по време на процеса на калибриране. Най -лесно е да
Направи си сам термометър за регистриране с 2 сензора: 3 стъпки (със снимки)

Термометър за регистриране „направи си сам“с 2 сензора: Този проект е подобрение на предишния ми проект „термометър за регистриране на DIY“. Той регистрира измерванията на температурата на микро SD карта. Промени в хардуера Добавих температурен сензор DS18B20 към часовника в реално време, където има пр
Просто регистриране на мобилни данни с помощта на PfodApp, Android и Arduino: 5 стъпки

Просто регистриране на мобилни данни с помощта на PfodApp, Android и Arduino: Регистрирането на данни на Moblie стана лесно с помощта на pfodApp, вашия мобилен телефон Andriod и Arduino. НЕ се изисква програмиране с Android. За начертаване на данни на вашия Android вижте това по -късно Instuctable Simple Remote Data Plotting using Android / Arduino / pfodAppFor Plotting
Ардуино начертаване на дата/час/регистриране с помощта на Millis () и PfodApp: 11 стъпки

Начертаване на дата/час на Arduino/Регистриране с помощта на Millis () и PfodApp: Не се изисква програмиране за Arduino или Android. Поддържат се също RTC и GPS модули. Автоматична корекция за часови зони, RTC дрейф и липсващи високосни секунди Въведение Този урок ви показва как да използвате вашия Arduino millis ( ) времеви марки за нанасяне на данни ag
Дистанционно регистриране на данни с висока точност с помощта на мултицет/Arduino/pfodApp: 10 стъпки (със снимки)

Дистанционно регистриране на данни с висока точност с помощта на мултицет/Arduino/pfod Приложение: Актуализирано на 26 април 2017 г. Ревизирана схема и платка за използване с 4000 ZC USB метра. за регистриране и
