
Съдържание:
2025 Автор: John Day | [email protected]. Последно модифициран: 2025-01-23 14:36
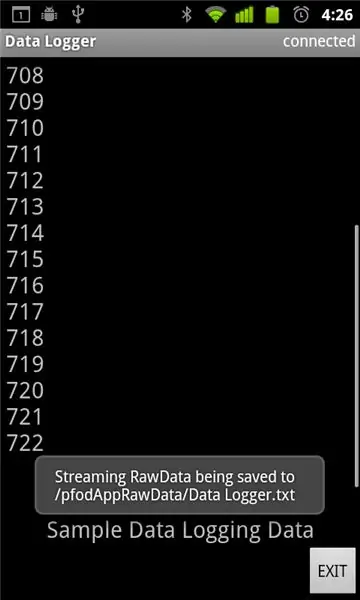


Регистрирането на данни на Moblie стана лесно с помощта на pfodApp, вашия мобилен телефон Andriod и Arduino. НЕ се изисква програмиране с Android. За начертаване на данни на вашия Android вижте това по -късно Instuctable Simple Remote Data Plotting using Android / Arduino / pfodApp
За начертаване на данни срещу дата/час, използвайки само милисекундите на Arduino (), вижте това Инструктиране Artuino начертаване на дата/час/регистриране с помощта на Millis () и PfodApp
Въведение Тази инструкция ви показва как да заснемете данни от сензора Arduino на вашия Android мобилен телефон за по -късно изтегляне на вашия компютър. Не се изисква програмиране на Android и много малко е необходимо програмирането на Arduino. Вижте www.pfod.com.au за по -лесни проекти Бърз старт а) Вземете Arduino платка и Bluetooth модул (като Uno и Bluetooth Shield или FioV3+Bluetooth/Wifi) б) Инсталирайте Arduino IDE в) Свържете платката Arduino (не приложен Bluetooth модул) с USB кабел. (за Uno) г) Копирайте тази скица в IDE на Arduino и я компилирайте и заредете в дъската на Arduino) д) Прикрепете модула Bluetooth Shield към Uno (Bluetooth щитът е предварително конфигуриран за 9600 бод НО настройте превключвателя 3V/5V на 5V и задайте превключвателя To Board/To FT232 в положение To Board. f) Заредете своя Android Mobile с pfodApp. ж) Настройте връзка между вашия мобилен телефон и Bluetooth модула, както е описано в pfodAppForAndroidGettingStarted.pdf з) Стартирайте pfodApp и се свържете с вашата Arduino платка чрез Bluetooth модула. свърших. Някои фиктивни примерни данни се показват на мобилния ви телефон и се запазват на SD картата. (както е показано) pfodAppForAndroidGettingStarted.pdf описва как да прехвърлите файла с данни от мобилния си телефон към вашия компютър. Останалата част от тази инструкция влиза в детайлите и ви показва как да промените скицата, за да изпратите свои собствени данни. PfodApp може да направи много повече, вижте тези примери на www.pfod.com.au
Стъпка 1: Фон - Просто регистриране на данни
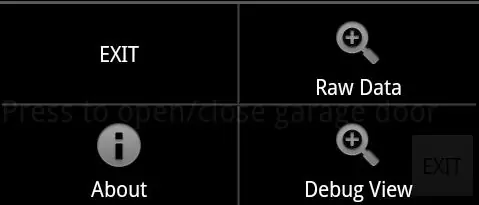
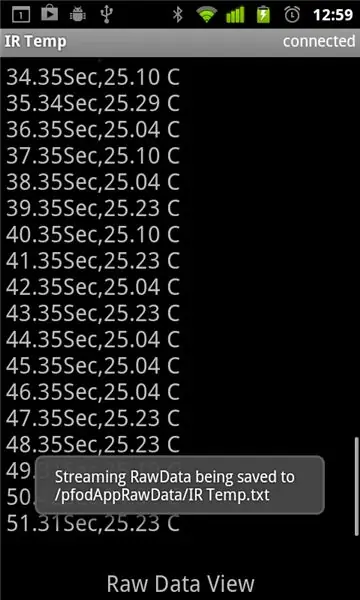
Най -новата версия на pfodApp, налична от Android Market, позволява необработените данни, изпратени от pfodDevice, да бъдат запазени във файл за по -късна употреба. Вижте pfodAppForAndroidGettingStarted.pdf за това как да изтеглите файла от мобилния си телефон с Android на вашия компютър. PfodApp има екран „необработени данни“, на който се показват всички получени данни, които не са pfod съобщения, затворени от {}. Този екран може да бъде достъпен от pfodApp чрез менюто на мобилния ви телефон или може да бъде отворен от pfodDevice, изпращащо съобщение за streamingRawData, {= Заглавието на екрана отива тук} (Вижте скицата на Arduino по -късно в тази инструкция). Така или иначе екранът за необработени данни на pfodApp се отваря и ще показва данните, изпратени от pfodDevice. Когато екранът се отвори, pfodApp ще започне да записва данните във файл. Името на файла се показва при всяко отваряне на екрана. За да предотврати запълването на мобилния ви телефон с данни, които не искате, pfodApp не започва да записва данни на SD картата на мобилния телефон, докато за първи път не се отвори екранът на необработените данни след всяка нова връзка. Първият път, когато екранът Raw Data се отваря след нова връзка, до 4K байта от по -рано получени данни (откакто връзката е била осъществена) се записват във файл, когато се отворят. В повечето случаи това означава, че всички необработени данни, изпратени след връзката, ще бъдат запазени. Когато връзката се затвори, последните данни се записват и файлът се затваря. Ако файлът вече съществува, от предишна връзка, той се добавя към всяка следваща връзка. Можете да изтриете файла от компютъра си. Вижте pfodAppForAndroidGettingStarted.pdf за това как да получите достъп до файла от вашия компютър. Така че в обобщение, за да запишете данни от вашия Arduino на мобилния си телефон с Android, трябва да се свържете с вашия Arduino (като pfodDevice) с помощта на pfodApp, било то чрез bluetooth или wifi, накарайте вашия Arduino да изпраща данни и да отвори екрана на необработените данни, за да започне да ги записва. Това е всичко. Останалата част от тази инструкция ще детайлизира обикновена скица, която реализира pfodDevice и изпраща някои (фиктивни) данни.
Стъпка 2: Прост регистратор на данни

Тази скица (изтегляне) е прост регистратор на данни. Това не прави много, когато pfodApp се свърже и поиска главното меню, скицата просто изпраща обратно съобщение на екрана с необработени данни, което иска от pfodApp да отвори екрана с необработени данни. Това започва да записва данните. В този случай данните се изпращат веднъж в секунда и се състоят само от преброяване на броя секунди от включването на Arduino. За вашия истински регистратор на данни вместо това бихте изпратили някои реални данни. Връзката тук се осъществява чрез bluetooth чрез евтиния ITEAD BT SHIELD (SLAVE) на платка Uno Arduino (Всички вижте тази страница за платки FioV3 + Bluetooth или Wifi модули) Трябва да настроите превключвателите на Bluetooth платката ITEAD. Поставете превключвателя 3V/5V в положение 5V и превключете To To Board/To FT232 в положение To Board. Стандартната скорост на платката на Bluetooth модула е 9600, така че няма нужда да правите друга конфигурация. Ще ви е необходим и USB кабел и изтеглете и инсталирайте Arduino IDE. Накрая е необходим pfod анализатор. За тази скица може да се използва най -простият парсер и той е толкова малък, че току -що го включих в долната част на скицата. Можете обаче да изтеглите и инсталирате и други pfod анализатори като библиотека от тук. Това е частта от скицата, която изпраща данните. Той отброява таймер и когато таймерът достигне 0, той изпраща следващите данни, които са просто брояч в този пример.
// сега изпращаме данни, ако 1сек е преминало if ((thisMillis - dataSampleTimer)> SAMPLE_INTERVAL) {dataSampleTimer += SAMPLE_INTERVAL; // актуализация за следващия път counter ++; // проба за увеличаване // изпращаме я parser.println (counter); }
За да изпратите свои собствени данни, просто променете theparser.println (брояч); вместо това да отпечатате данните си към серийната връзка. (Вижте тази страница за таймерите на Arduino).
Стъпка 3: Тестване със SerialMonitor
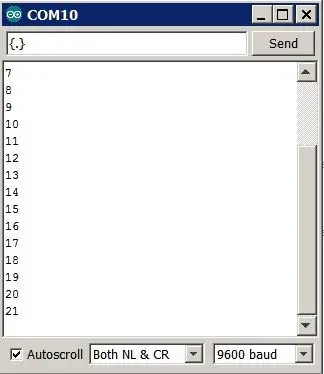
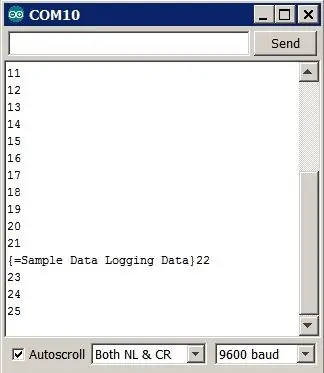
Преди да се свържете чрез bluetooth, можете да тествате скицата с помощта на Arduino IDE SerialMonitor. Първо премахнете Bluetooth платката, тъй като тя използва същите TX/RX връзки като USB програмираща и серийна връзка, и копирайте и поставете скицата в IDE на Arduino и програмирайте Arduino платката. След това отворете Arduino IDE SerialMonitor Можете да видите данните, изпратени от платката Uno. След това изпратете командата getMainMenu, {.} Това е, което pfodApp ще изпрати първо, когато се свърже. Скицата отговаря със съобщение на екрана StreamingRawData. {= Sample Data Logging Data}, което ще поиска от pfodApp да отвори екрана RawData. Това започва да записва данните във файл. Вижте pfodSpecification за подробности относно всички съобщения и екрани, които pfod (Протокол за откриване на операции) поддържа.
Стъпка 4: Свързване с Android Mobile
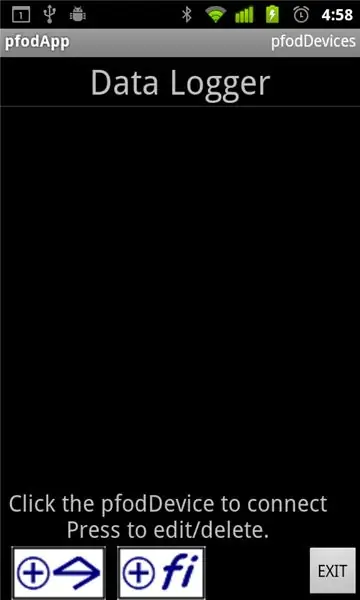
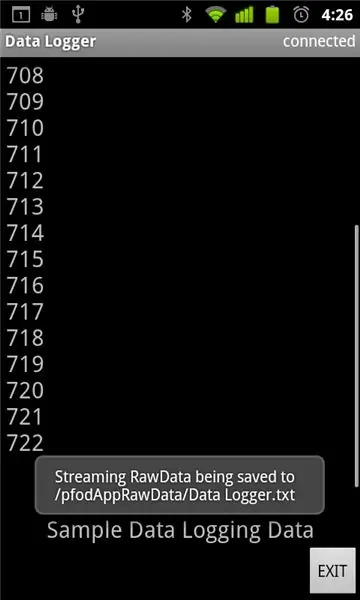
Всичко е наред, така че сега можете да затворите Arduino IDE и SerialMonitor и да прикрепите Bluetooth щита, както е показано в Стъпка 2. За да се свържете с вашия Android Mobile, първо инсталирайте pfodApp от Android Market, след което следвайте ръководството pfodAppForAndroidGettingStarted.pdf, за да сдвоите вашия Bluetooth щит с мобилния си телефон и настройте Bluetooth pfodApp връзка. Нарекох връзката си „Data Logger“. След това изберете връзката „Data Logger“, за да се свържете с простия регистратор на данни. Веднага след като pfodApp се свърже, той изпраща съобщението {.}, На което скицата отговаря с съобщението {= Sample Data Logging Data}, което казва на pfodApp да отвори екрана с необработени данни и да го заглави Simple Data Logging Data и също така да започне да записва данните.
Стъпка 5: Прехвърляне на данните към вашия компютър и разширения към Simple Data Logger
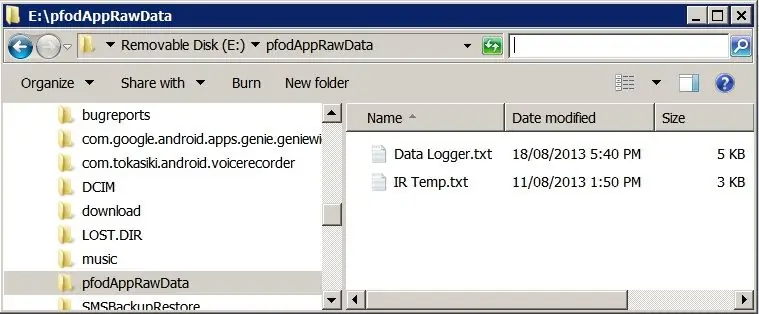
PfodAppForAndroidGettingStarted.pdf подробно описва как да свържете мобилния си телефон към компютъра си чрез USB и как да включите USB паметта, за да можете да го разглеждате от компютъра си. Ще намерите всички необработени файлове с данни в папката pfodAppRawData. Както е показано по -горе, Simple Data Logger записва данните в /pfodAppRawData /Data Logger.txt pfodApp използва името на връзката като име на файл за запазване на данните. Разширения към Simple Data Logger може да модифицира скицата, за да изпрати обратно вашите собствени данни. Просто запишете данните си към същата серийна връзка, която е свързана към вашия Bluetooth модул. Полезно е да форматирате данните в csv формат в Arduino, преди да ги изпратите. Например време, стойност Това улеснява зареждането в електронна таблица за последваща обработка/начертаване.
Препоръчано:
Arduino Ethernet DHT11 Регистриране на температурата и влажността, мобилни статистики: 4 стъпки

Arduino Ethernet DHT11 Регистриране на температурата и влажността, мобилни статистики: С Arduino UNO R3, Ethernet Shield И DHT11 можете да регистрирате данни за температурата и влажността навън, в стая, оранжерия, лаборатория, охлаждаща стая или на други места напълно безплатно. Този пример ще използваме за регистриране на стайна температура и влажност. Устройство
Прост отдалечен график на данни с помощта на Android / Arduino / PfodApp: 6 стъпки

Опростено отдалечено начертаване на данни с помощта на Android/Arduino/PfodApp: За нанасяне на данни спрямо дата/час, използвайки само милиметъра на Arduino () вижте това Инструктиране Артуино начертаване на дата/час с помощта на Millis () и PfodApp Тази инструкция ви показва как да начертаете данните от сензора на Arduino на вашия Android мобилен и го заснемете за
Arduino и SIM900 GSM GPRS 3G регистриране на температура и влажност, мобилни статистики: 4 стъпки

Arduino и SIM900 GSM GPRS 3G Регистриране на температурата и влажността, Мобилни статистики: С Arduino UNO R3, SIM900 Shield И DHT22 можете да регистрирате данни за температурата и влажността навън, в стая, оранжерия, лаборатория, охлаждаща стая или на други места напълно безплатно. Този пример ще използваме за регистриране на стайна температура и влажност. Устройството ще
Ардуино начертаване на дата/час/регистриране с помощта на Millis () и PfodApp: 11 стъпки

Начертаване на дата/час на Arduino/Регистриране с помощта на Millis () и PfodApp: Не се изисква програмиране за Arduino или Android. Поддържат се също RTC и GPS модули. Автоматична корекция за часови зони, RTC дрейф и липсващи високосни секунди Въведение Този урок ви показва как да използвате вашия Arduino millis ( ) времеви марки за нанасяне на данни ag
Дистанционно регистриране на данни с висока точност с помощта на мултицет/Arduino/pfodApp: 10 стъпки (със снимки)

Дистанционно регистриране на данни с висока точност с помощта на мултицет/Arduino/pfod Приложение: Актуализирано на 26 април 2017 г. Ревизирана схема и платка за използване с 4000 ZC USB метра. за регистриране и
