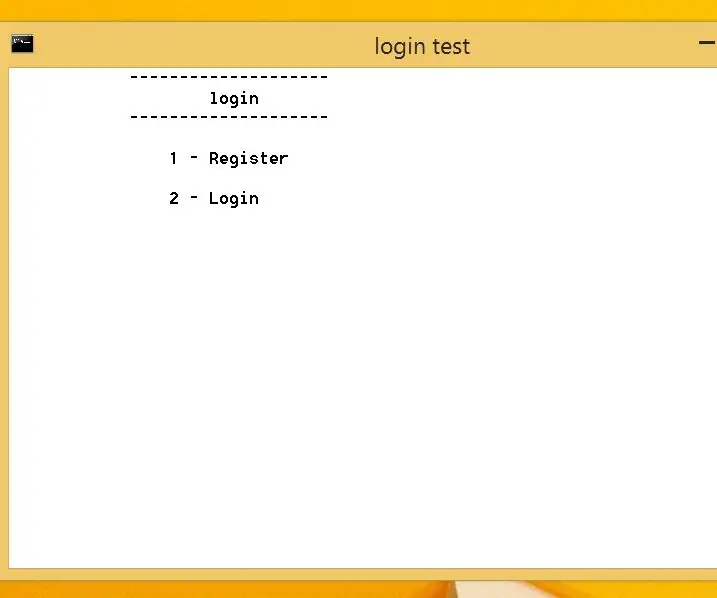
Съдържание:
2025 Автор: John Day | [email protected]. Последно модифициран: 2025-01-23 14:36
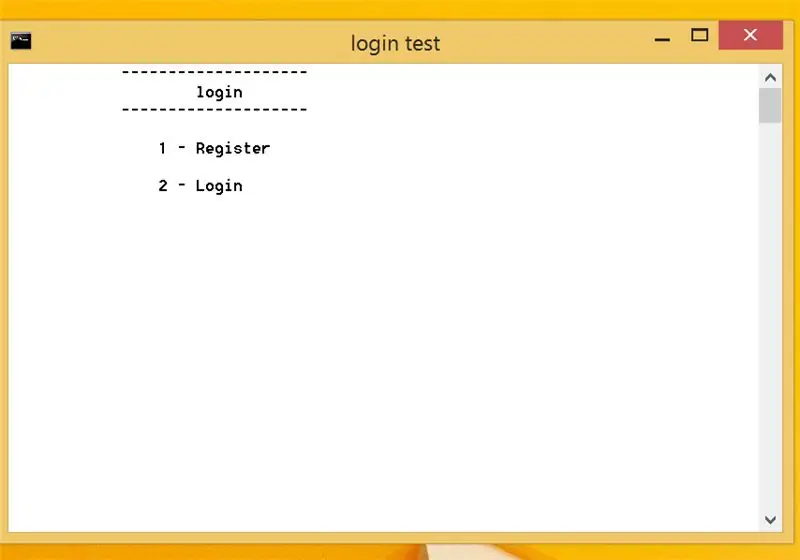
Ето една малка програма, която ви позволява да се регистрирате и да влизате групово, надявам се да ви хареса!
Стъпка 1: Настройка
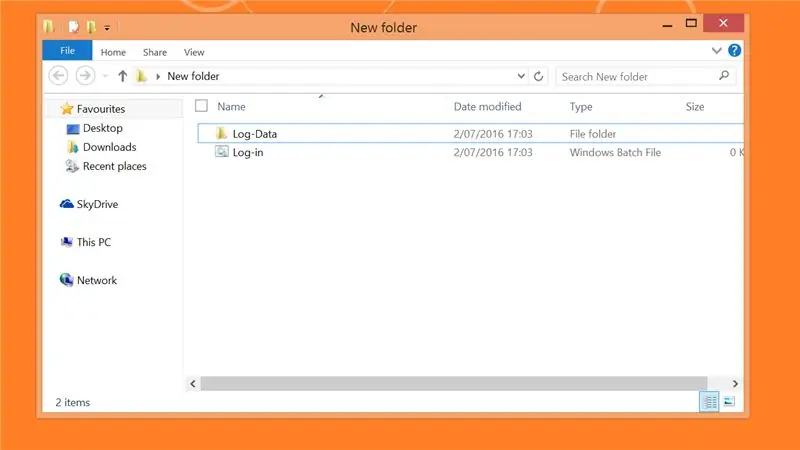
Така че това, от което се нуждаете, е карта с друга карта вътре в нея, това улеснява справянето с данни
(виж снимката)
Стъпка 2: Начален екран
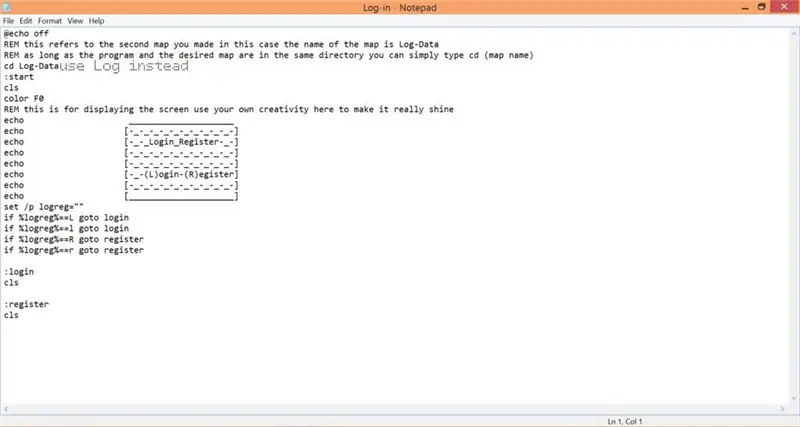
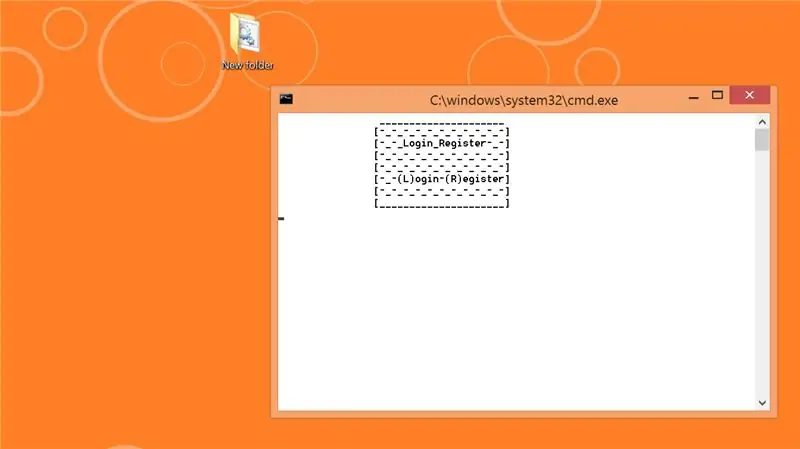
Тук ще създадем екрана, който ще видите при отваряне на програмата
(ЗАБЕЛЕЖКА: Въведох „cd Log-Data“в кода на снимката, но това връща грешка, използвайки „Log“като име на картата)
@ехо изключено
REM това се отнася за втората карта, която сте направили, в този случай името на картата
REM, стига програмата и желаната карта да са в една и съща директория, можете просто да въведете „cd (име на картата)“
cd регистър
: старт
cls
цвят F0
REM това е за показване на екрана, използвайте собственото си творчество тук, за да го накарате наистина да блести
echo Вход, Регистрация
ехо.
echo (L) ogin (R) egister
set /p logreg = ""
ако %logreg %== L отидете на вход
ако %logreg %== l отидете на вход
ако %logreg %== R отидете на регистър
ако %logreg %== r отидете на регистър
:Влизам
cls
:регистрирам
cls
Стъпка 3: Екранът за регистрация
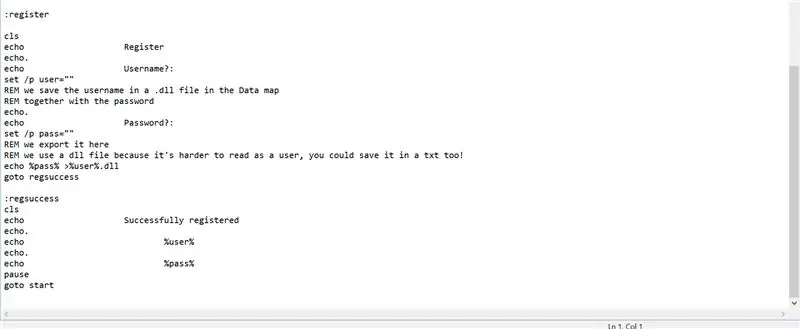
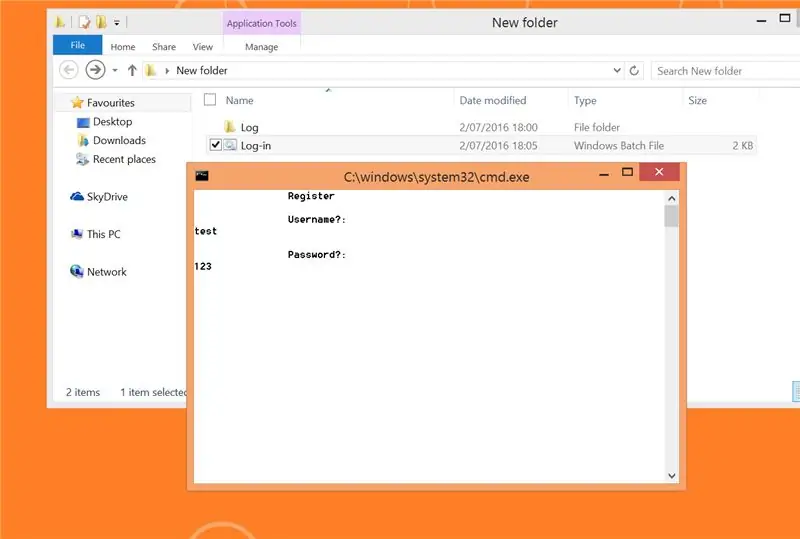
Така че очевидно след като потребителят е въвел желанието си той да отиде някъде,
тук ще се справим с действията, предприети, когато потребителят иска да се регистрира като нов потребител
(ЗАБЕЛЕЖКА: започваме от командата: register)
:регистрирам
cls
ехо регистър
ехо.
echo Потребителско име ?:
set /p user = ""
REM запазваме потребителското име във.dll файл в картата с данни
REM заедно с паролата
ехо.
echo парола ?:
set /p pass = ""
REM го изнасяме тук
REM използваме dll файл, защото е по -трудно да се чете като потребител, можете също да го запишете в txt!
echo%pass%>%user%.dll
отидете на повторен успех
: regsuccess
cls
echo Успешно регистриран
ехо.
ехо %потребител %
ехо.
echo %pass %
пауза
да започна
Стъпка 4: Екран за вход; Неуспешно влизане; Успех с влизането
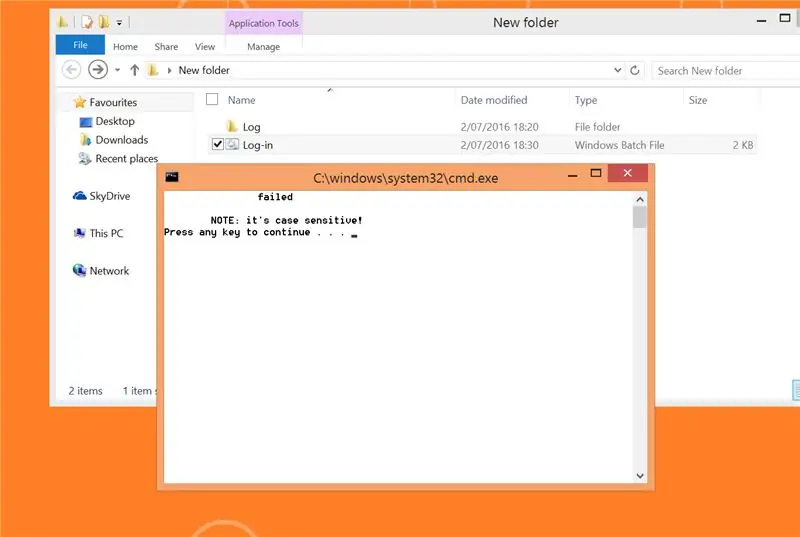
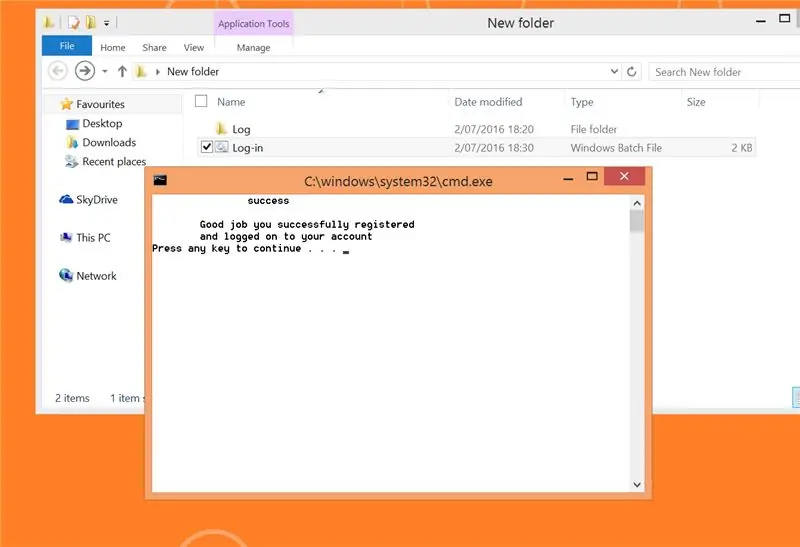
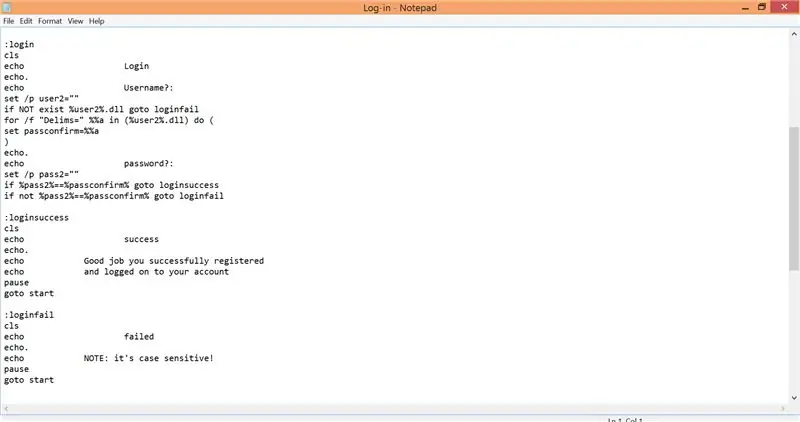
Искаме нещо повече от това да можем да регистрираме потребител, ние също искаме да го накараме да влезе,
това ще бъде направено в тази стъпка
(Забележка: Започваме от командата: login)
:Влизам
cls
echo Вход
ехо.
echo Потребителско име ?:
set /p user2 = ""
ако не съществува %user2 %.dll отидете при неуспешно влизане
за /f "Delims =" %% a в (%user2%.dll) do (setconconfirm passconfirm = %% a)
ехо.
echo парола ?:
set /p pass2 = ""
ако%pass2%==%passconfirm%goto loginsuccess
ако не%pass2%==%passconfirm%goto loginfail
: loginsuccess
cls
ехо успех
ехо.
echo Добра работа, успешно се регистрирахте
echo и влезете във вашия акаунт
пауза
да започна
: loginfail
cls
ехото се провали
ехо.
echo ЗАБЕЛЕЖКА: чувствителен е към регистъра!
пауза
да започна
Стъпка 5: Изтеглете файл (ако искате)
можете да изтеглите програмата, ако наистина не искате да го направите сами
тук:
(все още трябва да направите картите, това е само файлът txt)
Препоръчано:
Направи си сам ключ за влизане в Windows: 5 стъпки

DIY ключ за влизане в Windows: Писна ли ви от прозорци, които ви питат за паролата ви, когато влизате? Е, можете да настроите щифт; лесно е да се запомни, нали? Пин обаче не е толкова сигурен, особено ако използвате лаптопа си на обществено място, той е по -лесен за хващане от вашия
12v LED за влизане в кола: 4 стъпки

12v LED за в автомобил: ЗАБЕЛЕЖКА: ПРЕДИ ПРОЧЕТАНЕ. Това се върна, когато английският ми беше наистина лош. Извинявам се. LED светлината е ефективна, може да издържи дълго време, но ако закупите LED светлина с няколко светодиода, които не могат директно в 12 -волтовия контакт на колата. Ако следвате това
Как да направите просто групово влизане: 3 стъпки

Как да направите просто групово влизане: Първото нещо, което трябва да направите, е да направите файла си. Можете да го наречете с това, което ви харесва, но не забравяйте да добавите. BAT или иначе няма да работи
Сензорен екран за семейна синхронизация и домашен контролен панел със сензорен екран: 7 стъпки (със снимки)

Сензорен сензорен панел за семейно синхронизиране и домашен контролен панел: Имаме календар, който се актуализира ежемесечно със събития, но се извършва ръчно. Ние също сме склонни да забравяме неща, които сме свършили или други дребни задължения. На тази възраст си мислех, че е много по -лесно да има синхронизиран календар и система от тип бележник, която да
Вземете класически екран за влизане в Windows Vista: 4 стъпки

Вземете класически екран за влизане в Windows Vista: Приветственият екран, показващ всички потребители, е въведен в Windows XP за удобство на потребителите. Опцията да го промените обратно на по -сигурния, класически екран за влизане беше възможна от контролния панел. Това беше премахнато от опциите на Vista, но аз
