
Съдържание:
- Автор John Day [email protected].
- Public 2024-01-30 07:50.
- Последно модифициран 2025-01-23 12:57.
Здравейте всички, Днес в тази инструкция ще видим телефона, базиран на arduino. Този телефон е прототип, който все още се разработва. Изходният код е отворен източник, всеки може да променя кода.
Функции в телефона: 1. Музика
2. Видеоклипове
3. Бележки
4. Часовник
5. Снимки
6. Карти
7. Телефонни обаждания
8. Радио
9. Настройки
10. Калкулатор
Програмата на проекта заема по -малко памет. Дори можете да разширите функциите на телефона, като добавяне: сензор за пръстови отпечатъци, съобщения, GPS … и др.
Ядрото на този телефон е arduino mega 2560. Изображенията се съхраняват на sd карта, оттам изображенията се изчертават на екрана. Можете да използвате SD карта 16GB или 32GB.
Ако искате да редактирате кода, първо вижте примерните кодове и след това опитайте да редактирате кода, защото кодът има почти 2000 реда. Така че първо проверете примерните кодове.
Стъпка 1: Компоненти


1. Arduino Mega 2560 x1
2. Модул SD карта x1
3. Сензор за напрежение или токов датчик 25v x1
4. 3,5 инчов mcu friend tft дисплей x1
5. Df Player Mini x1
6. GSM 900A x1
7. Аудио усилвател x1
8. високоговорители x2
9. 2N2222A NPN транзистор x1
10. 1k ом резистор x2
11. Програмист за arduino x1
12. Усилвател за микрофон x1
13. Мъжки проводник от мъжки към женски x40 (приблизително)
14. SD карта 16GB или 32GB x2
15. LED x1
16. Оловно -киселинна батерия 12v x1
17. зарядно устройство за оловна киселина x1
18. HW-816-V1.0 (БЪКОВ КОНВЕРТОР) x1
19. Джъмперни проводници от мъжки към мъжки x15 (приблизително)
20. Звуков сигнал 5v x1
21. Мъжки и женски 2-пинов JST SM конектор комплект x2
22. Мъжки заглавки x10 (прибл.)
23. Дъска за прототипи 18x30cm x1
24. Тактилен бутон x2
25. Женски заглавки x20 (приблизително)
26. Стилус
27. DS3231
Стъпка 2: Хардуерно окабеляване
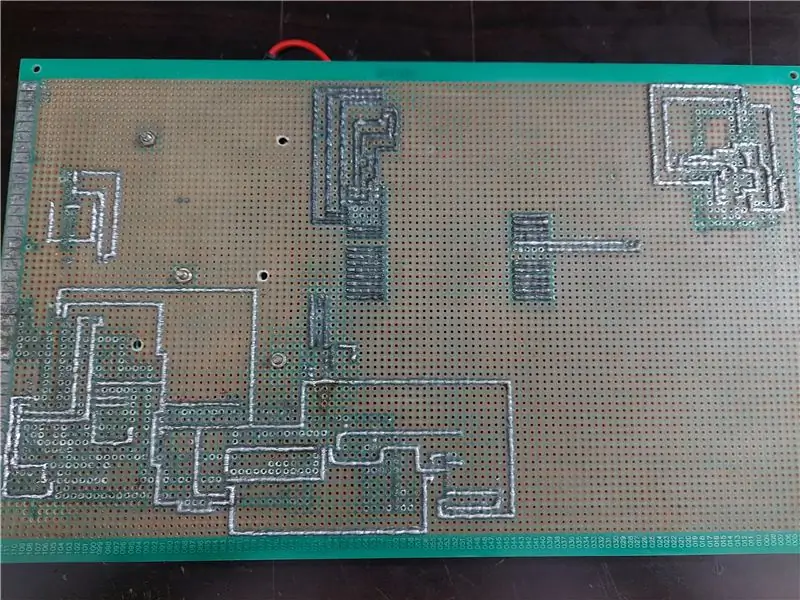
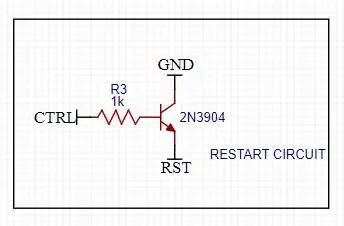
Първо свържете arduino mega 2560 към 3.5 инчов mcu tft щит. След това свържете модул SD карта към arduino mega spi щифтове. Не забравяйте да поставите SD карта в модула за пробиване на SD карта. Също така направете общи линии 5v и gnd. Сега свържете ds3231 към щифтове arduino mega I2C. Свържете сензора за напрежение към arduino mega pin A5. Свържете led към arduino mega pin 47.
Забележка: Този телефон има един основен проблем, който е текущ, този телефон консумира много ток, от който се нуждае почти 2,1 ампера ток. Това се дължи на дисплея, че консумира близо 400ma. Ако можете да контролирате яркостта на подсветката на дисплея, тогава проблемът с захранването може да бъде решен.
SD карта Arduino Mega 2560:
CS - 53 пина
SCK - 52 пина
MOSI - 51 пинов
MISO - 50 пина
VCC - 5V
GND - GND
Arduino Mega 2560 модул за напрежение 25V:
A5 - изходен извод на модула
GND - GND на модула
JACK + ve - + на модула
JACK -ve - - на модул
Arduino Mega 2560 DS3231:
SDA - SDA на Arduino mega
SCL - SCL на мега Arduino
VCC - 5V
GND - GND
Arduino Mega 2560 Df Player Mini:
TX1 на Serial1port - RX (Забележка: добавете 1k ом резистор между TX1 към RX)
RX1 на Serial1port - TX
GND на Arduino mega - GND
5V - VCC
Високоговорител + - spk1
Говорител-- spk2
Arduino Mega 2560 LED:
щифт 47 - +ve на led
GND --ve на LED (поставете 1k ohm резистор между gnd на arduino mega и -ve led)
Arduino Mega 2560 2N3904 NPN транзистор: (Тази връзка е за нулиране на arduino чрез код)
GND излъчвател
48 пинова база на npn (Забележка: добавете 1k ом резистор между 49 -ия щифт на arduino и основата на транзистора)
RESET Събирач
Arduino Mega 2560 GSM 800l
TX3 на Serial3port на arduino mega 2560 RX на GSM
RX3 на Serial3port на arduino mega 2560 TX на GSM
GND GND
5V VCC
Микрофон усилвател GSM:
MIC+ MIC+ на GSM
MIC- MIC- на GSM
GND на микрофон GND на arduino mega
VCC на микрофон 5V на arduino mega
Аудио усилвател GSM:
Ляв Spk- на GSM
Десен Spk+ на GSM
VCC 5V на arduino mega
GND GND на arduino mega
Spk+ високоговорител+
Spk- високоговорител-
Верига за изключване:
Вижте на горната снимка.
свържете ctrl (контролен щифт) към щифт 49 на arduino mega
Стъпка 3: Как да намерите координатите на иконата (ако искате да добавите само приложения, тогава вижте това)
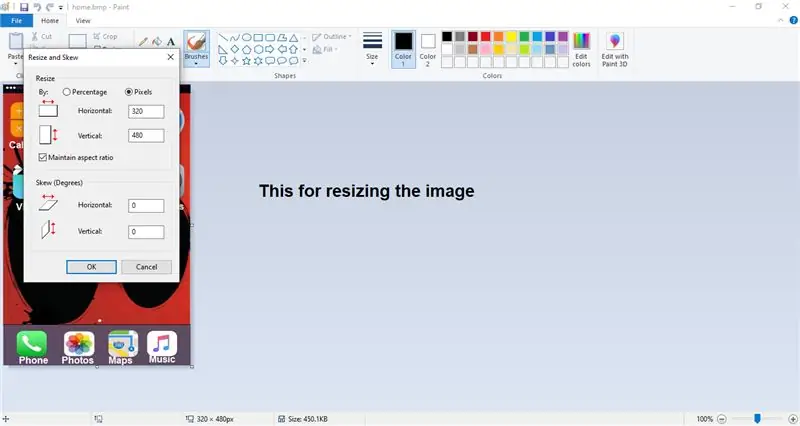
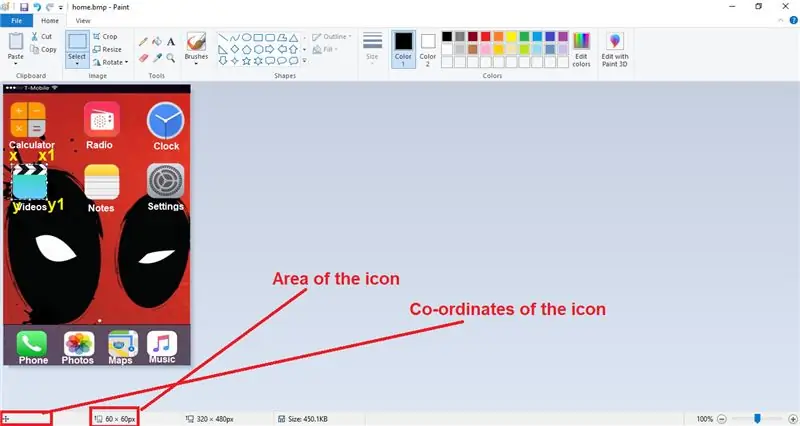
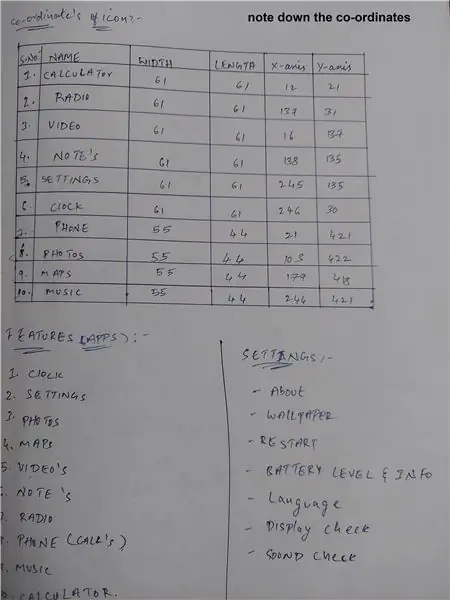
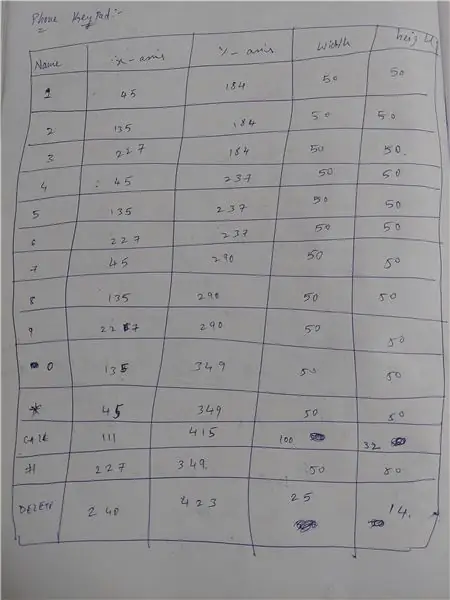
Преди това трябва да направите три неща. Първо форматът на изображението трябва да бъде ".bmp", Второ е името на изображението трябва да бъде равно на 8 букви или по -малко от това, Трето нещо е, че разделителната способност на изображението трябва да бъде само 320x480.
Сега, за да намерите координатите на иконите на екрана, трябва да използвате windows paint, която обикновено е безплатна в windows. Сега отворете софтуера за боядисване и отворете файла с изображение, който искате да видите координатите.
Уверете се, че размерът на изображението е 320x480, ако не използвате опцията за преоразмеряване, за да преоразмерите изображението (ако преоразмерявате изображението, изберете опцията за пиксели и въведете 320 в първото поле и 480 във второто поле и щракнете върху OK.)
Сега, за да намерите координатите и областта на иконата, поставете мишката в горния ляв ъгъл на иконата, сега щракнете върху левия бутон на мишката и плъзнете мишката, за да покриете иконата. Сега, когато видите долната част на боята, използвайте областта на иконата. За да видите координатите на иконата, поставете мишката в горния ляв ъгъл. Сега вижте долния ляв ъгъл на боята, ще видите, че координатите на иконата не преместват мишката, просто отбележете координатите. По този начин можете да намерите координатите.
Ако искате да намерите и координатите x1, y1, първо първо намерете хоризонтално дължината на иконата, след това добавете тази измерена дължина с координатата x на иконата, след което резултатът, който получавате, е вашата координата x1 същото нещо, за да намерите y1 координатата тук, трябва да измерите дължината на иконата вертикално и да я добавите с y координатата на иконата и резултатът, който получавате е y1 координата.
Стъпка 4: Библиотеки
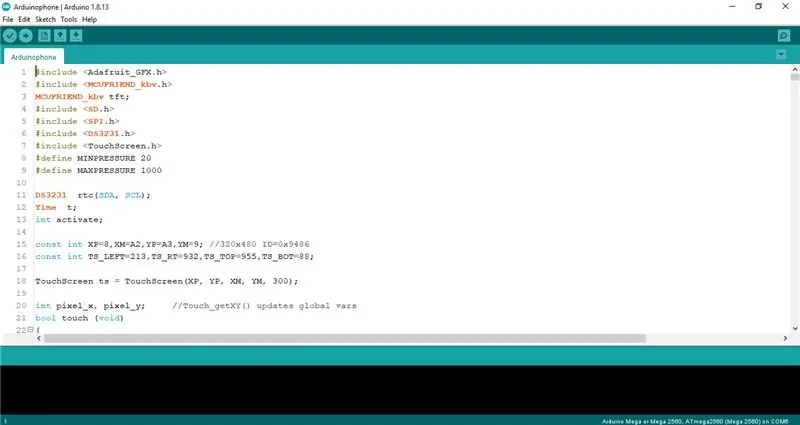
Изтеглете библиотеките отдолу и добавете към вашия arduino ide.
1. DS3231:
2. Библиотека Adafruit_GFX:
3. Библиотека за приятели на MCU:
4. Библиотека на Adafruit_TouchScreen:
Изтеглете само тези библиотеки, няма нужда да изтегляте мини библиотека на DF player, библиотека на SD карта и SPI библиотека.
Библиотеката на SPI и SD картата вече е предварително инсталирана в Arduino IDE и мини програмата на DF плейъра е записана в кода.
Стъпка 5: Как да зададете дата и час
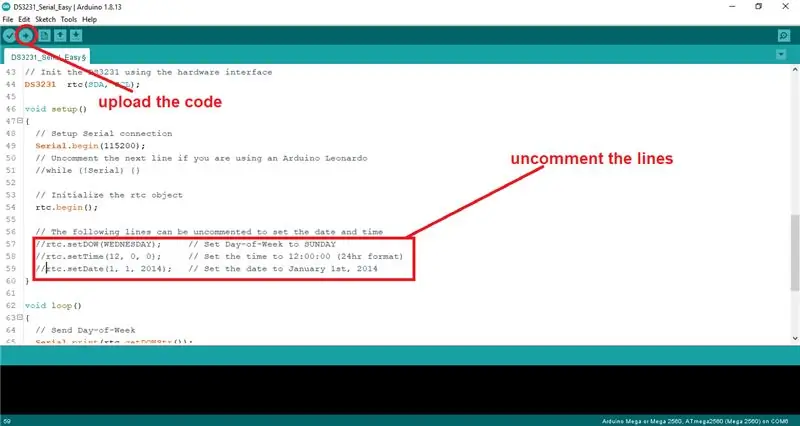
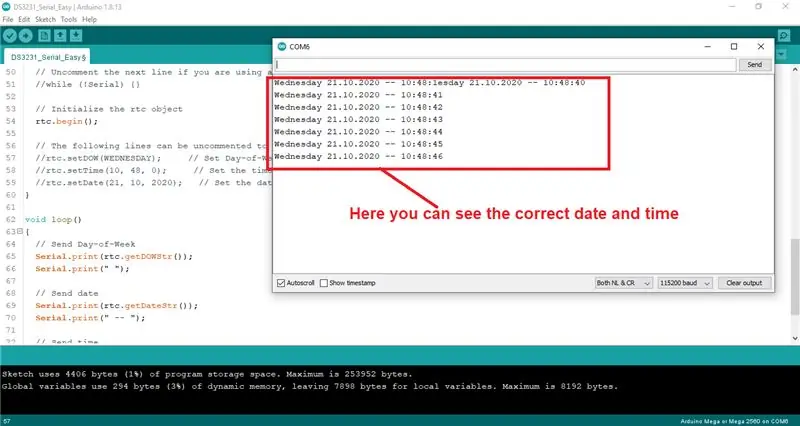
Преди това се уверете, че библиотеката DS3231 е инсталирана в Arduino ide.
Първо отворете Arduino ide, кликнете върху файла, след това отидете на примери, потърсете DS3231, отворете DS3231 и изберете arduino и отворете примера DS3231_Serial_Easy. Сега превъртете надолу, отидете на 57 -ия ред на кода и декомментирайте кода от 57 ред на 59 ред и задайте настоящия ден, настоящото време, настоящата дата. Сега качете кода в arduino mega, сега отворете серийния монитор и задайте скоростта на предаване на 115200 и ще видите датата, часа, деня и всичко останало. Сега затворете монитора и редове за коментари, които сме декомментирали и отново качваме кода. Това е часът, датата, денят … … и т.н. всичко е настроено, сега ще виждате правилния час.
Стъпка 6: Докоснете Калибриране за екрана
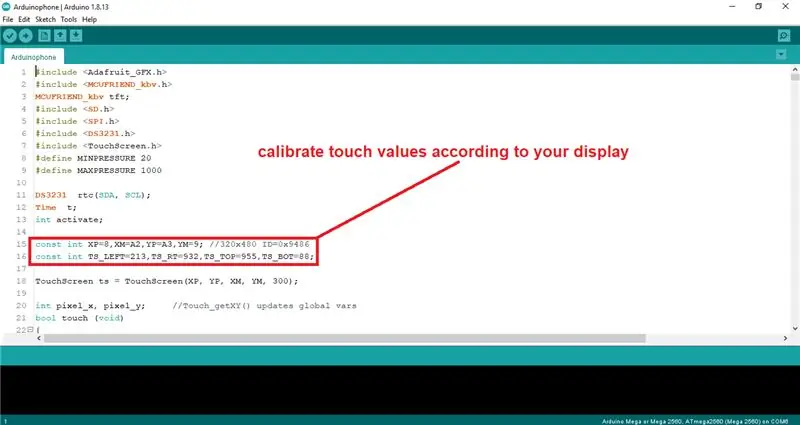
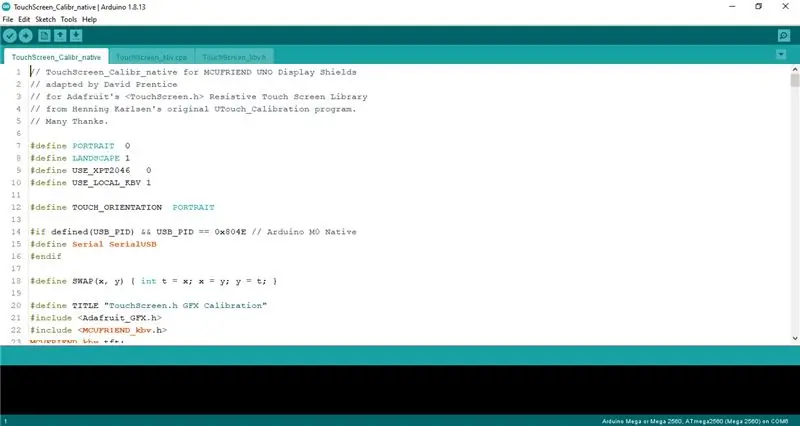
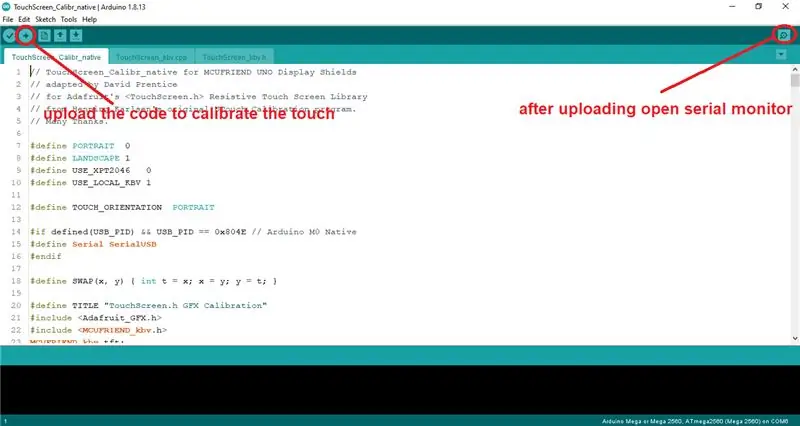
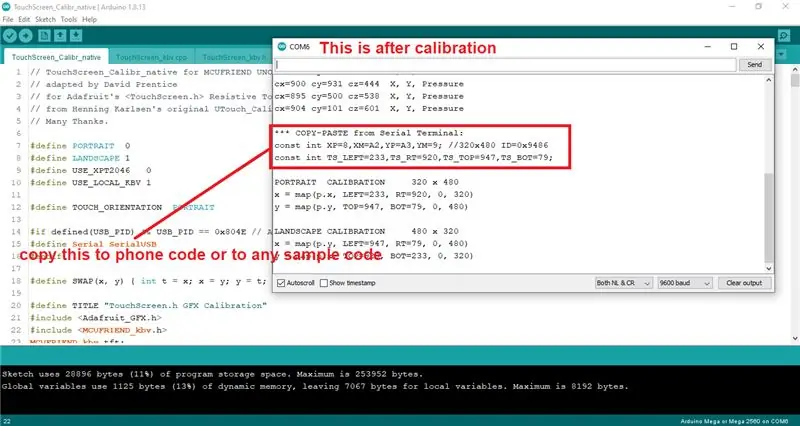
Първо отворете Arduino IDE, следващ отворен файл, отидете на примери, превъртете надолу и потърсете MCUFRIEND_KBV и кликнете върху него и потърсете програма TouchScreen_Calibr_native и я отворете. И качете кода в Arduino Mega и след качването на кода отворете серийния монитор и вижте дисплея и докоснете дисплея, за да калибрирате докосването и да направите това, което той казва. След като попълните казаното, вижте серийния монитор и копирайте стойностите за калибриране от там и го поставете в телефонния код или примерния код. Това е, че калибрирането на докосването е завършено.
Забележка: Уверете се, че сте променили името на драйвера в кода в съответствие с драйвера на дисплея.
Стъпка 7: Код на проекта
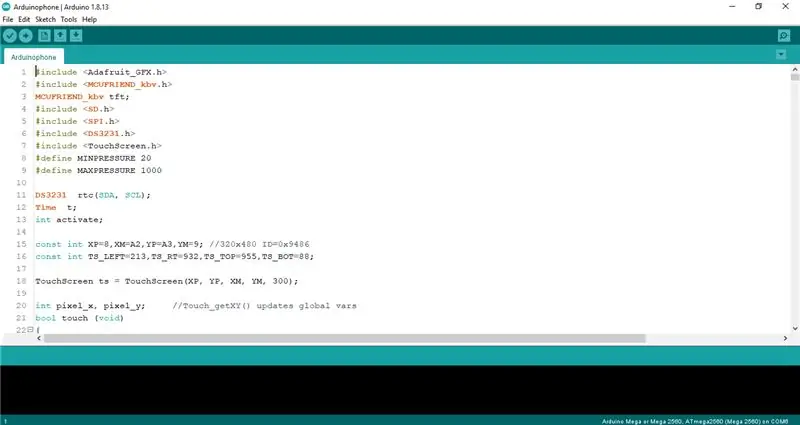
Връзката на кода и снимките е тук:
Забележка: Уверете се, че копирате изображенията в основната директория на SD картата
Препоръчано:
Уеб? Базиран Arduino Simulator от Wokwi-2020?: 5 стъпки
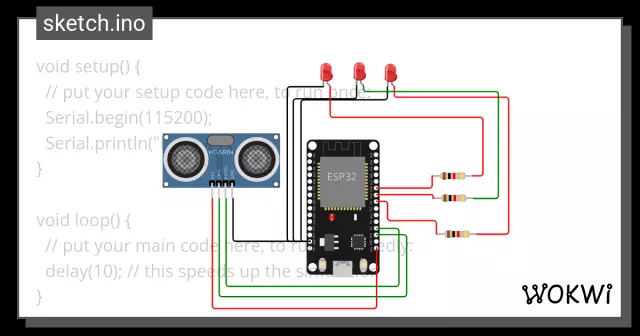
Уеб базиран Arduino Simulator от Wokwi-2020?: Wokwi Arduino Simulator работи на платформа AVR8js. Това е уеб базиран Arduino Simulator. Arduino Simulator работи на уеб браузър. следователно, това печели повече внимание и честно казано, това има много положителни точки в сравнение с други налични симулатори
Arduino базиран DIY контролер за игри - Arduino PS2 контролер за игри - Възпроизвеждане на Tekken с DIY Arduino геймпад: 7 стъпки

Arduino базиран DIY контролер за игри | Arduino PS2 контролер за игри | Игра на Tekken с DIY Arduino геймпад: Здравейте момчета, играта на игри винаги е забавна, но играта със собствения си DIY персонализиран контролер на играта е по -забавна. Така че ще направим контролер за игра, използвайки arduino pro micro в тази инструкция
Музикален генератор, базиран на времето (ESP8266 базиран midi генератор): 4 стъпки (със снимки)

Метеорологичен генератор, базиран на времето (ESP8266 базиран Midi генератор): Здравейте, днес ще ви обясня как да направите свой собствен малък музикален генератор, базиран на времето. Той е базиран на ESP8266, който е нещо като Arduino и реагира на температура, дъжд и интензивността на светлината. Не очаквайте това да прави цели песни или акорди
Направете зарядно устройство за USB телефон за почти всеки мобилен телефон!: 4 стъпки

Направете зарядно устройство за USB телефон за почти всеки мобилен телефон !: Зарядното ми устройство изгоря, затова си помислих: „Защо не създадете свой собствен?“
Станция за зареждане на телефон за ретро телефон: 10 стъпки (със снимки)

Станция за зареждане на телефон с ретро телефон: Обичам външния вид на старинен ротационен телефон и няколко от тях лежаха наоколо и молеха да бъдат върнати към живот. В пристъп на вдъхновение реших да се оженя за форма и функция. Така се ражда станцията за зареждане на телефона с ретро телефон
