
Съдържание:
- Стъпка 1: Необходим хардуер
- Стъпка 2: Свържете Raspberry Pi към клетъчен с модем Huawei E303
- Стъпка 3: Настройка на вашия Pi
- Стъпка 4: Регистрирайте се за акаунт на програмист в Amazon
- Стъпка 5: Създайте профил на устройство и защита
- Стъпка 6: Клонирайте примерното приложение
- Стъпка 7: Актуализирайте скрипта за инсталиране с вашите идентификационни данни
- Стъпка 8: Стартирайте скрипта за инсталиране
- Стъпка 9: Стартирайте вашата уеб услуга, примерно приложение и Wake Word Engine
- Стъпка 10: Говорете с Alexa
- Стъпка 11: Как да излезете от примерното приложение
- Стъпка 12: Отидете без глава и се отървете от монитора, клавиатурата и мишката
2025 Автор: John Day | [email protected]. Последно модифициран: 2025-01-23 14:36


Seer е устройство, което ще играе стимулираща роля в областта на интелигентните домове и автоматизацията. Това е основно приложение на интернет на нещата.
SEER е 9-инчов безжичен безжичен високоговорител, съставен от Raspberry Pi 3 модел B с интегрирана камера, която управлявате с гласа си. SEER работи на Amazon Web Services и изисква aHologram Nova USB модем за високоскоростна интернет връзка. За да инициира команда, SEER трябва да чуе „будна дума“. Думата по подразбиране е „SEER“, въпреки че можете да я промените чрез нашето приложение.
Със SEER съвместимо устройство може да възпроизвежда музика, да отговаря на въпроси, да контролира светлините и много други.
SECURITY-SEER е нов подход към сигурността на интелигентния дом, автоматизацията, гласовото управление.
01 Seer автоматично включва контакти за полиция, пожарна и EMS най-близо до вашия дом, като ви дава достъп с едно докосване до съответните органи, независимо къде се намирате по света. С видео и аудио доказателства за извършени кражби, вашето обаждане ще получи приоритета, който заслужава.
02 Автоматично превключване на режимите. Няма нужда да се суетете с клавиатурата или дори да издърпате? твоят телефон. Виждащият усеща, когато идвате и си отивате, и автоматично променя режимите.
03 Висококачествено видео, ден или нощ. С първокласното видео качество на Seer, превъзходното нощно виждане и 147-градусовия широкоъгълен обектив винаги можете да знаете какво се случва у дома. Гледайте на живо по всяко време и предавайте пълнометражни HD клипове без допълнителни разходи.
04 Поверителност, на която можете да се доверите. С вградена настройка за поверителност, Seer ви позволява напълно да изключите камерата и микрофона по всяко време. При запис Seer използва обширни мерки за сигурност, за да защити личните данни.
СИСТЕМА-
01 Seer възпроизвежда цялата ви музика от, Spotify, Pandora, сърдечно радио, TuneIn, Amazon Music и други, използвайки само вашия глас. Всички обичаме да знаем как се справят любимите ни спортни отбори. С Seer можете да чуете подробности като резултати и предстоящи графици за индийски спортове. Всичко, което трябва да направите, е да кажете „Гледач, дай ми моята спортна актуализация.
02 Само с гласа си можете да контролирате светлините си. Можете да помолите Seer да включи или изключи всички светлини или да промени цвета на вашите светлини всеки път, когато нова песен се възпроизвежда на вашето устройство Seer.
03 Освен ако не работите от вкъщи, условията за движение до вашия бизнес са важна подробност, която трябва да знаете всеки ден. За щастие, Seer може да ви помогне да избегнете задръствания.
04 Domino's Pizza вече дава възможност да поръчате храна, просто като изпратите туит. Благодарение на IFTTT, тази функция е допълнително автоматизирана, така че можете да поръчате пица с гласа си. За да направите това, трябва да използвате IFTTT и да имате акаунт в Twitter.
05 Да, можете да поръчате в Uber, като използвате нашия Seer. За да направим това, ще трябва да добавим възможностите към приложението Seer. Изберете Умения под главното меню в приложението. Намерете „Uber“и след това изберете „Активиране на умение“. Трябва да „Приемете и активирайте“, което позволява на Uber да получи достъп до местоположението на вашето устройство.
06 Това е злато за хора със специални способности, тъй като тези, които не виждат, трябва да страдат много дневни 2 -дневни суети, като ръка за помощ имаме умение, че според настроението, което пее, говори, разговаря и много кобили какво иска човек.
07 С Seer можете да създавате аларма, напомняния, дори обаждания, съобщения, да им отговаряте и да създавате пълна среда на интелигентен дом.
08 Помогнете на хората с увредено зрение/в напреднала възраст да се свържат със света, като им дадат достъп до Уикипедия, Gmail, музика, новини, гласово контролиран калкулатор.
Стъпка 1: Необходим хардуер


Преди да започнете, нека прегледаме какво ви е необходимо.
Raspberry Pi 3 (препоръчително) или Pi 2 модел B (поддържа се)
Холограма Global IoT SIM карта
Холограма Huawei E303/353 USB клетъчен модем
STEVAL-STLKT01V1-С помощта на ST Microelectronics STEVAL-STLKT01V1 ще направим интелигентна охранителна камера, която ще ви уведомява, когато някой неоторизирани лица влязат във вашия магазин/къща. STEVAL-STLKT01V1, сензори за движение ще се използват за откриване на движението на 360 градуса и след това малиново pi 3B с помощта на мотор ще се движи в тази посока и ще прави снимки и автоматично ще информира засегнатите лица. чрез приложението за Android можем да наблюдаваме какво се случва и да извикаме спешна помощ. Поставка за плочки със сензори със зарядно устройство за батерии, сензор за влажност и температура, слот за SD карта с памет, USB порт Свързва се с pi и изпраща данни към гласови услуги на Amazon.
Micro-USB захранващ кабел за Raspberry Pi.
Micro SD карта (минимум 8 GB) - имате нужда от операционна система, за да започнете. NOOBS (New Out of the Box Software) е лесен за използване мениджър за инсталиране на операционна система за Raspberry Pi. Най -простият начин да получите NOOBS е да закупите SD карта с предварително инсталиран NOOBS - Raspberry Pi 8GB предварително заредена (NOOBS) Micro SD карта. Като алтернатива можете да го изтеглите и инсталирате на вашата SD карта (следвайте инструкциите тук).
USB 2.0 мини микрофон - Raspberry Pi няма вграден микрофон; за да взаимодействате с Alexa, ще ви е необходим външен, за да го включите.
Външен високоговорител с 3,5 мм аудио кабел.
USB клавиатура и мишка и външен HDMI монитор - също така препоръчваме да имате под ръка USB клавиатура и мишка, както и HDMI монитор, ако не можете да отдалечите (SSH) във вашия Pi.
WiFi безжичен адаптер за Pi 2. Забележка: Pi 3 има вграден WiFi. За допълнително кредитиране ще ви покажем как да отдалечите (SSH) към вашето устройство, премахвайки необходимостта от монитор, клавиатура и мишка - и как до опашки на трупи за отстраняване на неизправности.
Стъпка 2: Свържете Raspberry Pi към клетъчен с модем Huawei E303


Raspberry Pi е страхотна IoT платформа и е още по -добра с клетъчна интернет връзка.
Наличието на клетъчна свързаност на вашия Raspberry Pi може да отвори за вас цял свят от други готини проекти. Навсякъде, където wifi може да не е осъществим, сега можете да имате интернет връзка.
Просто следвайте тези прости инструкции:
- Инсталирайте най -новата версия на Raspbian, като следвате инструкциите на сайта Raspberry Pi.
- Поставете холограмната SIM карта в модема на Huawei, като плъзнете капака и го поставите с контактите надолу. Имайте предвид, че е необходим размер на мини-SIM карта.
- Включете модема в Raspberry Pi и стартирайте Pi
- Отворете терминален прозорец и въведете ifconfig. Трябва да видите запис за eth1, както е показано на изображението.
- Въведете sudo dhclient eth1, за да присвоите вътрешен IP адрес на модема.
- Отворете уеб браузъра на Pi и отидете на
- Отидете на страницата за управление на профила в настройките на модема и създайте нов профил. Ще искате да зададете APN на „холограма“и да оставите потребителското име и паролата празни, както е показано на изображението.
- След това отидете на страницата Mobile Connection и се уверете, че мрежата е настроена на „Auto“и че роумингът е активиран.
- Модемът вече трябва да се свърже с клетъчната мрежа (ще видите, че светодиодът на модема светва, когато се свърже успешно)
- Опитайте да пингнете нещо или да отидете на уебсайт (като https://hologram.io/test.html) Сега трябва да можете да правите всичко, което искате по интернет.
- Модемът ще запише вашите APN настройки, така че няма нужда да го конфигурирате отново.
- По -новите версии на Raspbian не трябва да се нуждаят от допълнителна конфигурация за автоматично въвеждане на връзката, когато платката е включена, но ако имате проблеми, добавете тези редове към/etc/network/interfaces
allow-hotplug eth1
iface eth1 inet Dhcp
Стъпка 3: Настройка на вашия Pi

Освен ако вече нямате инсталиран Raspbian Jessie на вашия Pi, моля, следвайте нашето ръководство - Настройване на малиново pi - което ще ви преведе през изтеглянето и инсталирането на Raspbian Jessie и свързването на хардуера (ако не сте запознати с Raspberry Pi, силно препоръчваме следвайте ръководството по -горе, за да подготвите своя Pi, преди да продължите по -нататък).
Стъпка 4: Регистрирайте се за акаунт на програмист в Amazon

Освен ако вече нямате такъв, продължете и създайте безплатен акаунт за програмисти на developer.amazon.com. Трябва да прегледате Условията и споразуменията на AVS тук.
Стъпка 5: Създайте профил на устройство и защита

Следвайте стъпките тук, за да регистрирате продукта си и да създадете защитен профил.
Обърнете внимание на следните параметри. Ще ви трябват в стъпка 5 по -долу.
- ProductID (известен също като идентификатор на типа устройство),
- ClientID и
- ClientSecret
Важно: Уверете се, че разрешените ви източници и разрешените връщащи се URL адреси са зададени под Профил за защита> Уеб настройки (вижте Създаване на устройство и профил за защита):
- Разрешен произход: https:// localhost: 3000
- Разрешени URL адреси за връщане: https:// localhost: 3000/authresponse
Стъпка 6: Клонирайте примерното приложение
Отворете терминала и въведете следното:
cd Desktopgit клониране
Стъпка 7: Актуализирайте скрипта за инсталиране с вашите идентификационни данни

Преди да стартирате инсталационния скрипт, трябва да актуализирате скрипта с идентификационните данни, които сте получили в стъпка 3 - ProductID, ClientID, ClientSecret. Въведете следното в терминала:
cd ~/Desktop/alexa-avs-sample-appnano automated_install.sh
Поставете стойностите за ProductID, ClientID и ClientSecret, които сте получили от стъпка 3 по -горе. Промените трябва да изглеждат така:
- ProductID = "RaspberryPi3"
- ClientID = "amzn.xxxxx.xxxxxxxxx"
- ClientSecret = "4e8cb14xxxxxxxxxxxxxxxxxxxxxxxxxxxx6b4f9"
Въведете ctrl-X и след това Y и след това натиснете Enter, за да запазите промените във файла.
Стъпка 8: Стартирайте скрипта за инсталиране

Вече сте готови да изпълните скрипта за инсталиране. Това ще инсталира всички зависимости, включително двата двигателя за будни думи от Sensory и KITT. AI.
Забележка: Инсталационният скрипт ще инсталира всички файлове на проекта в папката, от която се изпълнява скриптът. За да стартирате скрипта, отворете терминала и отидете до папката, където проектът е клониран. След това изпълнете следната команда:
cd ~/Desktop/alexa-avs-sample-app. automated_install.sh
Ще бъдете подканени да отговорите на няколко прости въпроса. Те помагат да се гарантира, че сте изпълнили всички необходими предпоставки, преди да продължите.
Когато съветникът стартира, отидете да вземете чаша кафе - това отнема около 30 минути.
Стъпка 9: Стартирайте вашата уеб услуга, примерно приложение и Wake Word Engine



След като инсталацията приключи, ще трябва да изпълните три команди в 3 отделни терминални прозореца:
- Терминален прозорец 1: за стартиране на уеб услугата за оторизация
- Терминален прозорец 2: за стартиране на примерното приложение за комуникация с AVS
- Терминален прозорец 3: за стартиране на будката за събуждане на думи, която ви позволява да започнете взаимодействие, използвайки фразата "Alexa".
Забележка: Тези команди трябва да се изпълняват по ред.
Терминален прозорец 1
Отворете нов прозорец на терминала и въведете следните команди, за да изведете уеб услугата, която се използва за оторизиране на вашето примерно приложение с AVS:
cd ~/Desktop/alexa-avs-sample-app/samplecd companionService && npm старт
Сървърът вече работи на порт 3000 и сте готови да стартирате клиента. Вижте Общ преглед на API Оторизация, за да научите повече за упълномощаването.
Терминален прозорец 2
Отворете нов прозорец на терминала и въведете следните команди, за да стартирате примерното приложение, което комуникира с AVS:
cd ~/Desktop/alexa-avs-sample-app/samplecd javaclient && mvn exec: exec
Вижте Интерфейси за преглед на API, за да научите повече за съобщенията, изпратени до/от AVS.
Нека преминем през следващите няколко стъпки, свързани с Window
1. Когато стартирате клиента, трябва да се появи прозорец със съобщение, което гласи - Моля, регистрирайте устройството си, като посетите следния URL адрес в уеб браузър и следвате инструкциите:
localhost: 3000/provide/d340f629bd685deeff28a917. Искате ли да отворите URL адреса автоматично в браузъра си по подразбиране?
Кликнете върху „Да“, за да отворите URL адреса в браузъра си по подразбиране.
2. Ако използвате Raspbian Jessie с настолен компютър Pixel (и с браузър Chromium), може да получите предупреждение от браузъра. Можете да го заобиколите, като щракнете върху Разширени -> Пристъпете към localhost (опасно).
3. Ще бъдете отведени до уеб страница за вход с Amazon. Въведете вашите идентификационни данни за Amazon.
4. Ще бъдете отведени на страница за оторизация на разработчици, потвърждавайки, че искате устройството ви да има достъп до профила за сигурност, създаден по -рано. Щракнете върху OK.
5. Сега ще бъдете пренасочени към URL адрес, започващ с
6. Върнете се в приложението Java и щракнете върху бутона OK. Клиентът вече е готов да приеме заявките на Alexa.
Терминален прозорец 3
Забележка: Пропуснете тази стъпка, за да стартирате същото приложение без механизъм за будни думи.
Този проект поддържа два механизма за събуждане на трета страна: Sensory's TrulyHandsFree и KITT. AI's Snowboy. Параметърът -e се използва за избор на агент и поддържа две стойности за {{engine}}: kitt_ai и sensory.
Отворете нов прозорец на терминала и използвайте следните команди, за да изведете механизъм за будни думи от Sensory или KITT. AI. Двигателят за будни думи ще ви позволи да инициирате взаимодействия, използвайки фразата "Alexa".
За да използвате Sensory wake word engine, въведете -
cd ~/Desktop/alexa-avs-sample-app/samplecd wakeWordAgent/src &&./wakeWordAgent -e сензор
или въведете това, за да използвате събуждащата дума на KITT. AI -
cd ~/Desktop/alexa-avs-sample-app/samplecd wakeWordAgent/src &&./wakeWordAgent -e kitt_ai
Сега имате работещ прототип на AVS със свободни ръце! Използвайте следните ресурси, за да научите повече за наличните двигатели за будни думи:
- Сензорни
- KITT. AI
Стъпка 10: Говорете с Alexa

Вече можете да говорите с Alexa, като просто използвате думата за събуждане "Alexa". Опитайте следното -
Кажете „Alexa“, след което изчакайте звуковия сигнал. Сега кажете "колко е часът?" Кажете „Alexa“, след което изчакайте звуковия сигнал. Сега кажете "какво е времето в Сиатъл?" Ако предпочитате, можете също да кликнете върху бутона „Слушай“, вместо да използвате думата за събуждане. Щракнете веднъж върху бутона „Слушай“, след като освободите кликването, изчакайте звуковия сигнал, преди да започнете да говорите. Може да отнеме секунда или две, преди да чуете звуковия сигнал
Стъпка 11: Как да излезете от примерното приложение
Вижте примерни инструкции за излизане от приложението.
Стъпка 12: Отидете без глава и се отървете от монитора, клавиатурата и мишката


След като стартирате прототипа на AVS, може да искате да се отървете от монитора, клавиатурата и мишката. Можете да направите това, като използвате SSH и VNC.
Препоръчано:
Накарайте слепите да разпознават нещата, като докоснете нещата около тях с помощта на MakeyMakey: 3 стъпки

Накарайте слепите да разпознават нещата, като докоснете нещата около тях с помощта на MakeyMakey: въведение Този проект има за цел да улесни живота на слепите, като идентифицира нещата около тях чрез чувството за допир. Аз и синът ми Мустафа обмислихме да намерим инструмент, който да им помогне, и в периода, в който използваме хардуера на MakeyMakey
Личен асистент, базиран на Arduino. (BHAI): 4 стъпки

Личен асистент, базиран на Arduino. (BHAI): Въведение: Създадено в сътрудничество с Кундан Сингх Тхакур Това е първият ми инструктаж, така че, моля, играйте с всички грешки, които може да съм направил. Също така оставяйте коментари в случай на съмнения или проблеми. Личният асистент, базиран на arduino, е като вашия вир
Личен асистент: 9 стъпки (със снимки)

Личен асистент: В тази инструкция ще ви покажа как можете да използвате силата на ESP8266, креативността в софтуерния дизайн и програмирането, за да направите нещо готино и образователно. Нарекох го Личен асистент, защото е с джобен размер ти и можеш да дадеш
Направи си сам табло за Интернет на нещата: 6 стъпки (със снимки)

Направи си сам табло за Интернет на нещата: Здравейте, производители, това е производител moekoe! В тази инструкция искам да ви покажа как да внесете повече комфорт и лукс във вашите домове. Когато четете заглавието, може да се досетите какво ще изградим тук. Всеки, който посети онлайн магазина на Amazon поне веднъж, ще
Интернет на нещата: Метеорологична станция LoRa: 7 стъпки (със снимки)
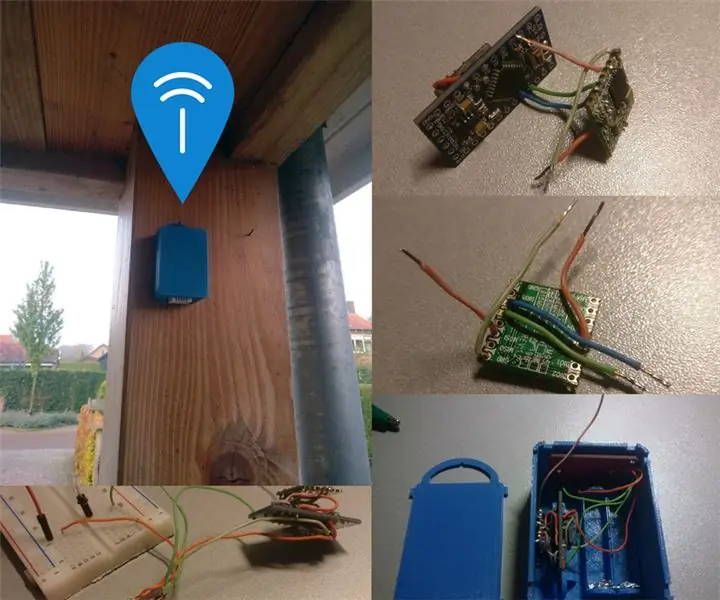
Интернет на нещата: Метеорологична станция LoRa: Това е пример за хубав проект LoRa. Метеорологичната станция съдържа сензор за температура, сензор за въздушно налягане и сензор за влажност. Данните се отчитат и изпращат до Cayenne Mydevices и Weather Underground с помощта на LoRa и мрежата The Things
