
2025 Автор: John Day | [email protected]. Последно модифициран: 2025-01-23 14:36



Тази инструкция показва как да управлявате масив от 8x8 LED матрици, използвайки Arduino Uno. Това ръководство може да се използва за създаване на прост (и сравнително евтин дисплей) за вашите собствени проекти. По този начин може да показвате букви, цифри или персонализирани анимации.
Матрица от 5 матрици, използвана в един от нашите проекти за роботи ("Robô da Alegria"), се използва като пример за илюстриране на тази технология. Може да намерите повече за този проект в следните връзки:
www.instructables.com/id/Joy-Robot-Rob%C3%B4-Da-Alegria-Open-Source-3D-Printed-A/
hackaday.io/project/12873-rob-da-alegria-joy-robot
github.com/ferauche/RoboAlegria
www.facebook.com/robodaalegria/ Специални благодарности на останалите членове на екипа, участващи в гореспоменатия проект, отговорни за първата версия на кода, представен в този урок: • Тиаго Фарауш • Диего Август • Йан Кристиан
Стъпка 1: Компоненти



В този проект бяха използвани следните компоненти:
- Arduino Uno (купете)
- 8x8 LED матричен масив с драйвер MAX7219 (x5) (купете)
- Джъмперни проводници от женски към женски (4 джъмпера по 5 кабела всеки)
- Джъмперни проводници от мъжки към женски (1 джъмпер от 5 кабела)
- 2 мм акрилен лист (по избор за фиксиране на компонентите)
- M2 x 10 мм болтове (x20) (по избор за фиксиране на компонентите)
- M2 x 1, 5 мм гайки (x20) (по избор за фиксиране на компонентите)
- Компютър (за компилиране и качване на код на Arduino)
- Творчество
Забележете, че ще ви трябват два типа джъмпери: от женски към женски за връзката между матриците и от мъжки към женски за свързване на матрицата на първото към Arduino.
Броят на компонентите може да варира в зависимост от структурата, която имате предвид.
Стъпка 2: Монтаж
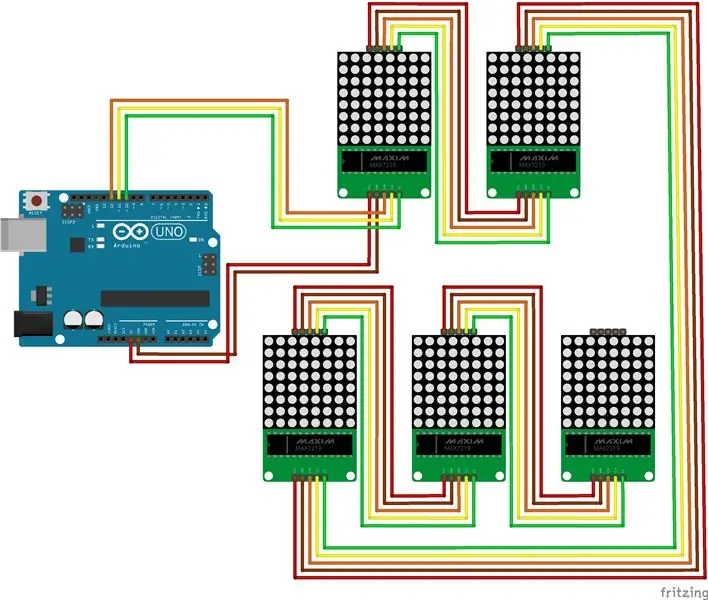
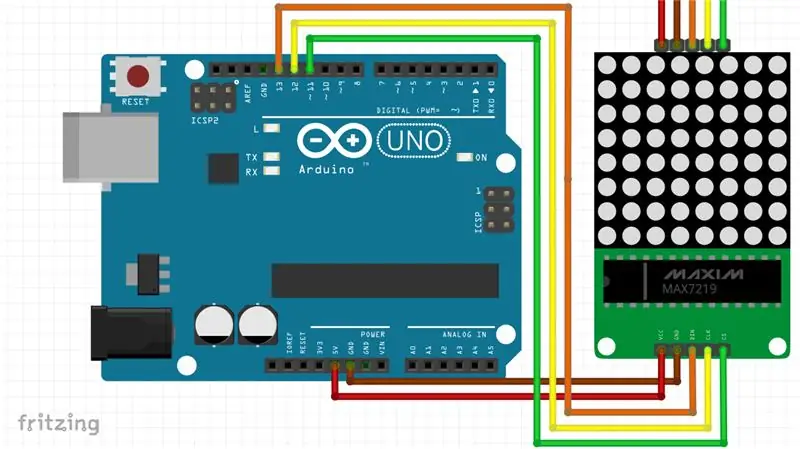
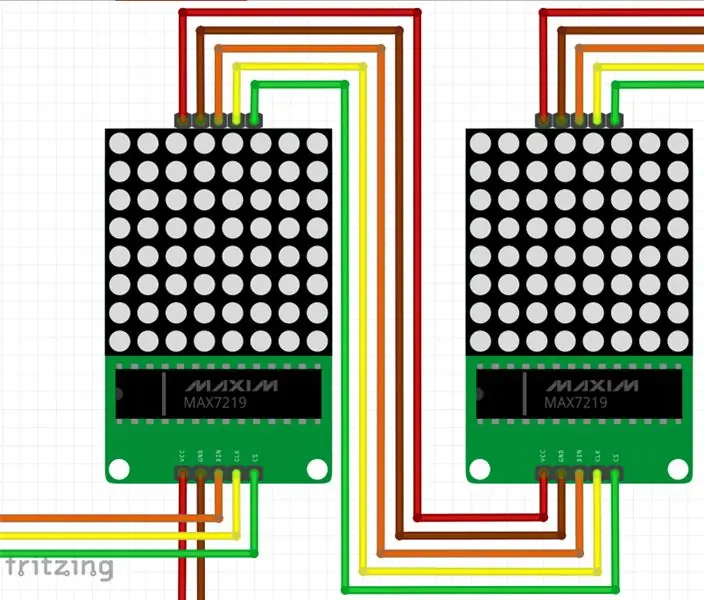

Свържете всички компоненти според схемата. Ще ви трябват джъмперни проводници, за да свържете първата матрица към Arduino и всяка матрица към следващата в масива.
Arduino Pinout:
- Arduino цифров щифт 13 = DIN на първия дисплей
- Arduino цифров щифт 12 = CLK на юмручния дисплей
- Arduino цифров щифт 11 = CS на първия дисплей
- Arduino 5V извод = Vcc на първия дисплей
- Arduino GND щифт = Gnd щифт на първия дисплей
Може също да искате да подредите всеки дисплей в определена позиция. За това можете да използвате акрилен лист, някои болтове и гайки (по четири за всеки дисплей) и да поставите всеки компонент на място. Не е необходим инструмент за сглобяване на веригата, но ще ви е необходима отвертка или остър инструмент, ако желаете да прикрепите дисплеите към повърхност с някои болтове и гайки. В нашия пример пет дисплея бяха поставени в модел на лице (две очи и уста). Включете USB кабела към дъската Arduino Uno и преминете към следващата стъпка.
Стъпка 3: Кодиране
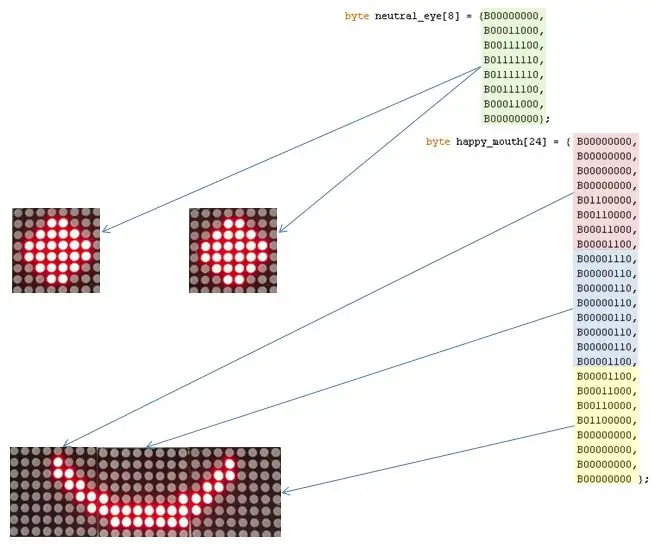
С инсталирана най -новата версия на Arduino IDE, добавете библиотеката LedControl.h, която се използва за управление на светодиодите. Изтеглете, компилирайте и качете кода на Arduino, който е разделен на 4 части: 1. Определение на очите и устата: всяко око е конфигурирано и 8-байтов масив. Устните са дефинирани като 24-байтов масив; 2. Настройка: конфигуриране на дисплеи и стартиране на комуникация; 3. Основно: изчакайте командите за серийна комуникация и изберете кое лице ще се показва; 4. Спомагателни функции: функции за настройка на дисплеите на очите и устата. Функцията setRow беше използвана за задаване на всеки ред на LED дисплея. Използва се вместо setColumn, защото работи осем пъти по -бързо! По този начин чертежите за всеки дисплей трябва да бъдат обявени завъртени на 90 градуса обратно на часовниковата стрелка.
setIntensity беше използван за ограничаване на яркостта на светодиодите. Той беше зададен като 1 (по скала от 0 до 15), за да се намали консумацията на енергия на модулите до ниво, приемливо от USB порта.
Стъпка 4: Използване




След качването дръжте Arduino свързан към USB порта на вашия компютър и отворете Serial Monitor. Кодът е програмиран да показва набор от емотикони на LED лицето, в зависимост от съобщението, получено от серийния порт. Следните команди бяха конфигурирани:
За очите
- : (нормални очи)
- ; (мига)
- 8 (призрачни очи)
За устата:
- ) (щастлив)
- | (неутрално)
- ((тъжно)
- D или d (много щастлив)
- О или о (изненадан)
- P или p (изваден език)
Въведете чифт знаци (един за очите, а другият за устата) в серийния монитор, натиснете enter и дисплеите ще се актуализират според вашата команда.
Можете да промените чертежите (например да добавите нови лица) или да промените метода на управление (включително Bluetooth или wi-fi интерфейс), според вашите нужди.
Забавлявай се!
Препоръчано:
Масив от 7 сегментни дисплея: 6 стъпки (със снимки)

Масив от 7 сегментни дисплея: Изградих светодиоден дисплей, направен от 144 7 сегментни дисплея, контролирани от arduino nano. Сегментите се контролират от 18 MAX7219 ic, които могат да контролират до 64 отделни светодиода или 8 7 сегментни дисплея. Масивът има 144 дисплея, всеки от които се състои от
Контрол на щорите с ESP8266, Google Home и Openhab интеграция и уеб контрол: 5 стъпки (със снимки)

Контрол на щори с ESP8266, интегриране и уебконтрол на Google Home и Openhab: В тази инструкция ще ви покажа как добавих автоматизация към моите щори. Исках да мога да добавя и премахвам автоматизацията, така че цялата инсталация е закрепена. Основните части са: Стъпков двигател Стъпков шофьор, управляван от bij ESP-01 Gear и монтаж
Контрол на яркостта ШИМ базиран LED контрол с помощта на бутони, Raspberry Pi и надраскване: 8 стъпки (със снимки)

Контрол на яркостта PWM управление на LED управление с помощта на бутони, Raspberry Pi и Scratch: Опитвах се да намеря начин да обясня как PWM работи на моите ученици, затова си поставих задачата да се опитам да контролирам яркостта на светодиода с помощта на 2 бутона - единият бутон увеличава яркостта на светодиода, а другият го затъмнява. Към програмата
Стационарен радар (LIDAR) Масив с Arduino: 10 стъпки (със снимки)

Стационарен радар (LIDAR) Масив с Arduino: Когато изграждах двуног робот, винаги мислех да имам някаква готина притурка, която да проследи противника ми и да прави атакуващи движения с него. Тук вече съществуват куп проекти за радар/лидар. Има обаче някои ограничения за моята цел
8x8 LED МАТРИЧЕН ДИСПЛЕЙ - ARDUINO - BLUETOOTH КОНТРОЛ: 7 стъпки (със снимки)
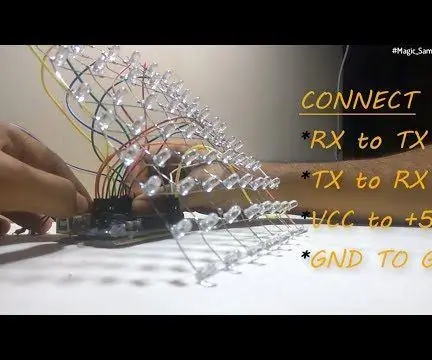
8x8 LED МАТРИЧЕН ДИСПЛЕЙ | ARDUINO | BLUETOOTH CONTROL: В този урок ще ви покажа как да изградите 8 x 8 LED матрица с помощта на Arduino. КОМЕНТРИРАЙТЕ КАКВО МИСЛИТЕ ЗА ТОВА ИНСТРУКТИВНО, ЗА ДА СЪМ МОГА ДА ПОЛОЖИМ В ДОПЪЛНИТЕЛНИТЕ СИ ИНСТРУКЦИИ Разгледайте видео урока за по -добро разбиране на цялата
