
Съдържание:
2025 Автор: John Day | [email protected]. Последно модифициран: 2025-01-23 14:36


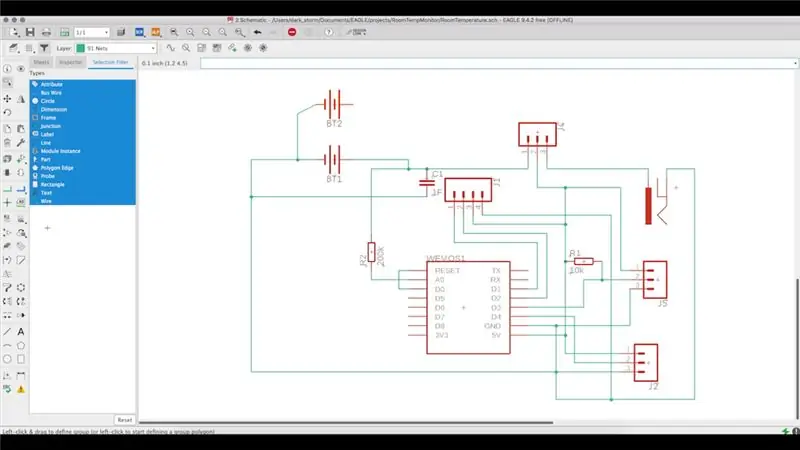
След като подготвих Raspberry Pi с Home Assistant за управление на различни пространства, забелязах, че една от основните данни за всяко пространство са температурата и влажността. Можем да закупим един от няколкото сензора, налични на пазара, съвместими с Home Assistant, или да изградим един от нашите.
Стъпка 1: Изисквания
Първоначално изградих прототип на макет, за да тествам базовите връзки и отчитането на сензора. След тестването определих системните изисквания. Това трябва да:
- Позволява четене на множество сензори, включително i2c сензори
- Може да се захранва от батерия или трансформатор
- Изпратете информация до централно място, за да бъде налична в Home Assistant
- Имайте ниска консумация, особено ако се захранва от батерии
- Бъдете възможно най -малки, за да останете незабелязани
За да отговоря на горните изисквания, определих следната структура:
- Системата е готова за четене на три сензора, единият от които през i2c
- Позволява ви да определите кой режим на захранване
- Изпратете показанията до сървър на MQTT в темата му, за да може домашният помощник да събира
- Трябва да изпращате показанията на всеки час и след това да влезете в Deep Sleep
Стъпка 2: Прототип
Първоначално разширих базовия прототип, за да тествам батериите. Системата е готова да се захранва от две 18650 батерии, въпреки че се нуждае само от една. Използването на две увеличава автономността на системата и ви позволява да използвате сензори, които консумират повече.
След като прототипът беше завършен, започнах да изграждам печатна платка на Autodesk Eagle. Това е безплатно за създаване на печатни платки до 11 cm.
За да създадете PCD в Autodesk Eagle, трябва да създадете проект и в рамките на проекта да създадете схема с компонентите и техните връзки.
След като това бъде създадено, ние създаваме печатната платка. За това използваме бутона в лентата с инструменти. Autodesk Eagle създава платка с всички компоненти и посочва техните връзки. След това трябва да определите размера на печатната платка, да поставите компонентите на място и да направите връзките между тях (вижте повече информация тук
Стъпка 3: Създайте печатната платка
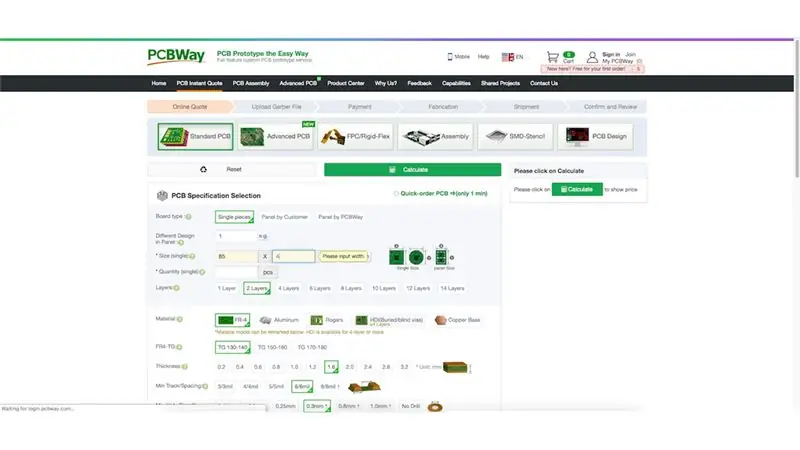
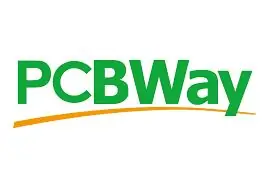
И накрая, необходимо е да експортирате чертежа във формат gerber, за да бъде изпратен за производство. Тъй като има няколко възможности, PCBWay предоставя урок за процеса (https://www.pcbway.com/helpcenter/technical_support/Generate_Gerber_files_in_Eagle.html) и кои файлове са необходими за изпращане.
След това изпратих чертежа до PCBWay за производство. Благодаря предварително на PCBWay за цялата подкрепа за спонсорството.
Подаването се извършва на уебсайта на PCBWay. При изпращане цената автоматично се предоставя. Една от опциите, която трябва да се отбележи, е „HASL без олово“, така че плочите да не съдържат олово. След подаване производственият процес е бърз, като отнема 1-2 дни.
Стъпка 4: Компоненти
След като получих платките от PCBWay, започнах да заварявам различните компоненти. За този проект са необходими следните компоненти:
- Заглавки за мъже
- Женски заглавки
- 1 двоен държач за батерия 18650
- 1 джъмпер
- 1 Wemos d1 mini
- 1 470uf кондензатор
- 1 гнездо за DC захранване 5.5 x 2.1 мм
- 1 сензор DHT22
- Кабелни кабели
- Печатна платка от PCBWay
Стъпка 5: Монтаж

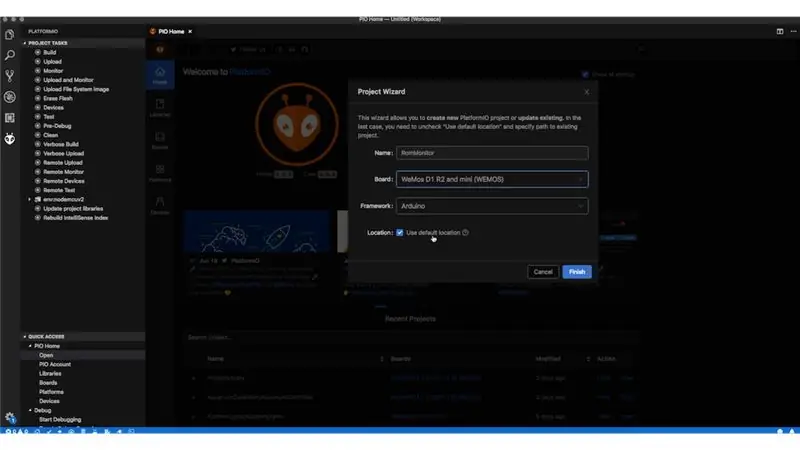
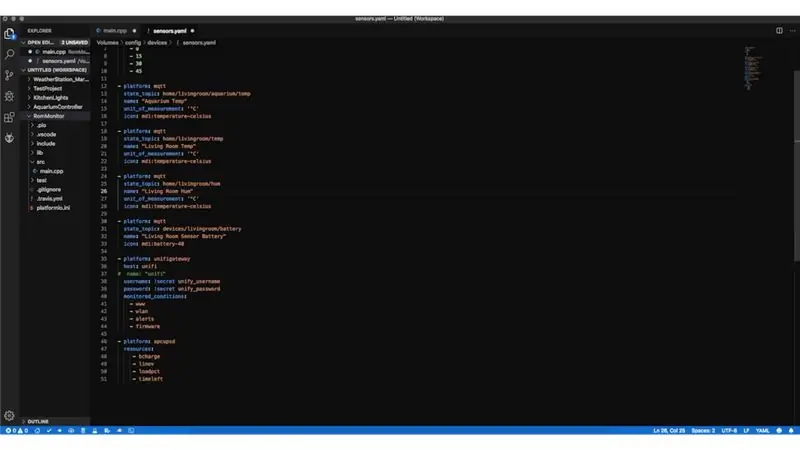
Започнах да заварявам компонентите на платката, което беше много прост процес поради подготовката, която PCBWay прави.
След запояване и последен тест започнах да проектирам кутията. Това е моделирано на Autodesk Fusion 360. Долната част, в която се помещава системата и има различни входове, и горната част, в която се намира DHT22. Моделирани са и няколко корици за входовете, които няма да се използват. Ако е необходимо, просто отстранете всеки капак.
Стъпка 6: Код и последни стъпки
Накрая кодът беше качен във Wemos и инсталиран на място.
Кодът може да бъде изтеглен от моя GitHub акаунт.
По -късно настроих Home Assistant да събира информацията по темите му, която да се показва в таблото за управление.
Препоръчано:
Стаен термостат - Arduino + Ethernet: 3 стъпки
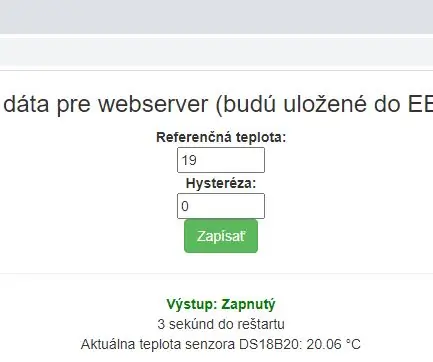
Стаен термостат-Arduino + Ethernet: От гледна точка на хардуера, проектът използва: Arduino Uno / Mega 2560 Ethernet щит Wiznet W5100 / Ethernet модул Wiznet W5200-W5500 DS18B20 температурен сензор на шината OneWire Реле SRD-5VDC-SL-C, използвано за котел превключване
Стаен контрол с ESP8266 - Температура, движение, завеси и осветление: 8 стъпки

Стаен контрол с ESP8266 | Температура, движение, завеси и осветление: Този проект се състои от система, базирана на модула NodeMCU ESP8266, която ви позволява да контролирате яркостта на LED лента и завесата на вашата стая, а също така е в състояние да изпраща данни за събитията от движението на вашата стая и температурата до облака w
Умен звънец за врата за дома Асистент: 4 стъпки
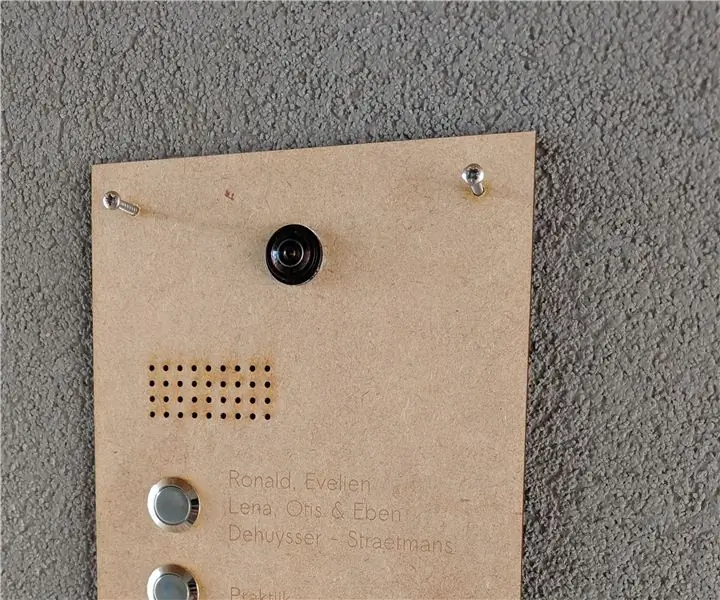
Smart Doorbell for HomeAssistant: Исках звънец на вратата със следните функции: Видео от вратата Двупосочно аудио Два бутона Интеграция със стенен таблет, показващ HomeAssistant UIS Някои опции се появиха като Doorbird (скъпо и нямат двупосочно аудио кали
Стаен пречиствател на въздуха: 8 стъпки
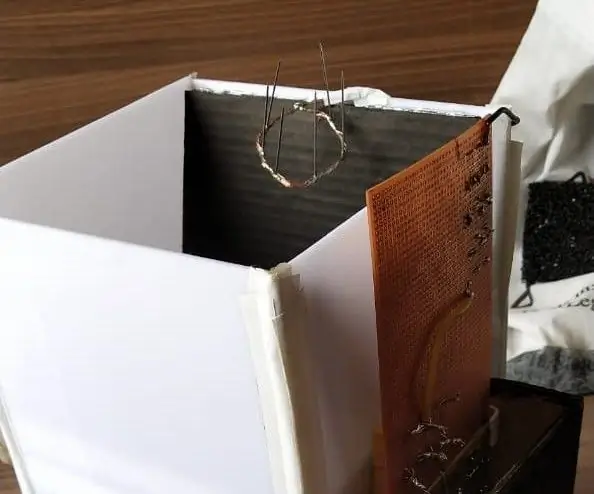
Стаен пречиствател на въздух: Направих това устройство главно, за да се справя с 2 основни проблема, които имах: Пречистване на въздуха в моята стая Разходи за пречистватели на въздуха, които пречистват въздуха Това ме накара да търся алтернативи за справяне със същия проблем, но с много по -евтино решение. Затова се сетих за не
Монитор за поверителност, хакнат от стар LCD монитор: 7 стъпки (със снимки)

Монитор за поверителност, хакнат от стар LCD монитор: Най -накрая можете да направите нещо с този стар LCD монитор, който имате в гаража. Можете да го превърнете в монитор за поверителност! Изглежда изцяло бяло за всички, освен за вас, защото носите „магия“очила! Всичко, което наистина трябва да имате, е татко
