
Съдържание:
2025 Автор: John Day | [email protected]. Последно модифициран: 2025-01-23 14:36



Създаването на много неща е много лесно с микроконтролерите Arduino. Тази инструкция ви казва как да създадете проста видео игра с 1 бутон, направена от шепа части и схеми на Tinkercad. Това е игра за скачане със странично превъртане. Това служи като добра отправна точка за създаване на ваши собствени игри от обикновена електроника на производителя.
Списък с части:
- 1 x Arduino UNO
- 1 x LCD екран (16 x 2 знака)
- 1 x Електронна платка
- 1 x 220 Ω резистор
- 1 x Превключвател с бутон
- Твърдожилен свързващ проводник
- 1 x USB кабел
Стъпка 1: Сглобяване на частите

Необходимите части са показани на снимката по -горе. Започнете с Arduino без захранване. НЕ включвайте USB кабела. Това ще се случи на по -късен етап, когато дойде време да го програмирате и изпробвате играта.
Използвайте дълъг свързващ проводник, за да свържете 5V сигнала на Arduino до най -лявата част на червения ред в горната част на дъската.
Използвайте дълъг свързващ проводник, за да свържете GND сигнала към крайния ляв ъгъл на черния (или син на някои дъски) ред в горната част на дъската.
Модулът LCD (дисплей с течни кристали) има 16-пинов мъжки хедър от долната страна. Включете това в макета, както е показано на снимката. Всички електронни сигнали, които захранват и контролират LCD, преминават през тази заглавка.
Тези щифтове са (отляво надясно):
- GND - сигнал за заземяване на захранването
- VCC - сигнал за положителна мощност
- V0 - регулиране на контраста
- RS - изберете регистър
- R/W - избор за четене/запис
- E - сигнал за активиране на работата
- DB0 - бит за данни 0 (не се използва тук)
- DB1 - бит за данни 1 (не се използва тук)
- DB2 - бит за данни 2 (не се използва тук)
- DB3 - бит за данни 3 (не се използва тук)
- DB4 - бит за данни 4
- DB5 - бит за данни 5
- DB6 - бит за данни 6
- DB7 - бит за данни 7
- LED+ - подсветка LED положителен
- LED- - подсветка LED отрицателен
С помощта на къси свързващи проводници свържете GND и LED- (щифтове 1 и 16) към черния ред в горната част.
По същия начин свържете VCC (щифт 2) към червения ред в горната част с къс свързващ проводник.
Огънете проводниците на резистора 220 Ω (червено-червено-кафяво оцветени ленти) и го свържете между LED+ и червения ред в горната част на дъската.
Използвайте по -дълги кабели за свързване, за да направите останалата част от връзките:
- Свържете DB7 към Arduino pin 3
- Свържете DB6 към щифт 4 на Arduino
- Свържете DB5 към щифт 5 на Arduino
- Свържете DB4 към Arduino pin 6
- Свържете E към щифт 9 на Arduino
- Свържете R/W към щифт 10 на Arduino (или към черен ред в горната част на дъската)
- Свържете RS към Arduino pin 11
- Свържете V0 към щифт 12 на Arduino (или към черен ред в горната част на дъската)
Включете копчето някъде вляво от LCD екрана, разпръсквайки канала, минаващ по центъра на макета (вижте снимката по -горе). Свържете един от горните два щифта на бутона с черния ред в горната част на макета, като използвате къс свързващ проводник. Свържете другия щифт в горната част на бутона към щифт 2 на Arduino.
Стъпка 2: Програмиране на Arduino

В този момент трябва да сте готови да програмирате Arduino и да го тествате.
Започнете, като се уверите, че на вашия компютър е инсталиран софтуерът Arduino. Изтеглете файла LCD_Game.ino на тази страница на вашия компютър и го отворете в софтуера Arduino. Уверете се, че платката е настроена правилно за програмиране (Инструменти → Борд → Arduino Uno).
Свържете Arduino към компютъра си с помощта на USB кабел. Това ще осигури захранване на Arduino/играта и ще ви позволи да качите програмата си в Arduino.
В този момент екранът на LCD дисплея трябва да светне.
Програмирайте Arduino, като изберете Файл → Качване (или натиснете бутона със стрелка надясно в горната част на софтуера Arduino).
Ако всичко върви добре, LCD екранът сега трябва да показва началния екран на играта, както е на снимката по -горе.
Стъпка 3: Промяна на нещата и създаване на Arduino Game Shield

В този момент всичко работи, така че какво още може да се направи?
Ако искате да промените начина, по който играта работи, или да направите готина печатна платка за този проект, която се включва директно към Arduino и замества всички тези разхвърляни проводници, ето как да започнете.
Разработих тази игра изцяло с помощта на много готиния (БЕЗПЛАТЕН!) Онлайн симулатор на електроника Tinkercad Circuits. Всъщност играта беше напълно работеща и тествана, преди изобщо да извадя Arduino от комплекта. Ето виртуалната верига за Arduino LCD играта.
Всъщност можете да играете играта направо в браузъра си, без да се налага да сглобявате никаква реална електроника („О, сега ми казваш“). Ако искате да направите някакви промени в играта или да проучите какво се случва, можете да копирате виртуалната верига с помощта на бутона „Дублиран проект“. След това можете да редактирате изходния код и да изпробвате промените точно там. Има и пълнофункционален инструмент за отстраняване на грешки, където можете да преминете през програмата ред по ред и да видите какво се случва!
Ако сте толкова склонни, можете също да направите платка, за да свържете добре електрониката си с Arduino. Проектът има бутон „Изтегляне на Gerber“, който ще ви предостави файловете, необходими за предаване на производител на печатна платка (PCB), за да бъде изработена персонализирана печатна платка. Ето малко полезна информация за получаването на тази печатна платка.
Наслади се!
Препоръчано:
3D игра Лабиринт с помощта на Arduino: 8 стъпки (със снимки)

3D игра Maze с помощта на Arduino: Здравейте приятели, така че днес ще направим игра с лабиринт, използвайки ARDUINO UNO. Тъй като Arduino Uno е най -използваната дъска, много е готино да се правят игри с нея. В тази инструкция позволява да направите играта лабиринт, която се контролира с джойстици. Не забравяйте
Натисни бутон); // Arduino LCD игра: 5 стъпки (със снимки)

Натисни бутон); // Arduino LCD игра: Наскоро в Scouts работих върху значката за заслуги в Game Design. За едно от изискванията създадох тази игра с помощта на Arduino, базирана на LED Rocker Game, Целта на играта е да спечелите възможно най -голямото количество точки. В началото на т
Саймън игра - забавна игра !: 5 стъпки

Simon Game - Fun Game !: Справка: Тук След дългия уикенд трябва наистина да се постараете да изпълните всички задачи и работа, за която отговаряте. Време е да тренираме мозъка си, нали? Освен тези скучни и безсмислени игри, има и игра, наречена Simon Game
Aruduino LED игра Бързо щракване Игра за двама играчи: 8 стъпки

Aruduino LED игра Бързо щракване на игра за двама играчи: Този проект е вдъхновен от @HassonAlkeim. Ако искате да разгледате задълбочено, ето линк, който можете да проверите https://www.instructables.com/id/Arduino-Two-Player-Fast-Button-Clicking-Game/. Тази игра е подобрена версия на Alkeim's. Това е
Игра Лабиринт за управление със смартфон: 5 стъпки (със снимки)
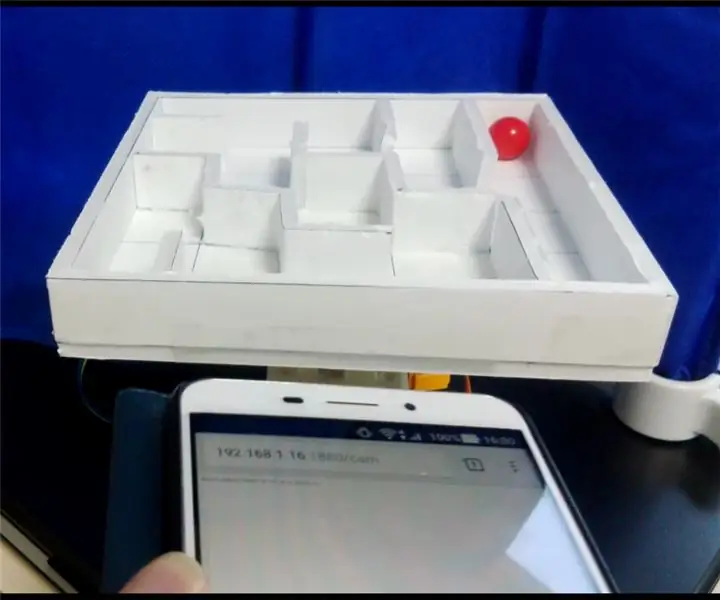
Игра за лабиринт за управление със смартфон: Игра за лабиринт за управление със смарт телефон. Лабиринтът се движи според наклона на смартфона. Първо, моля, вижте видеото. Изображение за движение1. Raspberry Pi е сървър на Websocket. Смартфонът е клиент на Websocket. Смартфонът изпраща
