
Съдържание:
- Стъпка 1: Стъпка 1: Компоненти
- Стъпка 2: Стъпка 2: Свържете серво мотора
- Стъпка 3: Стъпка 3: Малко разбиране
- Стъпка 4: Стъпка 4: Добавете код за тестване на серво мотора
- Стъпка 5: Стъпка 5: Подготовка за комуникация
- Стъпка 6: Стъпка 6: Тестване на комуникацията
- Стъпка 7: Стъпка 7: Добавяне на команди
- Стъпка 8: Стъпка 8: Свържете устройството към завесите си (не е необходимо)
2025 Автор: John Day | [email protected]. Последно модифициран: 2025-01-23 14:36

В тази инструкция ще ви науча как да управлявате CRS чрез телеграма. За тази инструкция ще ви трябват няколко неща. Ще работя върху NodeMCU 1.0 (ESP-12E модул). Това може да работи на други Arduino бордове, просто трябва да намерите подходящите устройства за него.
Това беше средата за настройка на модула ESP-12E:
- Windows 10
- Arduino IE 1.8.7 (Windows Store 1.8.15.0)
Ръководство за това как да инсталирате драйверите и основните файлове за модула ESP-12E можете да намерите тук:
След като направите това. Готови сме да тръгваме!
Стъпка 1: Стъпка 1: Компоненти

За този урок ще ви трябват някои компоненти:
- Модул ESP12-E (ESP8266)
- Серво мотор с непрекъснато въртене (това е, което използвах)
- Micro USB кабел
- Wifi мрежа
- Приложение Telegram
- Botfather Bot (не се притеснявайте, ще стигнем до там)
Стъпка 2: Стъпка 2: Свържете серво мотора
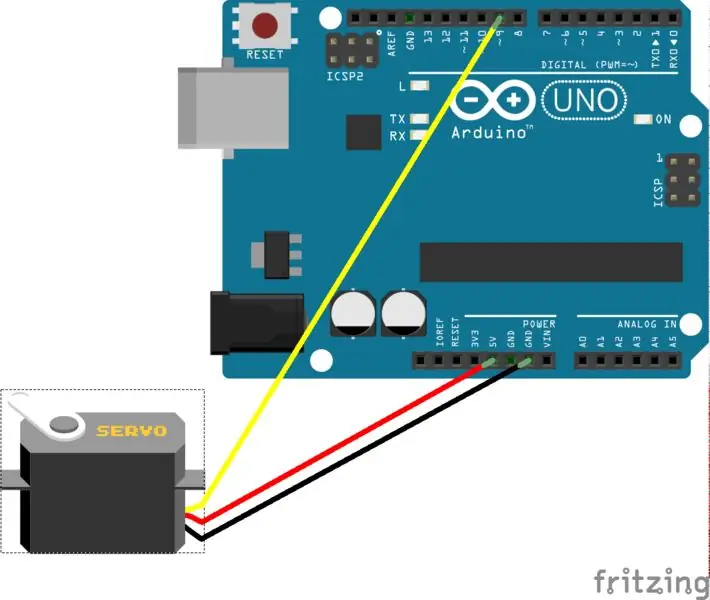
Следвайте тази схема, за да свържете серво мотора.
- Черно: GND (заземяване)
- Червено: 3.3V или 5V (захранване)
- Жълто или бяло: Цифров изход (сигнал)
Така че, ако използвате същия серво мотор, който използвах, и имате платка arduino с по -високо напрежение (максимум 5V), можете да поставите захранващия кабел там. Това просто ще означава, че серво моторът ще произвежда повече въртящ момент. Така или иначе, 3.3V или 5V са добре.
Стъпка 3: Стъпка 3: Малко разбиране
Преди да започнем да тестваме кода и да видим дали работи, има нещо, което трябва да разберете за този серво мотор. Тъй като това не е конвенционален серво мотор, който се обръща към специфични ъгли, кодът, който трябва да използвате, е малко по -различен.
Не препоръчвам да използвате сервопривода с пълен въртящ момент, тъй като той създава много топлина и може да консумира голяма част от живота, който продуктът има. Опитайте се да останете около зоната на [60, 120].
void loop {
myservo.write (90); // това означава, че няма движение, серво моторът стои на място забавяне (1000); myservo.write (0); // това означава забавяне на движението с пълна скорост обратно на часовниковата стрелка (1000); myservo.write (180); // това означава забавяне на движение при пълна скорост по часовниковата стрелка (1000); }
Стъпка 4: Стъпка 4: Добавете код за тестване на серво мотора
#включва
Servo myservo; void setup () {myservo.attach (D5); // прикрепяме серво към щифт D5)} void loop () {myservo.write (85); // върти двигателя обратно на часовниковата стрелка с бавно забавяне на скоростта (1000); myservo.write (120); забавяне (1000); myservo.write (90); забавяне (5000); }
Стъпка 5: Стъпка 5: Подготовка за комуникация
За да можете да общувате с вас Arduino, ще трябва да поправите няколко неща. Те са доста лесни. Ще разделим тези задачи на два малки раздела.
Ботът
- Инсталирайте Telegram на мобилния си телефон.
- Направете акаунт в Telegram.
- Потърсете потребителя „Botfather“.
- Направете нов бот, като използвате командите, които той показва (запазете ключа, който ви дава).
Задачите на Arduino
- Отворете Arduino IE.
- Отидете на „Библиотечен мениджър“.
- Добавете библиотеката „Universal Telegrambot“.
-
Добавете библиотеката „ArduinoJson“.
- Не добавяйте бета
- Добавете най -новата версия 5.x, която съществува.
Стъпка 6: Стъпка 6: Тестване на комуникацията

Почти сме там.
- Отворете „echobot“от библиотеката universaltelegrambot> esp8266.
- Променете идентификационните данни за wifi, така че да съответстват на вашата мрежа на мястото, където се намирате.
- Променете BOTtoken, който Botfather ви е дал.
- Добавете този ред код в цикъла for, който е в `void loop ();`
Serial.println (bot.messages .text);
Сега сме готови да тестваме.
Качете този код на вашия Arduino. Проверете в серийния монитор дали NodeMCU се свързва с вашата wifi мрежа. След като видите, че е свързан, изпратете съобщение до вашия бот. Той трябва да ви върне точно същото съобщение.
Стъпка 7: Стъпка 7: Добавяне на команди
И така, проработи! Имаме връзка между устройства. Следващата стъпка е да добавите нещата заедно. Така че ще добавим команди към съществуващия код на echobot. Може да е добра идея да поставите следващия код вместо последния код, който ви дадох. Така че ще ни попречим да имаме бот, който да се държи като папагал.
Следващата част от кода трябва да бъде във цикъла for, който да прехвърля нови съобщения. В зависимост от това как поставяте серво мотора, може да искате да размените командите „Отвори“и „Затвори“. Качете това на вашия esp8266 и проверете дали работи.
// командата, която искате
if (bot.messages .text == "Отваряне") {
// Отговорът, който вашият бот ще ви даде bot.sendMessage (bot.messages .chat_id, "отварям завесите за вас.");
// какво ще прави дъската arduino
myservo.write (80); // серво моторът се завърта обратно на часовниковата стрелка, за да отвори завесите
}
if (bot.messages .text == "Stop") {// Отговорът, който вашият бот ще ви даде bot.sendMessage (bot.messages .chat_id, "Спиране на завесите."); // какво ще прави платката arduino myservo.write (90); // серво моторът спира да се върти}
if (bot.messages .text == "Close") {// Отговорът, който вашият бот ще ви даде bot.sendMessage (bot.messages .chat_id, "Затварям завесите за вас."); // какво ще прави платката arduino myservo.write (80); // серво моторът се завърта по часовниковата стрелка, за да затвори завесите}
Стъпка 8: Стъпка 8: Свържете устройството към завесите си (не е необходимо)

Йееее, свърши!
Инструкциите бяха за това как да свържете Telegrambot към вашия Arduino, за да можете да го контролирате от разстояние. Но направих тази специална настройка, за да имам начин да отворя завесите си в студиото си, без да се налага да ги отварям физически. Така че, ако искате да направите същото като мен, последната стъпка е да свържете нашето малко устройство към вашите завеси и ето го.
Препоръчано:
EZ Servo с непрекъснато въртене - без спойка! (CSRC-311): 7 стъпки

EZ Servo с непрекъснато въртене - без спойка! (CSRC-311): Неотдавна на Azamom.com (съжалявам, сега е разпродадено) попаднах на доста добра сделка за Common Sense RC CSRC-311 със стандартни размери серво. Естествено, исках да променя някои от тях за непрекъснато въртене. Методът, който измислих, е супер лесен и изисква
Как да променим микро серво мотор (SG90) за непрекъснато въртене: 6 стъпки (със снимки)

Как да променим микро серво мотор (SG90) за непрекъснато въртене: О, не! Изчерпах постояннотоковите двигатели! Имате ли резервни серво и резистори наоколо? Тогава нека го променим! Нормалното серво се върти за около 180 градуса. Очевидно не можем да го използваме за превозно средство, работещо на колела. В този урок ще отида
Променете Hitec Hs-325 Servo за непрекъснато въртене: 3 стъпки (със снимки)

Променете Hitec Hs-325 Servo за непрекъснато въртене: Серво моторите са проектирани да се въртят максимум +/- 130 градуса. Но те могат лесно да бъдат модифицирани, за да правят завои на 360 градуса. Хакът е много добре документиран за различни модели серво мотори. Тук използвам серво Hitec HS-325HB, закупено в ServoCity. Th
Как да промените серво мотор за непрекъснато въртене (един робот за мотоциклети): 8 стъпки (със снимки)

Как да променим серво мотор за непрекъснато въртене (робот с един двигател): Тази инструкция е част от един мотор проходилка. walker/Има трилиони такива уроци, знам :-) Те ходят в училище по време на обедната почивка с камера Sony Mavica (флоп
Променете серво Futaba S3001 за непрекъснато въртене: 4 стъпки

Промяна на серво Futaba S3001 за непрекъснато въртене: В тази инструкция ще ви покажа как да модифицирате серво серво с двойни сачмени лагери Futaba S3001 за непрекъснато въртене. Защо може да попитате, можете да получите вече модифицирани серво от Parralax? Две причини, едната, която обичам да се занимавам с неща, и две моите местни
