
Съдържание:
2025 Автор: John Day | [email protected]. Последно модифициран: 2025-01-23 14:36


Тази инструкция ви помага да намалите ефектите на меко размазване на движението, което получавате поради трептенето на камерата. Това е експериментален метод, разработен от мен, така че, моля, опитайте и оставете коментари, за предпочитане с изображения. Както е видно от качеството на снимката, която представям, аз не съм професионалист. Сган. Дори не се доближавам до братовчед ми от 5 клас. Но съм добре с любимия си редактор на снимки GIMP. Затова се опитах да разработя техника, подобна на филтъра Unsharp Mask. Всичко от опит и грешка, така че не гарантирам нищо. Забелязал съм, че само намалява размазването на меките движения. Така че направете резервно копие на изображенията, на които изпробвате това. Предупредени сте. (Установих, че стъпките се прилагат много по-добре за следните изображения: https://www.shootmatt.com/blog/wp-content/uploads/202007-09-07-09-18-12-08 -26.jpgотhttps://www.shootmatt.com/blog/photo/got-a-problem-with-blurry-photos-step-right-in/181/https://lh4.ggpht.com/_rSN1hOmzubg/Ru4cncpszNI /AAAAAAAAAII/cOxHwaEe58g/IMG_9116.jpgот https://picasaweb.google.com/mykie718/Isdaan#5111054091143662802)Така че тук няма нищо. Изберете засегнатата снимка от разтърсването на камерата и преминете към следващата стъпка.
Щракнете върху изображенията в следните стъпки за пълен изглед. Изглежда, че инструкциите изрязват изображенията в миниатюри, понякога важните раздели.
Стъпка 1: Измерете размазването

Намерете подходящ елемент/част от изображението си, където можете да "измерите" размазването на движението си. Тоест ъгълът и дължината. За непознати, GIMP има инструмент за измерване. Намери го. Обикновено изглежда като разделител/компас от полето за геометрия.
Стъпка 2: Утройте слоя

Ще ни трябват първите 2, за да създадем нещо като разлика между още по -замъглена версия на изображението (следващата стъпка) и оригинала. След това премахваме тази разлика от оригинала, за да получим някакво по-добро изображение. Не ме питайте как точно съм стигнал до това. Беше малко търсене в кода на филтъра за „неостра рязка маска“и много опити и грешки.
Стъпка 3: Добавете Motion Blur

Да. Добавяме размазване на движение. Ако имате достатъчно бавен компютър или достатъчно голямо изображение, на което сте пуснали филтър „unsharp mask“, може да сте забелязали „Blurring“преди „Masking“. Да. Това, което правим тук, е донякъде същото. Вместо да размазваме еднакво във всички посоки, правим размазване на движение. Защото искаме да премахнем замъгляването на движението. За хората, които не са хванали горното, е просто: Ние се борим с размазването на движението с повече размазване на движението, нещо като борба с огън с огън. Сега към това, което правим в тази стъпка. В стъпка 1 измерихме размазването на движението. Използвайте това, за да попълните параметрите за филтри> размазване> размазване на движение. Уверете се, че правите това за горния слой. Може да се наложи да добавите или извадите кратно на 90, за да създадете правилното размазване на движението. Експериментирането е хубаво продуктивно време. Направи го.
Стъпка 4: Превключете режима на горния слой на зърнен екстракт

Уверете се, че сте избрали горния слой в диалоговия прозорец на слоевете и променете режима му на екстракт от зърна. Не се паникьосвайте от резултата. Всичко е наред.
Стъпка 5: Обединете първите 2 слоя или преминете към група


Ако е по-старо от Gimp-2.8:
Обединете горния слой с втория слой. Използвайте стъпките в изображението, за да го постигнете
Ако Gimp-2.8 или по-нова версия:
Създайте нова група слоеве и преместете 2 слоя в новата група
Стъпка 6: „Обединяване на зърна“Резултатния слой или група от слоеве

Ако е по-стар от Gimp-2.8
Задайте режима на смесване на слоя на получения горен слой на "Grain merge"
Ако Gimp-2.8 или по-нова версия
Задайте режима на смесване на слоеве на групата слоеве на „Grain Merge“
Играйте с Цветове> Нива и непрозрачността на слоя/групата слоеве по ваш вкус. След всяко премахване на замъгляването, ако остане още, повторете. Полученото изображение е малко по -рязко от оригинала. Ефектът зависи от различни качества на размазване, както по време на снимката, така и на стъпка 3. Пробегът ви може да варира. Входните данни са много добре дошли.
Препоръчано:
Експлодиращ стенен часовник „Направи си сам“с осветление при движение: 20 стъпки (със снимки)

Експлодиращ стенен часовник „Направи си сам“с осветление с движение: В този инструкционен / видео ще ви покажа стъпка по стъпка как да направите креативен и уникално изглеждащ стенен часовник с интегрирана система за осветление с движение. Тази доста уникална идея за дизайн на часовник е ориентирана да направи часовника по -интерактивен . Когато вървя
Промяна на L-tek Dance Pad към анкета при 1000Hz при Windows и Linux: 9 стъпки

Промяна на L-tek Dance Pad към Poll при 1000Hz при Windows и Linux: Защо да направите този режим? Ако някога сте превъртали до графиката на песен от 125 BPM, може да се чудите какво става с този spikey boi? Защо моментът попада в дискретни „слотове“? ITG и DDR имат невероятно тесни времеви прозорци и с това
Сензор за движение при осветление на леглото: 16 стъпки (със снимки)
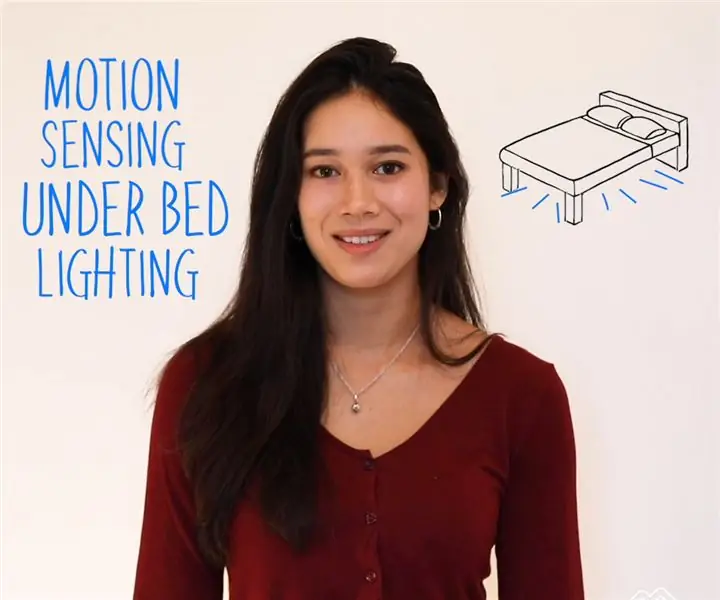
Сензор за движение под осветление на леглото: Някога опитвали ли сте се да ставате тихо от леглото през нощта, само за да препънете нещо и да събудите цялата къща? Нощните светлини с чувствителност към движение, инсталирани дискретно под леглото ви, осигуряват достатъчно ниска светлина, достатъчно ярка, за да ви заобиколи тези заблудени тухли LEGO
Сензор за движение на водата Сензор за движение с помощта на Arduino и соленоиден клапан - Направи си сам: 6 стъпки

Сензор за вода Сензор за движение с помощта на Arduino и соленоиден клапан - Направи си сам: В този проект ще ви покажа как да изградите кран за вода с сензор за движение с помощта на електромагнитен клапан. Този проект може да ви помогне да преобразувате съществуващия си ръчен кран за вода в кран, който може да се контролира въз основа на откриване на движение. Използване на интерфейса на IR сензора
Намалете звука при щракване на всяка мишка .: 3 стъпки

Намалете звука при щракване на всяка мишка .: Урок. Намалете звука на щракване на всяка мишка. Проблемът е, че много мишки там издават висок и досаден звук при всяко натискане на бутоните им. За да разреша този проблем, ще се опитам да ви насоча и да ви покажа какво можете да направите, за да намалите с
