
Съдържание:
- Стъпка 1: Инсталирайте Arduino IDE
- Стъпка 2: Качете скицата във вашия Arduino Micro
- Стъпка 3: Запоявайте проводници към Arduino
- Стъпка 4: Съберете инструментите си и отворете Ltek
- Стъпка 5: Изрежете кабелите и извадете старата дъска
- Стъпка 6: Запоявайте проводниците
- Стъпка 7: Запоявайте USB
- Стъпка 8: Тествайте и запечатайте
- Стъпка 9: Мога ли да ви нарека Dancin 'Masta?
2025 Автор: John Day | [email protected]. Последно модифициран: 2025-01-23 12:57
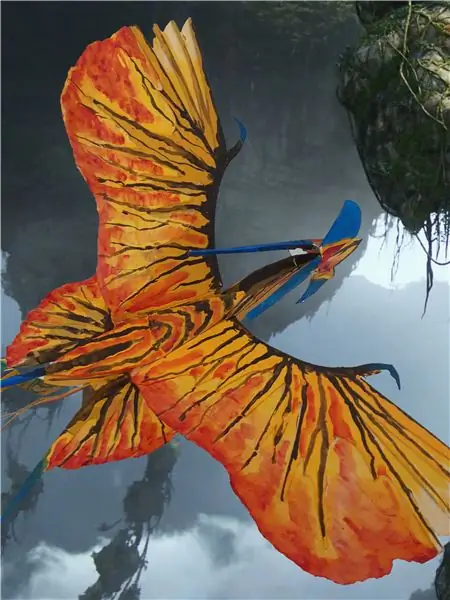
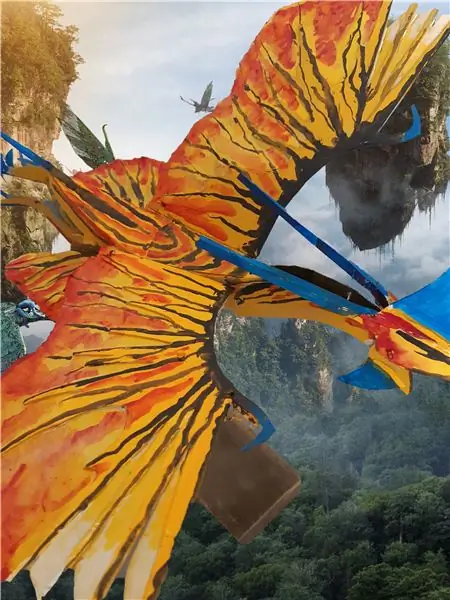
Защо се прави този мод?
Ако някога сте се придвижвали до графиката на песен от 125 BPM, може би ще се чудите какво става с тази шипка boi? Защо времето спада в дискретни „слотове“?
ITG и DDR имат невероятно тесни времеви интервали и с тази честота на дискретизация 8ms/125Hz ще получим Excellents, които трябваше да бъдат Fantastics, и Greats, които трябваше да бъдат Excellents. Тази игра вече е достатъчно трудна, ако искате подложка да ви задържи, щяхте да си купите мека подложка!
Как да поправим това?
Подложката ltek не може да се ангажира самостоятелно при 1000Hz. Начинът, по който USB 3.0 се прилага, налага анкетиране на решения на хардуерно ниво. Дори промяната на честотата на гласуване в ядрото на Linux а-ла "usbhid.jspoll =" няма да повлияе на Ltek.
Няма персонализирани драйвери или фърмуер, които да го позволяват, и може никога да няма. Така че трябва да сменим хардуера.
Консумативи:
Необходими умения:
- Любителски опит с запояване (това беше моето 5 -то запояване)
- 4-6 часа
Инструменти:
- Компютър
- Поялник
- Почистващ препарат за поялник
- Машини за сваляне на тел
- Филипс и плоска отвертка
- Топлинен пистолет или запалка
Части:
- Arduino Micro*
- Резервна тел
- Термосвиваеми тръби
- Припой
- Поток
- Електрическо тиксо
- Силиконов уплътнител (безопасен за електрониката)
- Микро USB кабел (с всякаква дължина, той ще бъде пожертван. Използвайте този, с който качвате скицата си Arduino)
*Arduino Micro: Може да бъде заменен с всеки клон, но трябва да е съвместим с Леонардо ** (не мини или нано).
** Стандартният Leonardo няма да се побере в L-tek. Това би изисквало 3D отпечатана контролна кутия и окабеляване на персонализиран адаптер. Това поле за управление може да включва превключвател за стартиране+продажба или дори свързване към панел за избор на музика/опция. Ако искате да разширите за това в бъдеще, моля, изпратете ми съобщение (информация за контакт най -долу), ще го добавя!
Стъпка 1: Инсталирайте Arduino IDE

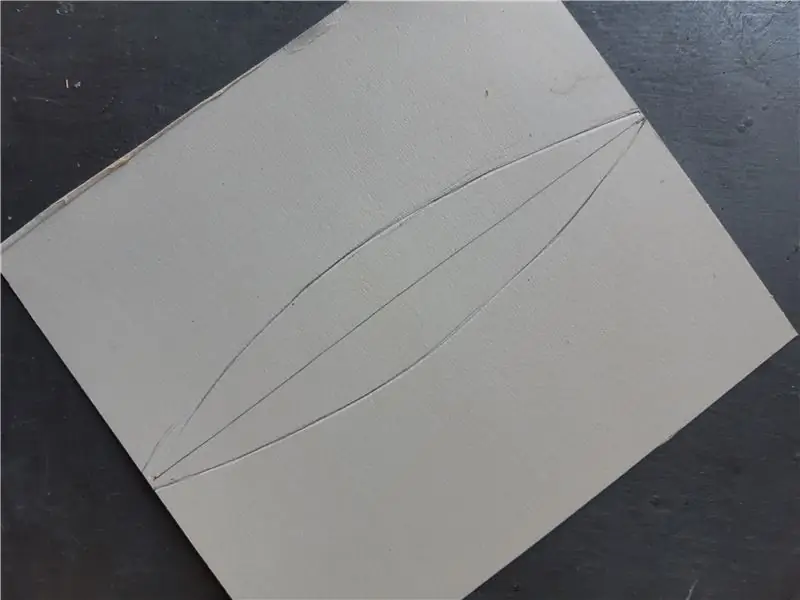

Изтеглете Arduino IDE от
Ако използвате Windows, следвайте стъпките по -долу.
Ако използвате Linux, ръководството на https://www.instructables.com/id/Install-Arduino-… може да бъде полезно.
(Windows) Оставете отметнато „Инсталиране на USB драйвер“. Останалото може да бъде отменено, ако обичате.
(Windows) Щракнете върху „Инсталиране“чрез подканите
(Всички) Изтеглете моя код на Arduino на адрес https://github.com/StarlightLumi/DanceCtl Следвайте инструкциите на тази страница, след което продължете по -долу.
Стъпка 2: Качете скицата във вашия Arduino Micro
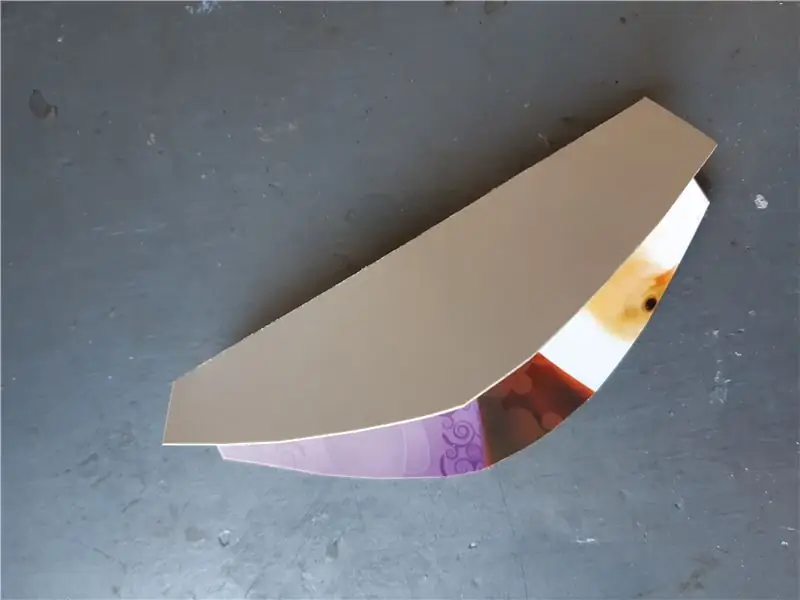
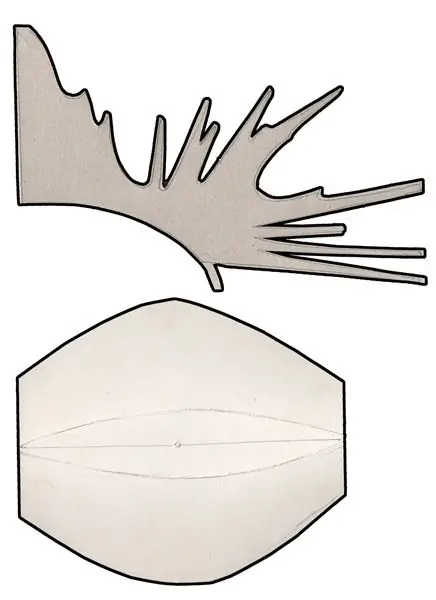
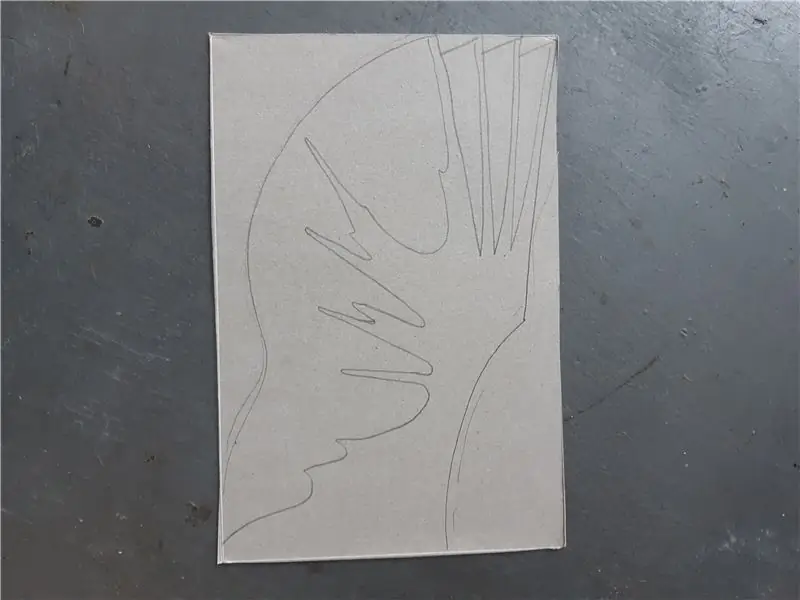
- Отворете го, щракнете върху „OK“
- Включете вашия Arduino Micro в компютъра си. Изберете дъската си като „Arduino Micro“.
- Изберете платката под „портове“. My Micro се идентифицира като Леонардо, но това е ОК, кодът все още работи!
- След това натиснете CTRL+U на клавиатурата си, за да компилирате и качите. След като качването е успешно, можете да изключите вашия Arduino.
Стъпка 3: Запоявайте проводници към Arduino

Запояване за първи път? Гледай това видео!
Запояване:
- Съберете няколко тънки проводника, дълги около 3-4 инча.
- Използвайки клечка за зъби, нанесете малко поток върху щифт 4
- Прокарайте цветните проводници през 4 отвора
- Пуснете спойката върху 4-дупката, докато покрие цялата жица. Запоях отдолу.
- Повторете стъпки 2-5, в точен ред за другите щифтове и заземителния проводник.
Моят код използва щифтове 4-9. Тъй като прецаках спойката на щифт 6, моята подложка ще използва щифтове 5, 7, 8, 9 за 4 -те панела. Ако нямате налични щифтове 4-9, променете 4, 5, 6, 7, 8 и 9 в този ред код, за да отразявате щифтовете, към които всъщност сте споени, и качете отново скицата. Дори ако използвате само 4 пина, не забравяйте да изброите 6 от тях, в противен случай програмата ще се прекъсне.
static const int buttonPins [NBUTTONS] = {4, 5, 6, 7, 8, 9};
Не забравяйте да запоите земна връзка!
Стъпка 4: Съберете инструментите си и отворете Ltek
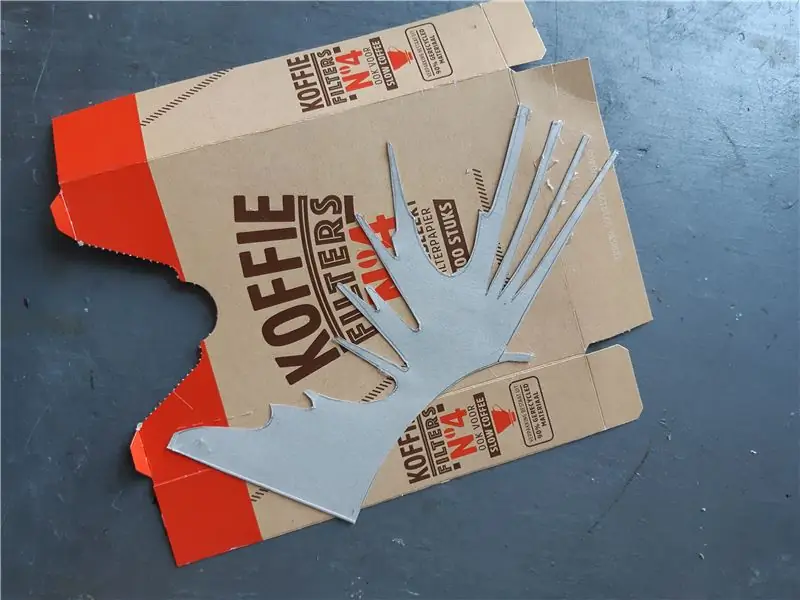

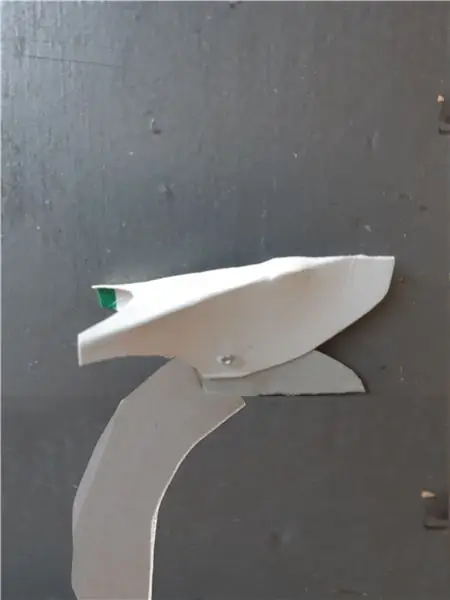
След това съберете вашите инструменти и Ltek.
Отстранете пластмасовото и картонено покритие на панела в непосредствена близост до USB порта. Поръчах моята по време на пандемията, така че имаше голямо търсене. Те поевтиняха по USB кабелите и слотът на заземяващата лента е празен. Просто ще се справим с техните методи.
Стъпка 5: Изрежете кабелите и извадете старата дъска
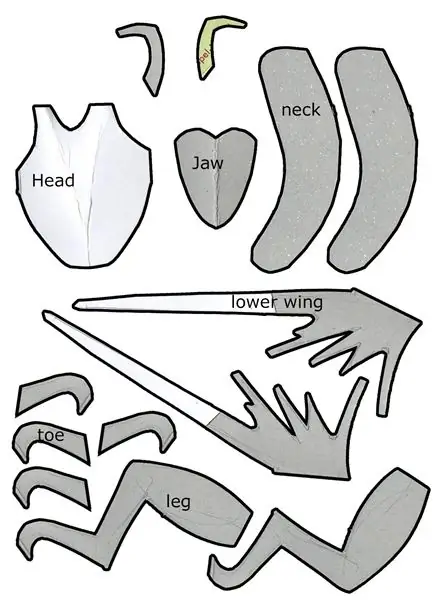
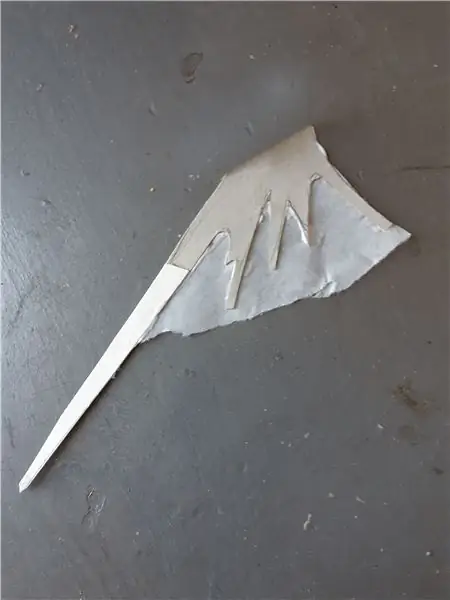


С помощта на ножицата изрежете 4 -те USB проводника възможно най -близо до платката. Всеки милиметър, който можете да спестите, ще улесни следващите стъпки.
НЕЖНО издърпайте платката* с плоска отвертка на горния ръб, както е показано на снимка 3. забележка: запазете тази платка някъде. * Ако в крайна сметка се счупи, бъдете много внимателни със следващите стъпки, няма връщане назад.
Повдигнете дъската и отрежете черните проводници възможно най -близо до дъската. Забелязвате ли 4 -те заземени проводника, запоени заедно? На тях има червена ивица.
Стъпка 6: Запоявайте проводниците

Запояйте 4 -те плътни черни проводника към 4 -те проводника, които сте запояли по -рано към Arduino. Не съм професионалист, но ето моите стъпки:
- Поставете термосвиване на двата края (или поне на единия край)
- Завийте жиците заедно в Y
- Потопете голия проводник в поток
- Пуснете спойка върху него
- С помощта на запалка изгорете термосвиваемите тръби
- Свържете ги в произволен ред, по -късно можем да поправим обвързването на ключовете в Stepmania.
За заземяващите проводници,
- Поставете голямо термосвиване върху заземителния проводник, идващ от вашия arduino
- Усучете всичките 5 заедно
- Потопете голия проводник в поток
- Пуснете спойка върху него
- С помощта на запалка изгорете термосвиваемите тръби
Истинският професионалист би използвал поне "I" фуга вместо моята "Y", и термопистолет вместо запалка.
Стъпка 7: Запоявайте USB

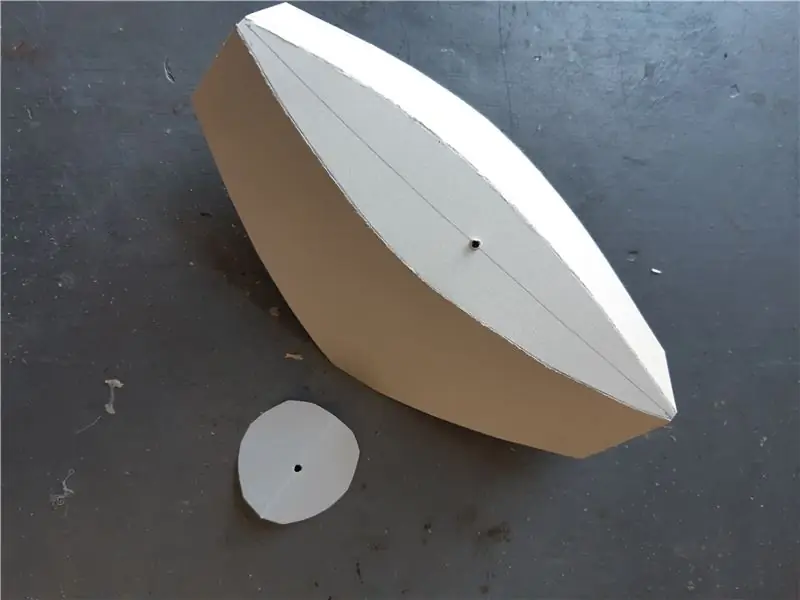
След това ще трябва да отрежете USB кабела. Оставете поне 6 инча хлабавост.
Отлепете голямото черно външно ядро и след това отстранете 4 -те цветни проводника. Ако имате тестер за непрекъснатост, тествайте непрекъснатостта на 4 -те USB пина към кабелите. Ако не го направите, втората снимка показва как са свързани мини.
Повторете предишния процес на запояване за всичките 4 щифта.
Стъпка 8: Тествайте и запечатайте


След това свържете USB кабела към вашата машина Stepmania, за да го тествате. Трябва да видите, че някои светлини мигат. Отидете в Stepmania и конфигурирайте входовете. Ако всички 4 се конфигурират успешно, страхотно! Продължете нататък. Отстраняване на неизправности:
- Ако светлините не светят, проверете USB порта и щепсела. Един от електропроводите не работи
- Ако компютърът ви не разпознава Arduino, проверете USB линиите за данни.
- Ако някой от вашите бутони не е открит, проверете arduino, проводник и съединение
-
Ако никой от бутоните ви не бъде открит, проверете системата, за да се уверите, че изобщо открива контролер.
- В Windows отворете „Настройка на USB контролери за игри“от контролния панел.
-
Ако е посочено там, проверете вашите заземяващи връзки
- Ако не е в списъка, повторете стъпка 2 и потърсете в Google всички грешки, които срещнете. (Те ще се появят в оранжево в долния изходен ред)
- Ако вашата скица не успее да се качи, това вероятно се дължи на лош USB кабел, имах 1/12 успеваемост с резервните си кабели.
- Ако един от бутоните ви е включен, опитайте да разхлабите винтовете на четвърт оборот.
Ако все още имате проблеми, проверете предишните коментари, преди да публикувате свои.
След като се уверите, че всичко работи, е време да запечатате всичко. Поставете силикон върху всичките си жични съединения Arduino. Това нещо ще вибрира силно, когато играете, така че искате да дадете на тези спойки всички шансове за дълъг живот.
Поставете електрическа лента отгоре, за да запазите всичко в слота. Добавих още 6 парчета след тази снимка, за да запазя всички проводници сигурни.
Време е да поставите отново панелите. Внимавайте да завиете дървото! Не затягайте прекалено и не завинтвайте под ъгъл. Ако срещнете прекалено голямо съпротивление, преди винтът да е изравнен, направете резервно копие и опитайте отново.
Стъпка 9: Мога ли да ви нарека Dancin 'Masta?
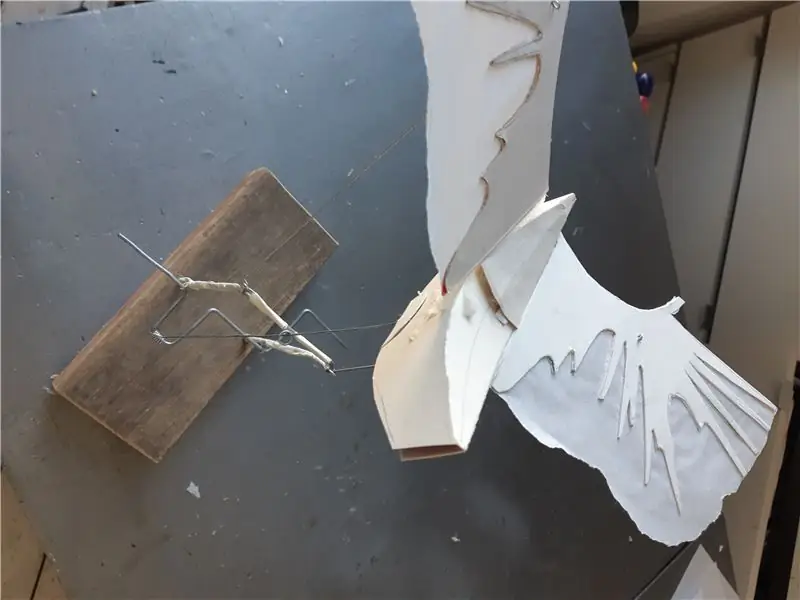
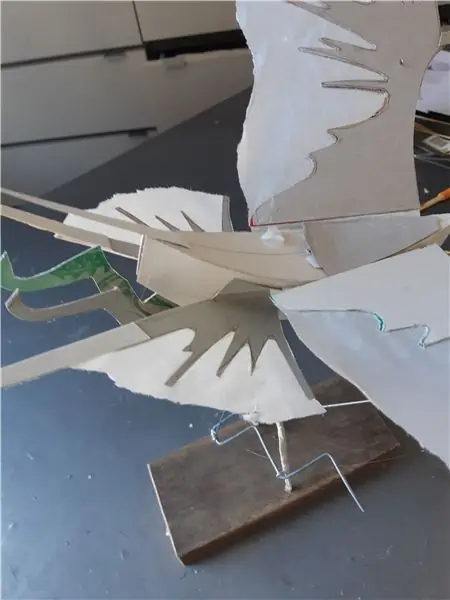
Това табло L-tek не е ли толкова голямо? Би ли се използвала тази подложка за запояване вдясно? Очарователно ми е, че можем да се справим по -добре с Arduino.
Ако имате въпроси или коментари, не се колебайте да се свържете с мен на @LumiAFK в Twitter.
Това е! Мога ли да те нарека танцуваща маста?
Кредити:
Мартин Натано (за оригиналното ръководство)
Матю Хайронимус (за библиотека с джойстик Arduino)
Arduino.cc (за дизайна на Arduino Micro и за правене на всичко с отворен код)
Препоръчано:
Ежедневна анкета с Makey Makey и Google Sheets: 5 стъпки

Ежедневна анкета с Макей Макей и Google Sheets: Исках да създам начин за записване на данни за ученици при влизането им в класната стая, както и начин за лесно показване на резултатите в стаята на екрана на проектора. Въпреки че можех да опростя това с помощта на Scratch, исках лесен начин за запис и спестяване
DIY Dance Dance Revolution с помощта на Makey Makey: 6 стъпки

DIY Dance Dance Revolution с помощта на Makey Makey: Здравей! Това е моята дъска за DIY Dance Dance Revolution. Това е един от любимите ми проекти, по които съм работил и наистина е единствен по рода си. Този проект е направен, за да научи децата как работят схемите, използвах този проект за STEM вечери и за да насърча
Промяна на адаптерната платка от USB към ESP-01: 3 стъпки (със снимки)

Модификация на адаптерната платка USB към ESP-01: Купихте ли тази адаптерна платка от USB към ESP-01 и установихте, че не може да се използва за мигане на ESP-01? Не си сам. Този адаптер от първо поколение няма механизъм за поставяне на ESP-01 в режим на серийно програмиране, който изисква пули
Промяна на шрифтове в Linux Ubuntu: 3 стъпки
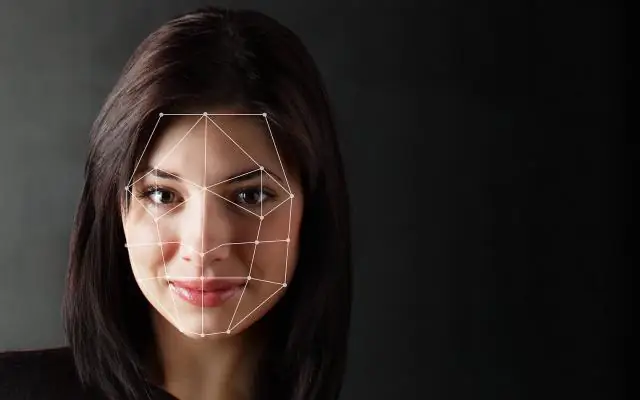
Промяна на шрифтове в Linux Ubuntu: моля, без пламване или разбиване. ако трябва да критикувате, моля, направете го по уважителен начин. ще ви покажа как да показвате какъвто и да е шрифт на вашия работен плот, лентата на задачите, менютата и т.н … Това беше направено в ubuntu 7.10 gutsy, използвам gnome среда и аз направи
Промяна на Windows Vista да изглежда като Windows XP: 7 стъпки

Промяна на Windows Vista, за да изглежда като Windows XP: Сега използвам Windows 7, която работи също толкова добре, колкото Xp. Бях преминал от Vista на Xp, защото е много по -бърз. Тази инструкция ще обясни процеса на промяна на Windows Vista и ще я направи да изглежда като Windows XP. Това обхваща промяната на данните за вход
