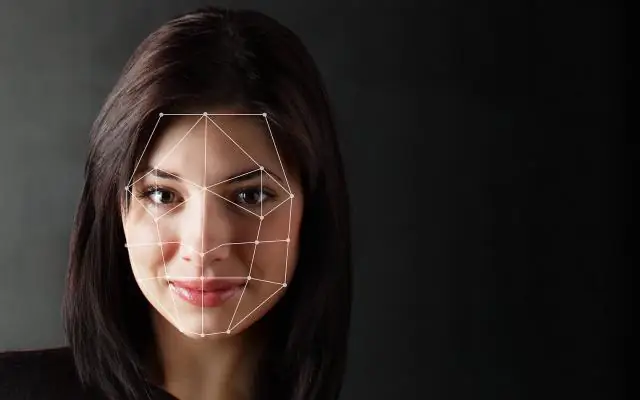
Съдържание:
2025 Автор: John Day | [email protected]. Последно модифициран: 2025-01-23 14:36
моля, без пламване или смазване. ако трябва да критикувате, моля, направете го по уважителен начин. Ще ви покажа как да показвате какъвто и да е шрифт на вашия работен плот, лентата на задачите, менютата и т.н … Това беше направено в ubuntu 7.10 gutsy, използвам gnome среда и не знам дали работи за други версии или kde. Аз съм много нов в Ubuntu и все още го уча, обичам да променям всичко, затова започнах стремежа си да имам стари английски шрифтове. Виждам много хора, които пишат в публикации за едно и също нещо, но без окончателни уроци или потвърждение за възможността да го направя. (Така или иначе не в моето търсене). ако трябва да намерите коя версия на debian използвате, отидете в лентата на задачите, системата, администрацията, системния монитор, когато се отвори, ще намерите вашата версия в раздела системи (вижте снимки)
Стъпка 1: Root разрешения
Първото нещо, което трябва да направите, е да намерите ttf, който искате да използвате. Избрах староанглийски, но можете да използвате каквото е налично или Google за други. можете да получите някои от операционна система Windows от това, което съм прочел. следващото да направите е за по -късно в инструкциите, но ние ще го направим сега, така че да е готово. щракнете с десния бутон върху работния плот и изберете създаване на root launcher.type root в полето за име, след това въведете gksudo nautilus в полето за команда. сега имате пряк път към root root на вашия работен плот.
Стъпка 2: Шрифтове, с изключение на работния плот …..и мисля
от лентата на задачите изберете места, работен плот, след това навигирайте/usr/share/fonts/truetype. щракнете с десния бутон върху празно място и създайте нова папка. наречете го по същия начин като шрифта, който ще използвате. (В моя случай го нарекох стар английски). Ще копирате и поставите или плъзнете и пуснете вашия ttf файл в тази новосъздадена папка. Следващата стъпка е да затворите обратно към работния плот, от лентата на задачите си изберете система, след това предпочитания, външен вид. ще се появи кутия с раздели. изберете раздела шрифтове. Сега можете да изберете кой аспект от вашата система искате да добавите и този нов шрифт, както и какъв размер и т.н. щракнете върху лентите с числата в десния край, превъртете през, докато видите шрифта сте запазили в новосъздадената папка. Той трябва да се актуализира веднага за всички, с изключение на работния плот. В този момент можете да натиснете ctrl-alt-backspace, за да рестартирате x, а шрифтовете на работния плот може да са се актуализирали, ако сте избрали тази опция. стъпки преди рестартиране, но ще ви покажа и този урок)
Стъпка 3: Сега за работния плот
на вашия работен плот сега, щракнете двукратно върху главния пряк път, въведете паролата си и ето! вече имате root права. (имайте предвид, че ако не използвате root клавиша, няма да можете да създадете папката, необходима за тази стъпка.) отидете до/usr/local/share/fonts, създайте нова папка като направил преди със същото име. плъзнете и пуснете или копирайте и поставете вашия ttf шрифт в тази папка. ctrl-alt-backspace за рестартиране на x и трябва да видите шрифтовете си в лентата на задачите. Надявам се, че тази инструкция ви е харесала и е полезна
Препоръчано:
Visuino Как да използвате модулация на импулсната ширина (PWM) за промяна на яркостта на светодиода: 7 стъпки

Visuino Как да използваме Pulm Width Modulation (PWM) за промяна на яркостта на LED: В този урок ще използваме LED, свързан към Arduino UNO и Visuino, за да променим яркостта му с помощта на Pulme Width Modulation (PWM). Гледайте демонстрационен видеоклип
Промяна на L-tek Dance Pad към анкета при 1000Hz при Windows и Linux: 9 стъпки

Промяна на L-tek Dance Pad към Poll при 1000Hz при Windows и Linux: Защо да направите този режим? Ако някога сте превъртали до графиката на песен от 125 BPM, може да се чудите какво става с този spikey boi? Защо моментът попада в дискретни „слотове“? ITG и DDR имат невероятно тесни времеви прозорци и с това
Как да използвате фотоклетка за промяна на цвета на RGB LED: 3 стъпки

Как да използвам фотоклетка за промяна на цвета на RGB LED: За моя проект Arduino част 01 първоначалната ми идея беше да използвам температурен сензор за включване и изключване на светодиод, но уви моят температурен сензор все още не беше дошъл, което ме остави да избра от сензорите, налични в стартовия комплект на Elegoo, и се чудя дали
LED промяна на цвета: 13 стъпки

Светодиод за промяна на цвета: Бях натоварен да създам прототип, използвайки някакъв сензор за генериране на изход. Реших да използвам фотоклетка, която измерва количеството светлина в една среда, и RGB LED като изход. Знаех, че искам да включа способността на светодиода
Как да направите персонализирани шрифтове: 6 стъпки

Как да направите персонализирани шрифтове: Здравейте приятели. Правя това за всички, но за вас в частност.Има няколко шрифта, които правят инструкции тук, но никой от тях не е много качествен. искам да кажа, те работят добре, но крайният продукт е накъсан. ще използвам
