
Съдържание:
- Стъпка 1: Събиране на инструменти
- Стъпка 2: Създаване на екран на TeaCelebration
- Стъпка 3: Как да създадете акаунт за услуги за Fusion таблици с конзолата за разработчици на Google
- Стъпка 4: Как да създадете таблици за споделяне
- Стъпка 5: Определяне на вашия Fusion Table URL и ID на таблицата
- Стъпка 6: Създаване на блокове в MIT APP
- Стъпка 7: Качване на приложението в Google Play Store
2025 Автор: John Day | [email protected]. Последно модифициран: 2025-01-23 14:36

Искали ли сте някога да направите свое собствено приложение, което може да бъде достъпно в google play store !!! Ако имате бизнес, този урок ще промени живота ви. След като прочетете това внимателно, ще можете да направите свое собствено приложение. Преди да започнете с тази инструкция, трябва да прочетете още две инструкции. Връзката между тях е дадена по -долу. Тези инструкции са основните уроци по разработването на приложения.
www.instructables.com/id/How-to-Use-MIT-Ap…
www.instructables.com/id/Course-on-MIT-App…
Така че за подаване на заявление предположихме, че имаме малък магазин за чай с 20 номера на сорта чай, след което с помощта на вашето собствено приложение клиентите могат да поръчат чая преди да пристигнат във вашия магазин за чай или за доставка до дома.
Този урок предполага, че сте запознати с основите на App Inventor, включително използването на конструктора на компоненти за изграждане на потребителски интерфейс и използването на редактора на блокове за определяне на поведението на приложението. Ако не сте запознати с основите, опитайте да преминете през някои от основните уроци, преди да продължите.
Преди да направим тази инструкция, преминахме през толкова много различни идеи, като например ще направим приложение за магазин за медицина, ресторант, козметика, автомобилни части, магазин за книги и др. Най -накрая решихме да направим приложение за магазин за чай. Името на това приложение е решено да бъде "TeaCelebration".
Същото приложение може да се използва за всички видове бизнес с почти нулева инвестиция. Така че нека започнем.
Стъпка 1: Събиране на инструменти

Основният инструмент за изграждането на този проект е да се запознаете с MIT APP Inventor, Google Fusion Table, Google Console, Google Play store. Малките познания за тях са достатъчни, няма нужда да се задълбочавате в тази тема. Ние обаче обхванахме всички необходими стъпки за изграждането на този проект по лесен начин.
Други неща, необходими преди стартирането на този проект, са:-
- Интернет връзка.
- Приложението MIT Inventor е инсталирано на мобилни устройства.
- Gmail акаунт
- Fusion table- A Fusion Table е услуга на Google за подпомагане на събирането, управлението, споделянето и визуализирането на данни. Данните се съхраняват в облака на Google. Всички данни се съхраняват в обществена таблица (или таблици), която може да бъде достъпна чрез Google Диск, и позволява на различни потребители да добавят информация към таблиците.
Стъпка 2: Създаване на екран на TeaCelebration



Приложението TeaCelebration използва няколко други типа компоненти. Предполага се, че сте се научили как да ги използвате в предишните споменати уроци. Използвайте прозореца на дизайнера, за да създадете интерфейс за TeaCelebration. Когато приключи, дизайнерът трябва да изглежда като приложената фигура, наречена Screen1.
Надявам се, че ще сте запознати с компонента, използван за направата на този екран, и как работят. Ако имате някакъв проблем по отношение на този екран, моля, вижте фигурата:- Component1 & Component2.
Стъпка 3: Как да създадете акаунт за услуги за Fusion таблици с конзолата за разработчици на Google



Fusion Tables са чудесен облачен начин за съхраняване на данни за вашето приложение App Inventor. Преди да можете да използвате Fusion Tables, трябва да настроите няколко неща.
1. Отворете console.developers.google.com
Кликнете върху „Създаване на нов проект“или изберете проекта от падащия списък, ако вече имате проект. Google ще ви поиска име на проект. Изберете име, което не включва интервали. Тук избрахме името на проекта TeaCelebration. Което може да се види на приложената фигура.
2. След създаване на проект щракнете върху менюто в горния ляв ъгъл на конзолата за разработчици (три хоризонтални линии).
3. щракнете върху API мениджър
4. Ако още не го разглеждате, щракнете върху API Manager от менюто на Developer's Console.
5. потърсете „Fusion Tables“в списъка с API и щракнете върху Fusion Tables API
6. Щракнете върху „Активиране“
След като е активиран, бутонът ще се промени и той ще ви подкани да създадете идентификационни данни. (API е активиран само за избрания в момента проект. Ако имате само един, няма проблем)
7. Щракнете върху бутона „Към идентификационни данни“, за да продължите.
8. Ако сте дошли от бутона „Към идентификационни данни“(7), намерете изречението, което гласи „Ако желаете, можете да пропуснете тази стъпка и да създадете API ключ, клиентски идентификатор или акаунт за услуги“. Кликнете върху „акаунт за услуги“.
8.1 (Алтернатива на 8) Ако не сте дошли от бутона „Отидете на идентификационни данни“, изберете „Удостоверения“, след като изберете API Manager в менюто на конзолата за програмисти. След това кликнете върху „Нови идентификационни данни“, след това „Ключ за акаунт за услуга“
9. Щракнете върху „Създаване на акаунт за услуги“
10. Дайте му просто име без интервали, като TeaCelebration.
Поставете отметка в „Активиране на делегиране на Google Apps за целия домейн“Въведете името на продукта си, което е името на приложението, което изграждате! След това щракнете върху Създаване. След малко той ще отчете „Създаден акаунт за услуга“. Кликнете върху „затвори“
11. Идентификационен номер на сервизен акаунт - Сега трябва да видите страница, озаглавена „IAM & Admin“, която показва акаунтите за услуги за вашия проект. Тя трябва да изглежда по -долу, с изброения нов акаунт за услуга и (дълъг) имейл адрес, озаглавен „ИД на акаунта за услуги“. Този имейл адрес ще ви е необходим по -късно в App Inventor.
Ако трябва да се върнете към тази IAM & Admin страница, можете да я намерите, като отидете на конзолата за програмисти https://console.developers.google.com и изберете IAM & Admin от менюто с три хоризонтални реда в горния ляв ъгъл. След това изберете Профили за услуги или Разрешения, за да видите имейл адреса (идентификационен номер на услугата).
12. Вземете своя ключ- С вече създаден сервизен акаунт можете да получите ключ, който да въведете в App Inventor. От страницата на идентификационните данни на API Manager изберете вашия сервизен акаунт. щракнете върху „Създаване на идентификационни данни“. Изберете, че искате ключ на акаунт за услуга. Изберете за кой акаунт искате ключ (вероятно имате само един, този, който току -що създадохме - изберете го от падащия списък и изберете Тип ключ: P12. Кликнете върху „Създаване“.
Веднага ще изтеглите нов файл, който завършва на.p12. Това е файлът, който ще трябва да качите в App Inventor. Ако този файл има някакви интервали в името си, преименувайте файла, за да премахнете интервалите. App Inventor ще отхвърли файла, ако в него има интервали или странни знаци, така че може да го проверите и сега.
Ще ви бъде предоставена и възможност за създаване на парола за ключа, с първоначалната парола „notasecret“. Можете да оставите това както е, освен ако не искате да направите своя акаунт за услуги App Inventor.
Уау! Това беше дълъг процес. В края на всичко това трябва да имате сервизен акаунт, заедно с идентификатор на акаунт (имейл адрес) и ключ на акаунт за услуга p12
Стъпка 4: Как да създадете таблици за споделяне



Вече имате възможност да споделяте Fusion таблици. Тук обсъждаме как да създавате таблици за споделяне.
Отворете Google Диск на адрес drive.google.com
1. „Свързване“на Fusion Tables към Drive
Щракнете върху „НОВО“, след това „Още“, след това „Свържете още приложения“. (Fusion Tables може вече да са налични в това меню, като в този случай можете да пропуснете тази стъпка.)
Потърсете „fusion tables“и щракнете върху „CONNECT“на картата Fusion Tables.
2. Създайте нова таблица
Кликнете върху „НОВО“в Диск, изберете „Още“и кликнете върху „Google Fusion Tables“.
Той ще ви попита дали искате да импортирате съществуващ файл с данни или да започнете с напълно празна нова таблица. Изборът тук е ваш и само ваш! След това той ще ви въведе в новата ви Fusion Table.
Как да настроите данните и структурата на таблицата зависи от приложението ви.
3. Споделете таблицата с акаунт за обслужване.
За да може App Inventor да има достъп до тази таблица, тя трябва да бъде споделена с имейла на акаунта за услуги, който сте създали. В таблицата Fusion, кликнете върху „Споделяне“под „Поканете хора“въведете имейла на акаунта си за услуги от конзолата за програмисти (напр. Myservice …@Developer.gserviceaccount.com) Уверете се, че е избрано „Can Edit“. Премахнете щракването върху „уведомяване на хора“(акаунтът на услугата не е истински човек, така че не се интересува от известието) Щракнете върху „OK“и когато се каже „пропуснете изпращането на известие?“щракнете върху „OK“. Кликнете върху „Готово“
Стъпка 5: Определяне на вашия Fusion Table URL и ID на таблицата


В редактора на блокове ще настроите свойството HomeURL на компонента WebViewer да сочи към URL адреса на вашата таблица. За да намерите URL адреса на вашата Fusion Table:
1. В браузъра си отидете до Fusion Table, която току -що създадохте.
2. Отидете в менюто и изберете Инструменти> Публикуване.
3. Ще видите известие, което гласи: „Тази таблица е частна и няма да се вижда“.
4. Щракнете върху синята връзка, която гласи „Промяна на видимостта“. В списъка с „Кой има достъп“, кликнете върху синята връзка „Промяна …“до „Частно - само хората, изброени по -долу…“
5. Изберете „Публично в мрежата“или „Всеки с връзката“. Всяка от тези настройки ще работи за този урок. В бъдеще трябва да решите тази настройка въз основа на чувствителността на вашите данни.
6. Щракнете върху зеления бутон Запазване, след това върху синия бутон Готово.
7. Върнете се на страницата Fusion Table, отидете в лентата с менюта и изберете Tools> Publish. Изберете URL адреса от горното текстово поле (с надпис „Изпращане в имейл или незабавно съобщение“), копирайте URL адреса и се върнете в App Inventor. Ще поставите URL адреса в дефиниционния блок за TABLE_URL.
8. Можете да намерите идентификатора на таблицата, като прегледате таблицата си, след което изберете Файл> За тази таблица в менюто.
Качете вашия файл с ключ.p12
В дизайнера качете ключовия файл, който сте изтеглили от конзолата за програмисти. Качете го под Media, по същия начин, по който бихте качили файл с изображение. Кликнете върху компонента FusiontablesControl1 и намерете свойството KeyFile. Щракнете там, където пише „няма“под KeyFile, и изберете.p12 файла, който сте качили преди това.
Стъпка 6: Създаване на блокове в MIT APP



Отворете редактора на блокове, за да можете да програмирате поведението на приложението. Преди да прочетете тази стъпка, моля, прегледайте всички прикачени екранни снимки, защото съм сигурен, че можете лесно да правите блокове, както е показано на екранна снимка, без да четете по -долу Процедура.
1. Важно е при всяко стартиране на приложението да изпълните някои стъпки за инициализация. Това се прави в блока "Screen1. Initialize". За това приложение трябва да зададем началните стойности за свойството на акаунта за обслужване на компонента FusionTable (зададено на глобален SERVICE_ACCOUNT_EMAIL) и на свойството HomeURL на компонента WebViewer (зададено на глобално TABLE_URL). Моля, вижте приложената екранна снимка за по -добро разбиране.
2. Настройте процедурата "resetForm", както е показано по -долу. След запис на запис, тази процедура връща интерфейса обратно в първоначалното състояние.
3. Списък на блокове за избор
В дизайнера вие задавате избора за типовете чай и закуски, като попълвате свойството „Избор“със списъци, разделени със запетая. Тези предварително програмирани избори ще бъдат показани в потребителския интерфейс, така че потребителят може да избере своя чай и закуски. Техните селекции се съхраняват в променливите Чай и Закуски.
4. Вмъкване на данни във Fusion Table
Компонентът FusiontablesControl се използва за изпращане на данните към таблицата Fusion. Това действие ще създаде нов ред във Fusion Table, задавайки стойностите на различните участващи колони. App Inventor прави това лесно, но трябва да внимавате заявката за вмъкване да е форматирана правилно. Първо има списък с имена на колони, последван от списък със стойности. Редът на имената на колоните и стойностите трябва да са в същия ред, така че да съвпадат. Приложен е пример за това как може да изглежда това. Първо, настройте нова процедура с резултат, която приема низ като аргумент и връща същия низ, заобиколен от единични кавички. Процедурата quotify се използва в процедурата InsertDataInTable за поставяне на кавички около всички стойности в заявката. Той също така се грижи за „избягване“на единични кавички или апострофи, въведени от потребителя. Можете да изпращате единични апострофи като част от стойност в заявката, така че блокът „замени всички“добавя допълнителен единичен кавичка. Две единични кавички подред се интерпретират като една единична кавичка. Фигурите по -долу показват как се прави процедурата. Забележете, че трябва да кажете на процедурния блок, за да добавите параметър. Правите това със синята икона, която се появява в малък прозорец, където посочвате колко елемента трябва да действате като параметри. В този случай имате нужда само от един. App Inventor автоматично ще кръсти параметъра „x“, но можете да го преименувате на „str“, като щракнете върху x и въведете директно в блока. По същия начин можете да преименувате процедурата от „процедура“на „кавичка“, като въведете директно в блока.
Използвайте блока InsertRow на компонента Fusion Table. За да изградим списъка със стойности, използваме текстовия блок за присъединяване на App Inventor.
За това приложение имената на колоните трябва да съвпадат с имената на колоните на таблицата, която създадохме по -рано. Съответните им стойности са взети от глобалните променливи на процедурата. Забележка: Ако не сте използвали тези точни думи за колоните на вашата таблица, не забравяйте да използвате имената на колоните на вашата таблица, когато изграждате заявката си.
5. След като потребителят въведе своето име, избор на чай и коментари, той ще кликне върху бутона Изпращане. Приложението тества, за да се увери, че полетата за име, чай и закуски имат стойности в тях и подканва потребителя да опита отново, ако някой от необходимите отговори липсва. Забележете, че се използва блокът за сравнение на текстове (намерете го под Вградена палитра, Чекмедже за текст). Този блок сравнява два низа текст, за да види дали са равни. Ако има цялата необходима информация, тя извиква процедурата InsertDataInTable (вижте приложената фигура).
6. Обработка на отговора от услугата Fusion Tables
Събитието FusiontablesControl. GotResult ще се задейства, когато приложението получи отговор от услугата Fusion Tables на Google. За заявка за вмъкване услугата ще върне идентификатора на ред на новия ред, който е вмъкнат, или съобщение за грешка, ако нещо се обърка. В този прост пример използваме блока "contains" (намерете го под вградена палитра, чекмедже за текст), за да проверим дали в низ на резултата има идентификатор на ред в него. Ако е така, тогава знаем, че rowID е получен и след това извикваме процедурата WebViewer. GoHome, която презарежда "HomeURL", както е посочено в свойствата на WebViewer. Имайте предвид, че този набор от блокове също извиква resetFormprocedure. След запис на запис, той връща интерфейса обратно в първоначалното състояние.
Готови сте! Опаковайте приложението, като отидете на Package for Phone на Designer. Вече можете да тествате приложението за целите на TeaCelebration. След като разберете този урок, ще бъдете готови да създавате нови Fusion таблици и да променяте приложението, за да събирате различни типове данни от потребителите.
Стъпка 7: Качване на приложението в Google Play Store

Много е лесно да качите приложението в Google Play Store. Просто потърсете в Google „Как да качите приложение в Google Play Store“и ще получите цялата информация от самия google. По-долу е връзката на google:-
support.google.com/googleplay/android-deve…
Трябва само да качите APK файла в Play Console.
За да запишете APK файла, отидете на Build in MIT App и изберете опцията „Save.apk to my computer“.
И накрая, след като направите всичко това, вашето приложение е готово за използване. Ако не искате да качвате приложението в магазина на Google Play, просто го споделете с приятелите/ клиентите и т.н.
Това е само с учебна цел и сега имате толкова много опции за увеличаване, намаляване, показване скриване на таблицата за сливане.
Тази инструкция е много уникална. Сега от вас зависи да използвате процедурата. Ще се срещнем в Next Instructable.
Благодаря за четенето.
Препоръчано:
Осъществяване на драскаща игра: 6 стъпки

Правене на драскаща игра: В този урок ще направим игра на драскотина, където играчът скача, избягвайки червеното и се опитва да стигне до финалната игра, ако имате проблеми, моля коментирайте и гласувайте за мен
Осъществяване на многопътни кабели и конектори: 4 стъпки

Изработване на многопътни кабели и конектори: Ние небрежно купуваме и използваме многопътни кабели и конектори, но тази инструкция е за това да направим някои от тези кабели сами. Щях да пиша в друга инструкция за правене на кабели, когато разбрах, че не помня някога да съм чел за правене
Приложение за Android, част 1: Екран за пръскане с помощта на фрагменти/Kotlin: 5 стъпки

Приложение за Android, част 1: Екран за пръскане с помощта на фрагменти/Kotlin: Здравейте отново, най -вероятно имате някои " безплатни " време у дома поради COVID19 и можете да се върнете, за да проверите теми, които сте искали да научите в миналото. Разработката на Android App определено е една от тях за мен и реших преди няколко седмици да дам
Осъществяване на прав кабел: 6 стъпки

Осъществяване на прав кабел: Омръзнало ли ви е всичките ви маршрутизатори и превключващи проводници да са с различни размери и дължини, да създават бъркотия от кабели? Е, аз имам решение, което ще ви позволи да персонализирате вашата бъркотия от проводници, така че те да изглеждат хубави и спретнати. Бях създаден
Осъществяване на таймер за забавяне при включване в FLOWSTONE .: 4 стъпки
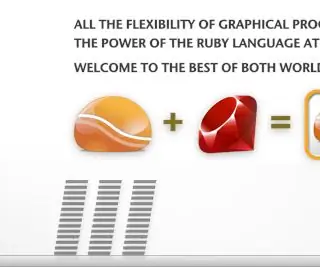
Осъществяване на таймер за закъснение при включване в FLOWSTONE .: Има моменти, когато се нуждаете от забавяне от преминаване FALSE към TRUE. Това е много полезно като забавяне при стартиране, когато вашата схематична или компилирана EXE първоначално се зарежда и искате да заредите действия по подразбиране. Също така, ако искате да включите мотор само след фло
