
Съдържание:
- Консумативи
- Стъпка 1: Създайте дизайна в InkScape
- Стъпка 2: Импортирайте.dxf в EasyEDA, за да създадете персонализирана форма
- Стъпка 3: Планирайте компонентите, които ще използвате, включително SMD монтажа
- Стъпка 4: Изградете схемата, направете я Arduino програмируема
- Стъпка 5: Добавете тези компоненти към печатната платка с „Актуализиране на печатната платка“
- Стъпка 6: Насочете компонентите към печатната платка
- Стъпка 7: Добавете още компоненти, докато проектирането завърши, завъртете според необходимостта
- Стъпка 8: Поръчайте печатната платка и по желание добавете SMD Build
- Стъпка 9: Прототипирайте софтуера (.ino файл прикачен)
- Стъпка 10: Отключете кутията и се възхищавайте на новите си печатни платки! По избор - спойка допълнителни части
- Стъпка 11: Програмирайте дъската с ArduinoISP програмист
- Стъпка 12: Насладете се на вашия проект
2025 Автор: John Day | [email protected]. Последно модифициран: 2025-01-23 12:57





Винаги съм искал да проектирам персонализирана печатна платка, а с онлайн инструменти и евтини протоколи за печатни платки никога не е било по -лесно от сега! Възможно е дори компонентите за повърхностен монтаж да се сглобяват евтино и лесно в малък обем, за да се спести трудната задача за запояване! Поръчах 10х печатни платки с монтаж за по -малко от 50 щ.д. Докато печатните платки изпълняват важна функция, оформлението на компонентите е важна част от начина, по който изглежда. Завъртях компонентите на дъската, за да се подравнят с точките на звездата.
Тази инструкция ще ви научи:
- Как да нарисувате персонализирана форма на печатна платка в InkScape (безплатен графичен инструмент с отворен код)
- Как да използвате EasyEDA схеми и инструменти за проектиране на печатни платки (безплатни и онлайн, не се изисква инсталация!)
- Как да импортирате SVG в EasyEDA за персонализирана форма на печатна платка и копринен екран
- Как да проектирате прост програмируем MCU дизайн "Arduino"
- Как да използвате монтаж за повърхностно монтиране JLCPCB, за да направите и сглобите дъските
Характеристики на "Звездата"
- Персонализирана 5-точкова звезда във формата на звезда
- Анимирано осветление - 10x светодиоди на страна, двустранно
- arduino програмируем микроконтролер ATMEGA328P
- 2x бутони за интерактивност - можете да направите проста игра
- захранван с микро USB (опция)
- Мрежа с множество звезди за по -големи анимации (опция) със серийна комуникация
АКТУАЛИЗИРАНО 02APR2020 след получаване на дъските.
Консумативи
Вижте BOM (Bill of Materials) файл и схематичен PDF файл, приложен.
Вижте пълната схема, приложена.
Ето връзка към проекта EasyEDA от по -късна стъпка -
Стъпка 1: Създайте дизайна в InkScape



Първо нека да проектираме формата на печатната платка и всяко изкуство от копринен екран, което да отиде на печатната платка.
- Изтеглете и инсталирайте inkscape
- Създайте нов документ
- Използвайте инструмента за правоъгълник, за да създадете правоъгълник 100x100 mm. JLCPCB предлагат по -евтини печатни платки под този размер.
- Използвайте инструмента многоъгълник, за да създадете форма на звезда, която се вписва в правоъгълника
-
Добавете други подробности, напр. малки звездни графики в очертанията, където ще поставя светодиодите
- Започнете, като добавите фигурите за една точка от звездата, напр. върха
- Добавете заоблен ъгъл (за безопасност!), Като използвате крива на Безие
- Изберете всички форми в тази точка и ги групирайте заедно
-
След това можем да копираме и завъртим тази група до другите точки на звездата
"Редактиране -> Клониране -> Създаване на клонирани плочки"
-
Ако сте закръглили ъглите, тогава трябва да премахнем точките, които вече не са необходими
- За да направя това, ръчно нарисувах правите линии, които свързват кривите
- След това премахнете оригиналната звезда
Запазете 2 версии на това изображение
- О: копринено сито - Пълна картина с всички детайли, които ще бъдат използвани за копринения екран
- B: контур на дъската - както по -горе, но премахнете всички детайли в центъра, оставяйки само очертанията. Това ще определи формата на печатната платка.
Запазете. DXF версии на двата файла
- файл -> Запазване като ->.dxf
- Използвайте подробностите
Пример за прикачени inkscape.svg и.dxf файлове.
Стъпка 2: Импортирайте.dxf в EasyEDA, за да създадете персонализирана форма




Тази стъпка ще създаде нов проект на онлайн инструмент EasyEDA и ще импортира.dxf, за да зададе формата на печатната платка и копринения екран. EasyEDA е безплатен онлайн редактор на схеми и печатни платки. Избрах това, тъй като беше по -лесно от изтеглянето и инсталирането на един от многото налични инструменти. Изглежда, че е чудесно за моите нужди и се интегрира добре с JLCPCB за прототипи на печатни платки и части LCSC.
Създайте проект и печатна платка
- Посетете https://easyeda.com/ и създайте безплатен акаунт.
-
Създайте нов проект във вашето работно пространство
Файл запазете схемата
-
Щракнете с десния бутон върху името на проекта и "Нова печатна платка"
- ОК по подразбиране (100x100 мм)
- Забележка - можем да се върнем и да редактираме схемата по -късно и да добавим компоненти
-
Импортирайте контура на дъската
- Файл -> импортиране на DXF
- Изберете файла с очертания на.dxf дъската от inkscape
- Проверете дали слоят е зададен на „BoardOutLine“
- Кликнете върху „Импортиране“
- Поставете го в съществуващия правоъгълник 100x100
- Изтрийте правоъгълника, новата форма на звезда е BoardOutLine
- Проверете дали е на розовия слой BoardOutLine, ако не, изберете го и променете слоя в панела горе вдясно
-
Импортирайте изображението от копринен екран
- Файл -> импортиране на DXF
- Изберете.dxf копринен файл от inkscape
- Проверете дали слоят е настроен на „TopSilkLayer“
- Кликнете върху „Импортиране“
- Поставете го върху контура на дъската (увеличете с колело на мишката за точност)
-
Проверете резултатите, като визуализирате 3D визуализацията
Щракнете върху иконата „камера“и „3D изглед“
Следваща стъпка - добавяне на компоненти:)
Стъпка 3: Планирайте компонентите, които ще използвате, включително SMD монтажа

Сега, когато имаме персонализирана форма, можем да започнем да добавяме компоненти.
Можете просто да поставите компоненти директно в редактора на печатни платки, но е по -добре да ги добавите в схематичния изглед, след което натиснете „Актуализиране на печатната платка“, за да ги добавите към печатната платка.
Забележка - за да се възползвате от услугите за сглобяване на печатни платки, предлагани от JLCPCB (https://jlcpcb.com/smt-assembly), е важно да използвате компоненти от конкретен списък, който имат.
-
Изтеглете списъка с части на XLS
- В момента -
- Което е свързано от:
Избор на части:
-
база
Най -евтиният вариант е да използвате части от техния „основен“списък, тъй като те вече са заредени на техните машини за избор и поставяне
-
разшири
Има допълнителни „разширени“части, но има допълнителна цена за всяка от тях. напр. светодиодите и ATMEG328P, които използвам в този проект, са разширени, но всички дискретни резистори, кондензатори и керамичен резонатор са стандартни части
-
други - добавени ръчно към дъската по -късно
Избрах да добавя ръчно USB конектора, бутоните и заглавката за програмиране
Прикаченото изображение е екранна снимка на подмножеството части, които съм използвал в проекта. Добавих колона „MyProject“, която да ми помогне да филтрирам до компонентите, които ме интересуват. Избрах предимно 0805 отпечатъци, за да улесня запояването. Кристалният/керамичният резонатор може да бъде трудно запоен на ръка.
Номерът на частта LCSC, напр. C14877, може да се използва директно в редактора на схеми (и печатни платки).
Обобщение на спецификацията
- C84258. - хладен бял LED, много ярък (дори с 2x светодиоди, споделящи 150R резистор на 5v) и хубав дифузер
- C7171 - 10uF капачка за отделяне x2
- C17444 - 12K резистор за издърпване на щифта RESET x1
- C17471 - 150R резистор последователно със светодиоди x10
- C21120 - 220nF капачка за отделяне x2
- C13738 - 16MHz керамичен резонатор с вградени капачки
- C14877 - ATMEGA328P MCU
Стъпка 4: Изградете схемата, направете я Arduino програмируема



В основата на този дизайн е ATMEGA328P, който се използва в много Arduinos, включително Uno, Nano и Pro Mini. Това означава, че е възможно да се използва Arduino IDE за писане на кода и програмиране на платката.
Проектирах тази платка да използва минимален брой компоненти, за да намали разходите и да поддържа платката проста, но все пак позволява да се програмира чрез заглавката на ISP „В системно програмиране“, сякаш е Arduino Nano.
Разберете разпределението
Вижте схемата на разпределение, приложена от https://github.com/MCUdude/MiniCore, за да видите как физическите щифтове на MCU се свързват с имената на щифтове arduino. напр. физически MCU пин 1 (горе вляво) също е arduino pin 3 (обозначен D3 на нано), контролиран от PD3 вътре в MCU. От гледна точка на IDE на arduino трябва само да знаете щифта на arduino „3“.
Минимални компоненти за имитация на нано:
- ATMEGA328P
- Разделяне на кондензатори за изглаждане на захранването
-
ISP заглавка „В системно програмиране“вместо USB програмиране
- 6-пинов хедър, който може да бъде програмиран от друг arduino с изображение на ISP програмист
- Забележка - USB/серийно програмиране не е възможно без USB към сериен конвертор
- Вижте
-
16MHz керамичен резонатор
- Това се изисква, ако имитирате Nano, тъй като това винаги са 5V и 16MHz външен резонатор
- Обърнете внимание, че повечето 3 или 4 пинови резонатори не се нуждаят от отделни кондензатори, които кристалът изисква
Алтернативен, още по -минимален набор от компоненти с MiniCore
Ако не искате или нямате кристал или резонатор, можете да използвате вътрешния 8MHz осцилатор в рамките на ATMEGA328P. Трябва да заредите различен буутлоудър, за да активирате това, напр. зареждащия механизъм MiniCore, вижте GitHub за повече информация.
https://github.com/MCUdude/MiniCore
Сега започнете да добавяте компонентите:
- Щракнете с десния бутон върху „компонент на място“
- В полето за търсене въведете номера на частта от електронната таблица / LCSC, напр. C14877 за ATMEGA328P-AU
- Поставете го върху схемата
-
Повторете за останалите компоненти - капачки, резистори, светодиоди
първоначално по един от всеки компонент, след което ги копирайте и поставете около дизайна според нуждите
Стъпка 5: Добавете тези компоненти към печатната платка с „Актуализиране на печатната платка“




Една чиста функция на онлайн редактора на EasyEDA е възможността да се правят промени в схемата и след това да се актуализира печатната платка.
- В редактора на схеми натиснете файла за запазване
-
След това бутонът „Актуализиране на печатната платка“в лентата с инструменти
- Ще се появи прозорец, който ще ви каже какво се е променило
- 'Прилага промени'
- Новите компоненти вече са поставени в долния десен ъгъл
-
Преместете ги там, където искате
- натиснете интервал, за да се завъртите на 90 градуса
- използвайте колелото на мишката за мащабиране
-
Забележете „линиите за плъхове“, които показват къде трябва да се свържат компонентите
използвайте въртене на компонента, за да улесните окабеляването
- За да поставите компоненти от долната страна, щракнете върху компонент и в горния десен ъгъл променете TopLayer на Bottom Layer
Стъпка 6: Насочете компонентите към печатната платка


Сега свържете компонентите, както е посочено от линиите за плъзгане
- Използвайте бутона „track“в лентата с инструменти
- Щракнете върху един компонент, след това върху следващия
- Използвайте виаси за свързване между слоеве
-
Добавете заземяваща равнина по целия горен слой, за да свържете автоматично всички заземителни щифтове
- Използвайте бутона „медна област“, за да нарисувате правоъгълник, който покрива цялата дъска. Инструментът автоматично ще запълни правилната област и ще се свърже с мрежата GND по подразбиране
- Добавете друга равнина на долния слой за VCC
- Отворете 3D изгледа, за да проверите напредъка си
Избрах да поддържам маршрута много директен и спретнат. Погледнах оформлението на печатната платка, за да избера кой щифт на MCU да се свърже с всеки светодиод, за да опростя маршрутизирането и да го направи част от процеса на проектиране.
Лесно е да се върнете към инструмента за преглед на схеми и да добавите нетно име към щифта, напр. U1 пин 23 се свързва към мрежов LED4. Поставете същия етикет на мрежата върху светодиода, актуализирайте печатната платка и насочете пистата.
** Ето връзка към проекта на уебсайта на EasyEDA:
easyeda.com/neil.parris/thestar-instructab…
Стъпка 7: Добавете още компоненти, докато проектирането завърши, завъртете според необходимостта



Продължавайте да добавяте светодиоди, бутони и т.н.
Можете да персонализирате завъртането на всеки компонент, напр. за 5 -звездна звезда всяка точка е на 72 градуса един от друг. За да получите правилните ъгли за светодиодите и другите компоненти, въведете 72 в полето за въртене и натиснете интервал, за да се завъртите на 90 градуса наведнъж, докато получите резултата, който търсите. Понякога се нуждаете от други ъгли, свързани със 72, напр. 90 - 72 = 18. Или 2x 18 = 36. С 18/36/72 и завъртанията на 90 градуса можете да подравните всички основни оси на звездата.
Вижте приложения PDF с пълната схема [обърнете внимание, че това е малко по -различен дизайн от предишните екранни снимки, но същите принципи]
Стъпка 8: Поръчайте печатната платка и по желание добавете SMD Build



След като завършите дизайна, прегледате го и проверите дали няма грешки, продължете и генерирайте файловете Gerber. Той ще ви подкани да извършите проверки на правилата за проектиране (DRC). Проверете дали няма грешки и запазете Gerber файловете за производство или отворете JLCPCB директно от редактора.
Ако искате да използвате услугите за производство на SMD, запазете и спецификацията (сметката на материалите) и изберете и поставете файл (това казва на машините къде да поставят вашите компоненти)
Преминете през процеса на поръчка и проверете отново ориентацията на всички поляризирани компоненти като светодиоди, кондензатори, резонатори и самия MCU!
За 10 сглобени платки (без заглавката за USB и програмиране) имах цена около £ 35 GBP, изпратени (приблизително USD $ 45 в зависимост от обменния курс).
Следете за актуализирания имейл и проследявайте борда си и изграждайте чрез уебсайта на JLCPCB.
Стъпка 9: Прототипирайте софтуера (.ino файл прикачен)

Докато чакате платките да пристигнат, е време да започнете да пишете софтуера:)
Поставих Arduino Nano върху макет и свързах светодиодите на същото място и същите връзки, за да имитирам печатната платка. След това би трябвало да е възможно да се зареди същия софтуер директно на печатната платка, макар и с ISP програмист Arduino.
Кодът използва масиви, за да улесни програмирането. Също така импортирах библиотеката "FastLED.h", тъй като тя има някои полезни помощни функции като sin8 ()
Ето някои акценти:
Този масив картографира щифтовете на Arduino към LED1 до 10. LED1 е свързан към еквивалента на Arduino A2, а LED10 е свързан към D4
- // създаваме масив от физическите имена на пинове, свързани към LED1, LED2 и т.н. към LED10
- const байт ledpins = {A2, A3, A1, A0, 9, 10, 6, 5, 3, 4};
Основният цикъл е проста софтуерна PWM процедура, която проверява 'pwm_now' спрямо текущата стойност 'led_brightness'.
Понастоящем това е тестов код за експериментиране с няколко модела на осветление.
Стъпка 10: Отключете кутията и се възхищавайте на новите си печатни платки! По избор - спойка допълнителни части




Насладете се на разбокса и се възхищавайте на вашата собствена персонализирана печатна платка:)
С монтажа на SMD имах запоени всички важни компоненти от едната страна, за да ми даде работещо устройство.
По избор - спойка допълнителни компоненти:
- Микро-USB конектор за захранване (не програмиране)
- Бутони - за да стане интерактивен
- Светодиоди от обратната страна - направете го двустранен!
Стъпка 11: Програмирайте дъската с ArduinoISP програмист





Това е забавното. Зареждане на зареждащия файл на Arduino и кода на печатната платка!
Няколко дни след първото писане на тази инструкция дъските пристигнаха! 10x дъски, всички фантастично добре направени, и компонентите запоени спретнато, и всички работят перфектно.
Свържете резервен Arduino като ArduinoISP програмист
Използвам Arduino Nano на малка дъска, свързана като програмист на ArduioISP. Това означава, че се свързва от IDE през USB към nano, което след това се свързва с целевото устройство чрез 6-пинов конектор за програмиране.
Изводът е същият като нано IP конектор, основно само MISO/MOSI/RST/SCK/5V/GND
Вижте тази връзка за повече подробности:
1 - MISO
2 - +5V
3 - SCK
4 - MOSI
5 - RST => задвижван от Pin 10 на Arduino nano
6 - GND
Заредете скицата на ArduinoISP в програмиста
- Примери -> 11. ArduinoISP -> ArduinoISP
- Забележка - когато качвате това изображение в програмиста, кондензаторът между изводите RST и GND трябва да бъде премахнат. Върнете това преди да използвате програмиста.
Качете заредения и код на целевата дъска
-
Свържете програмиста към целта с 6-пинов конектор
Можете просто да задържите 6 -пинов хедър към печатната платка, без да запоявате, като го държите под ъгъл, така че да прави добър контакт
-
Ако имате 16MHz керамичен резонатор на дъската и сте щастливи да картографирате разпечатката, за да съответства на arduino nano, тогава просто програмирайте платката като Arduino nano, но със следните настройки:
- Табло: "Arduino Nano"
- Процесор: "ATmega328P"
- Програмист: "Arduino като ISP"
-
Качете буутлоудъра
Това настройва предпазителите в MCU да позволят 16MHz външен кристал или резонатор. Ако нямате това, използвайте алтернативен буутлоудър, напр. minicore
-
Качете вашия код
Важно - тъй като изтегляме кода с програмиста, трябва да натиснете SHIFT, когато натиснете бутона UPLOAD (=>). Това променя програмирането от нормалното „качване“през сериен порт, вместо да използва „качване с програмист“в пиновете на ISP
Ако горното беше успешно, сега трябва да имате много мигащи светодиоди!:
Стъпка 12: Насладете се на вашия проект


Надявам се, че сте намерили тази инструкция за полезна. Прекарах много часове в експерименти с тези инструменти, за да направя интересни печатни платки и намерих онлайн инструментите за много удобни.
Този конкретен дизайн е сравнително прост по отношение на веригата, но интересен по отношение на физическото оформление. Това също би направило добра украса за празничния сезон!


Втора награда в PCB Design Challenge
Препоръчано:
Как да направите печатна платка у дома: 14 стъпки (със снимки)

Как да си направим печатна платка у дома: Връзка към уебсайт: www.link.blogtheorem.com Здравейте на всички, Това е инструкция е за " Как да направите печатна платка у дома " без специален материал. Като студент по електронен инженер се опитвам да правя проекти „направи си сам“, които изискват проста електроника
3D печатна ABS печатна платка: 6 стъпки (със снимки)

3D печатна ABS печатна платка: Когато трябваше да свържа 4-цифрен 7-сегментен дисплей към моя Teensy, реших, че трябва да започна да проучвам производството на печатни платки у дома по някакъв лесен начин. Традиционното офорт е доста досадно и опасно, затова бързо го изхвърлих. Добра идея, която видях
Робот SCARA: Научете за обратната и обратната кинематика !!! (Сюжет Twist Научете как да направите интерфейс в реално време в ARDUINO Използване на ПРОЦЕСИРАНЕ !!!!): 5 стъпки (със

Робот SCARA: Научете за обратната и обратната кинематика !!! (Plot Twist Научете как да направите интерфейс в реално време в ARDUINO, използвайки ПРОЦЕСИРАНЕ !!!!): робот SCARA е много популярна машина в света на индустрията. Името означава както селективна съвместима сглобяема роботизирана ръка, така и селективна съвместима съчленена роботизирана ръка. По същество това е робот с три степени на свобода, като първите два displ
Верига Научете NANO: Една печатна платка. Лесен за научаване. Безкрайни възможности .: 12 стъпки (със снимки)
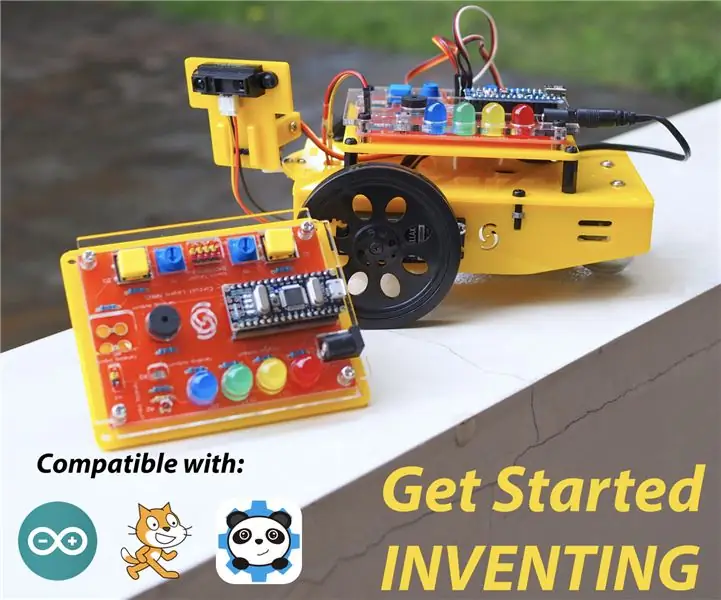
Верига Научете NANO: Една печатна платка. Лесен за научаване. Безкрайни възможности. Да започнете в света на електрониката и роботиката може да бъде доста обезсърчаващо в началото. Има много неща, които трябва да научите в началото (дизайн на схема, запояване, програмиране, избор на правилните електронни компоненти и т.н.) и когато нещата се объркат
Как да проектирате схеми и да създадете печатна платка с помощта на Autodesk EAGLE: 9 стъпки

Как да проектирате схеми и да създадете печатна платка с помощта на Autodesk EAGLE: Има много видове CAD (Computer Aided Design) софтуер, които могат да ви помогнат при проектирането и изработката на печатни платки (печатни платки), единственият проблем е, че повечето от тях не наистина не обяснявам как да ги използвам и какво могат да направят. Използвал съм много
