
Съдържание:
- Автор John Day [email protected].
- Public 2024-01-30 07:49.
- Последно модифициран 2025-01-23 12:57.

В този урок ще научим как да си направим обикновен брояч с помощта на LED дисплей TM1637 и сензор за избягване на препятствия и Visuino.
Гледай видеото.
Стъпка 1: Какво ще ви трябва


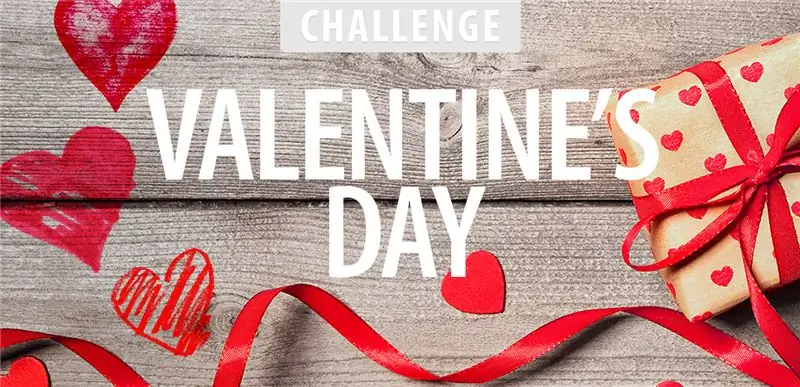
- Arduino UNO (или всеки друг Arduino)
- Кабелни проводници
- Сензор за избягване на препятствия
- LED дисплей TM1637
- Програма Visuino: Изтеглете Visuino
Стъпка 2: Веригата
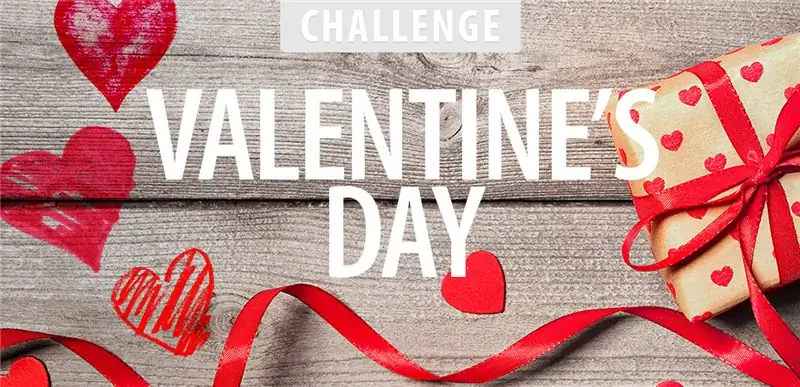
- Свържете щифт за LED дисплей [CLK] към цифров извод Arduino [10]
- Свържете щифт на LED дисплея [DI0] към цифров извод Arduino [9]
- Свържете щифт на LED дисплея [GND] към щифт Arduino [GND]
- Свържете щифт на LED дисплея [VCC] към щифт Arduino [5V]
- Свържете щифт на сензора за избягване на препятствия [VCC] към щифт Arduino [5V]
- Свържете щифта на сензора за избягване на препятствия [GND] към щифта на Arduino [GND]
- Свържете щифт на сензора за избягване на препятствия [D0] към цифров извод Arduino [7]
Стъпка 3: Стартирайте Visuino и изберете Тип дъска на Arduino UNO


За да започнете да програмирате Arduino, ще трябва да имате инсталирана Arduino IDE от тук:
Моля, имайте предвид, че има някои критични грешки в Arduino IDE 1.6.6. Уверете се, че сте инсталирали 1.6.7 или по -нова версия, в противен случай тази инструкция няма да работи! Ако не сте направили, следвайте стъпките в тази инструкция, за да настроите Arduino IDE за програмиране на Arduino UNO! Visuino: https://www.visuino.eu също трябва да бъде инсталиран. Стартирайте Visuino, както е показано на първата снимка Щракнете върху бутона "Инструменти" на компонента Arduino (Снимка 1) във Visuino Когато се появи диалоговият прозорец, изберете "Arduino UNO", както е показано на Снимка 2
Стъпка 4: Във Visuino ADD Components
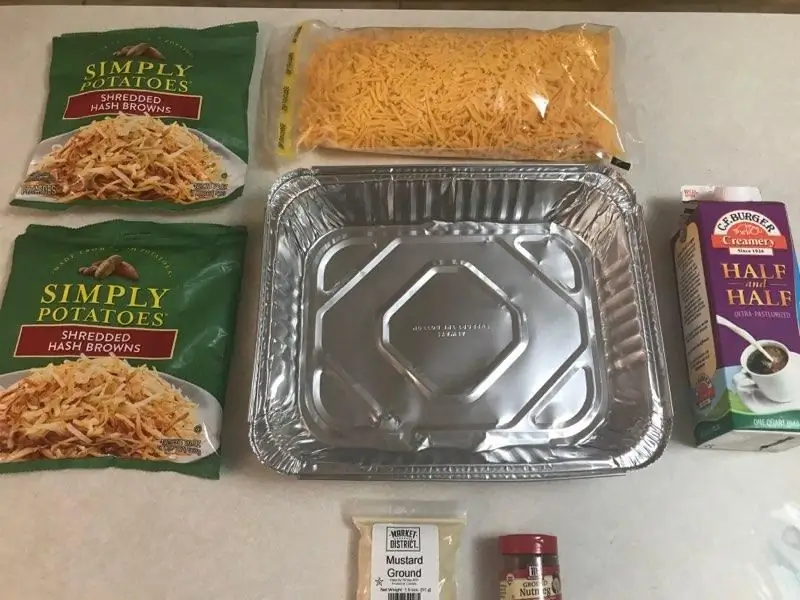
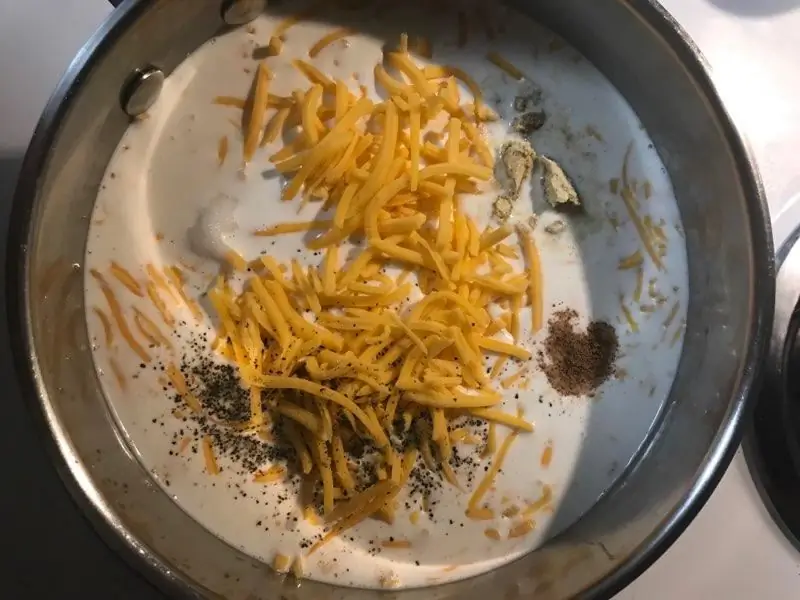
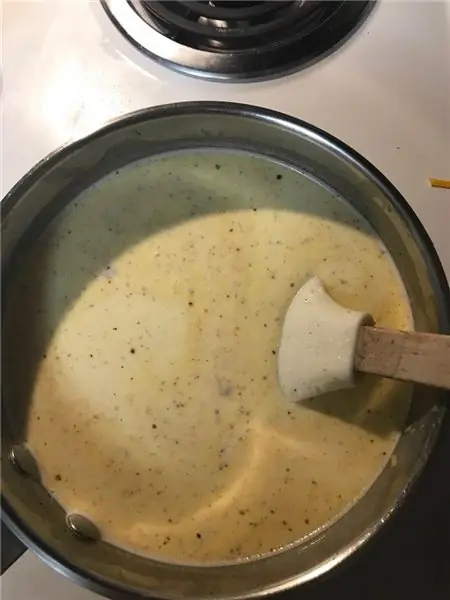
- Добавете компонент "TM1637 7 -сегментен дисплей, 4 -цифрен модул + 2 вертикални точки (CATALEX)"
- Добавете компонент „Брояч“
- Добавете компонент „Инфрачервен (IR) сензор за избягване на препятствия“
Стъпка 5: Във Visuino Задайте и свържете компоненти
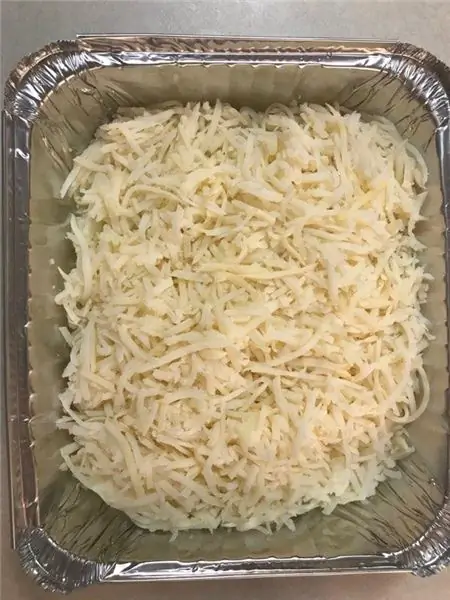
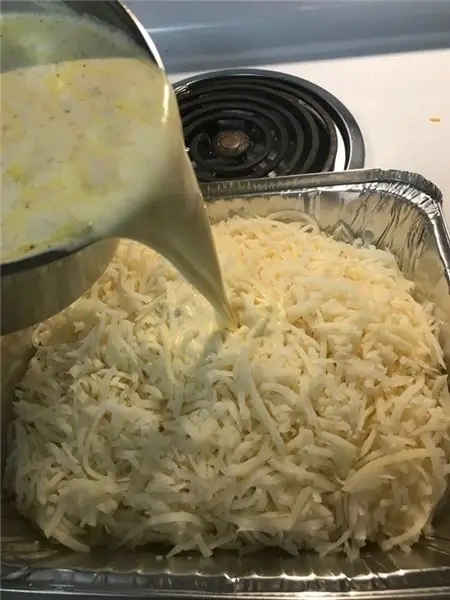
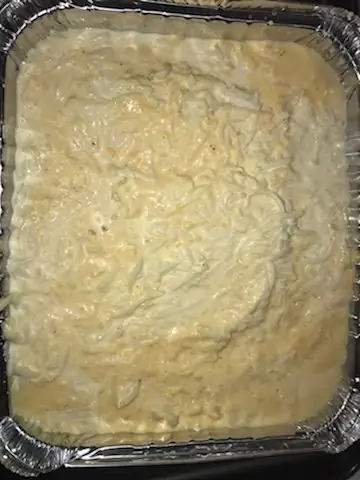
- Изберете компонента „Counter1“и в прозореца със свойства задайте „Max> Value“на 9999
- Изберете компонента "Counter1" и в прозореца със свойства задайте "Min> Value" на 0
- Щракнете двукратно върху компонента „Display1“и в прозореца „Digits“плъзнете „Integer Display 7 Segments“вляво
- От лявата страна на прозореца „Цифри“изберете „Целочислено показване 7 сегмента1“и в прозореца със свойства задайте „Брой цифри“на 4
- Затворете прозореца "Цифри"
- Свържете цифровия щифт Arduino [7] към щифта „preprecleavoidance1“[вход]
Свържете щифта „OutputAvoidance1“[Out] към щифта „Counter1“[In]
- Свържете щифт "Counter1" [Out] към "Display1"> "Integer Display 7 Segments1" pin [In]
- Свържете щифт "Display1" [Часовник] към цифров щифт на платката Arduino [10]
- Свържете щифт "Display1" [Данни] към цифров щифт на платката Arduino [9]
Стъпка 6: Генерирайте, компилирайте и качете кода на Arduino

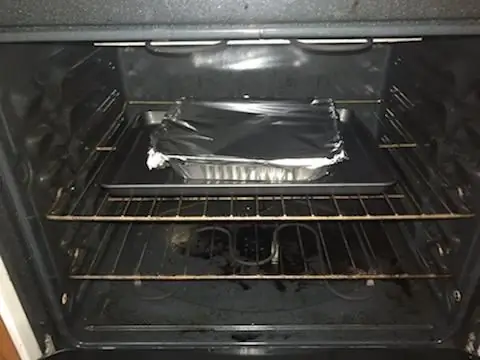
Във Visuino натиснете F9 или щракнете върху бутона, показан на снимка 1, за да генерирате кода на Arduino, и отворете Arduino IDE
В IDE на Arduino кликнете върху бутона Качване, за да компилирате и качите кода (Снимка 2)
Стъпка 7: Играйте
Ако захранвате модула Arduino UNO, LED дисплеят трябва да започне да брои числата, когато сензорът за избягване на препятствия открие препятствие, след като достигне 9999, той ще се рестартира до 0 и ще брои отново.
Честито! Завършихте проекта си с Visuino. Приложен е и проектът Visuino, който създадох за тази инструкция, можете да го изтеглите тук и да го отворите във Visuino:
Препоръчано:
Робот за избягване на препятствия, използващ ултразвуков сензор (Proteus): 12 стъпки

Робот за избягване на препятствия, използващ ултразвуков сензор (Proteus): Обикновено срещаме робот за избягване на препятствия навсякъде. Хардуерната симулация на този робот е част от конкуренцията в много колежи и в много събития. Но софтуерната симулация на робот с препятствия е рядкост. Въпреки че можем да го намерим някъде
Робот за избягване на препятствия, използващ Arduino Nano: 5 стъпки

Робот за избягване на препятствия, използващ Arduino Nano: В тази инструкция ще опиша как можете да направите робот, който избягва препятствия, използвайки Arduino
Брояч Arduino, използващ TM1637 LED дисплей: 7 стъпки

Брояч Arduino, използващ LED дисплей TM1637: В този урок ще се научим как да направим прост цифров брояч, използвайки LED дисплей TM1637 и Visuino
Робот за избягване на препятствия, използващ микроконтролер (Arduino): 5 стъпки
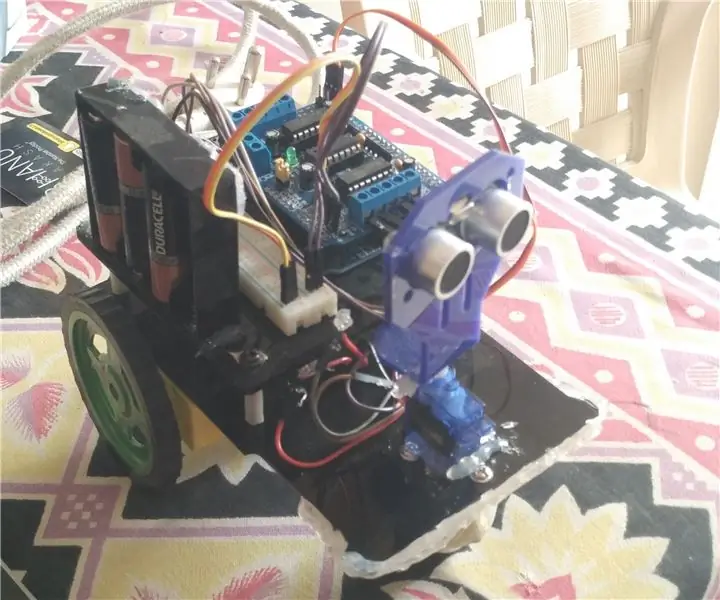
Робот за избягване на препятствия, използващ микроконтролер (Arduino): В тази инструкция ще ви науча как да направите робот за избягване на препятствия, който работи с Arduino. Трябва да сте запознати с Arduino. Arduino е контролна платка, която използва микроконтролера atmega. Можете да използвате всяка версия на Arduino, но аз
Робот за избягване на препятствия, използващ Arduino Uno: 5 стъпки (със снимки)

Робот за избягване на препятствия, използващ Arduino Uno: Здравейте, момчета, това е много прост и работещ проект, наречен робот за избягване на препятствия, използващ arduino, а специалността на този проект е, че дава команди за начина, по който пътува на смартфон чрез Bluetooth
