
Съдържание:
2025 Автор: John Day | [email protected]. Последно модифициран: 2025-01-23 12:57
В този урок ще научим как да си направим обикновен брояч с помощта на LED дисплей TM1637 и Visuino.
Гледай видеото.
Стъпка 1: Какво ще ви трябва




- Arduino UNO (или всеки друг Arduino)
- Кабелни проводници
- LED дисплей TM1637
- Програма Visuino: Изтеглете Visuino
Стъпка 2: Веригата

- Свържете щифт за LED дисплей [CLK] към цифров извод Arduino [10]
- Свържете щифт на LED дисплея [DI0] към цифров извод Arduino [9]
- Свържете щифт на LED дисплея [GND] към щифт Arduino [GND]
- Свържете щифт на LED дисплея [VCC] към щифт Arduino [5V]
Стъпка 3: Стартирайте Visuino и изберете Тип дъска на Arduino UNO


За да започнете да програмирате Arduino, ще трябва да имате инсталирана Arduino IDE от тук:
Моля, имайте предвид, че има някои критични грешки в Arduino IDE 1.6.6. Уверете се, че сте инсталирали 1.6.7 или по -нова версия, в противен случай тази инструкция няма да работи! Ако не сте направили, следвайте стъпките в тази инструкция, за да настроите Arduino IDE за програмиране на Arduino UNO! Visuino: https://www.visuino.eu също трябва да бъде инсталиран. Стартирайте Visuino, както е показано на първата снимка Щракнете върху бутона "Инструменти" на компонента Arduino (Снимка 1) във Visuino Когато се появи диалоговият прозорец, изберете "Arduino UNO", както е показано на Снимка 2
Стъпка 4: Във Visuino ADD Components



- Добавете компонент "TM1637 7 -сегментен дисплей, 4 -цифрен модул + 2 вертикални точки (CATALEX)"
- Добавете компонент „Брояч“
- Добавете компонента „Генератор на импулси“
Стъпка 5: Във Visuino Задайте и свържете компоненти




- Изберете компонента „Counter1“и в прозореца със свойства задайте „Max> Value“на 9999
- Изберете компонента "Counter1" и в прозореца със свойства задайте "Min> Value" на 0
- Щракнете двукратно върху компонента „Display1“и в прозореца „Digits“плъзнете „Integer Display 7 Segments“вляво
- От лявата страна на прозореца „Цифри“изберете „Целочислено показване 7 сегмента1“и в прозореца със свойства задайте „Брой цифри“на 4
- Затворете прозореца "Цифри"
- Свържете щифта "PulseGenerator1" [Out] към щифта "Counter1" [In]
- Свържете щифт "Counter1" [Out] към "Display1"> "Integer Display 7 Segments1" pin [In]
- Свържете щифт "Display1" [Часовник] към цифров щифт на платката Arduino [10]
- Свържете щифт "Display1" [Данни] към цифров щифт на платката Arduino [9]
Стъпка 6: Генерирайте, компилирайте и качете кода на Arduino

В Visuino, в долната част щракнете върху раздела "Build", уверете се, че е избран правилния порт, след което щракнете върху бутона "Compile/Build and Upload".
Стъпка 7: Играйте
Ако захранвате модула Arduino UNO, LED дисплеят трябва да започне да брои числата, след като достигне 9999, той ще се рестартира до 0 и ще брои отново.
Честито! Завършихте проекта си с Visuino. Приложен е и проектът Visuino, който създадох за тази инструкция, можете да го изтеглите тук и да го отворите във Visuino:
Препоръчано:
Брояч на посетители, използващ 8051 и IR сензор с LCD: 3 стъпки
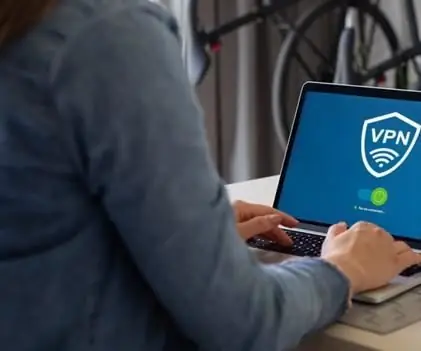
Брояч на посетители, използващ 8051 и IR сензор с LCD: Скъпи приятели, обясних как да направя брояч на посетители с помощта на 8051 и IR сензор и го показах на LCD дисплея. 8051 е един от най -популярните микроконтролери, използвани за създаване на хоби, търговски приложения по целия свят. Направих виза
Arduino Display Time на TM1637 LED дисплей, използващ RTC DS1307: 8 стъпки

Arduino Display Time на TM1637 LED дисплей с помощта на RTC DS1307: В този урок ще се научим как да показваме времето с помощта на модул RTC DS1307 и LED дисплей TM1637 и Visuino
Прост честотен брояч, използващ Arduino: 6 стъпки

Прост честотен брояч с помощта на Arduino: В този урок ще научим как да направим прост честотен брояч с помощта на Arduino. Гледайте видеото
Брояч на посетители, използващ Arduino на TinkerCad: 3 стъпки

Брояч на посетители, използващ Arduino в TinkerCad: Много пъти трябва да наблюдаваме човека/хората, които посещават някъде като зала за семинари, конферентна зала или търговски център или храм. Този проект може да се използва за преброяване и показване на броя посетители, влизащи във всяка конферентна зала или семинар
Брояч Arduino, използващ TM1637 LED дисплей и сензор за избягване на препятствия: 7 стъпки

Брояч Arduino, използващ TM1637 LED дисплей и сензор за избягване на препятствия: В този урок ще се научим как да направим обикновен брояч с помощта на LED дисплей TM1637 и сензор за избягване на препятствия и Visuino
