
Съдържание:
- Консумативи
- Стъпка 1: Приемете финализирането
- Стъпка 2: Избор на микроконтролер
- Стъпка 3: Проверка на GPIO детайлите на платката ESP8266
- Стъпка 4: Избор на захранване
- Стъпка 5: Избор на превключващо устройство
- Стъпка 6: Избор на PIN за ESP8266
- Стъпка 7: Избор на оптрон
- Стъпка 8: Подготовка на схемата на схемата
- Стъпка 9: Окабеляване ESP8266
- Стъпка 10: Изходна комутационна верига на ESP8266
- Стъпка 11: Въвеждане на Esp8266
- Стъпка 12: Окончателна схема
- Стъпка 13: Конвертиране на печатни платки
- Стъпка 14: Оформление на печатни платки и подреждане на компонентите
- Стъпка 15: Окончателно оформление на печатни платки
- Стъпка 16: Проверете 3D изгледа и генерирането на Ggerber файл
- Стъпка 17: Подаване на поръчка
- Стъпка 18: Получаване на печатни платки
- Стъпка 19: Компонентна спойка на печатни платки
- Стъпка 20: Увеличаване на дебелината на Power Track
- Стъпка 21: Окончателна проверка
- Стъпка 22: Мигащ фърмуер
- Стъпка 23: Флаш фърмуер на Tasamota на ESP
- Стъпка 24: Настройка на Tasmota
- Стъпка 25: Ръководство за окабеляване и демонстрация
2025 Автор: John Day | [email protected]. Последно модифициран: 2025-01-23 12:57


Дайте възможност на Smart Home от TechSwitch-1.0 (режим „направи си сам“)
Какво е TechSwitch-1.0 (DIY Mode)
TechSwitch-1.0 е базиран на ESP8266 интелигентен превключвател. може да контролира 5 домакински уреди.
Защо е DIY режим ??
Той е проектиран да мига отново по всяко време. има два джъмпера за избор на режим на печатна платка
1) Режим на работа:- за редовна работа.
2) Режим на светкавица:-в този режим потребителят може да мига отново чипа, като следва процедурата за повторно флаш.
3) Аналогов вход:- ESP8266 има един ADC 0-1 Vdc. Заглавката му също е предвидена на печатна платка, за да играе с всеки аналогов сензор.
Техническа спецификация на TechSwitch-1.0 (DIY режим)
1. 5 изхода (230V AC) + 5 входа (превключване на 0VDC) + 1 аналогов вход (0-1VDC)
2. Рейтинг:- 2,0 ампера.
3. Превключващ елемент:- SSR +превключване на нула.
4. Защита:- Всеки изход защитен с 2 Amp. стъклен предпазител.
5. Използван фърмуер:- Tasmota е лесен за използване и стабилен фърмуер. Тя може да бъде мигната от различен фърмуер като свой DIY режим.
6. Вход:- Превключване с опто-свързано (-Ve).
7. Регулаторът на мощност на ESP8266 може да бъде в двоен режим:- може да използва Buck конвертор, както и регулатор AMS1117.
Консумативи
-
Подробен BOQ е приложен.
· Захранване:- Марка:- Hi-Link, Модел:- HLK-PM01, 230V от 5 VDC, 3W (01)
· Микроконтролер:- ESP12F (01)
· 3.3 VDC регулатор:- Може да се използва всяко двойно осигуряване
· Конвертор на долари (01)
· AMS1117 Регулатор на напрежение. (01)
· PC817:- Оптичен съединител Марка:- Остър пакет: -THT (10)
· G3MB-202PL:- SSR Направете Omron (05), превключване с нулево пресичане.
· LED: -Цвят:- Всеки, пакет THT (01)
· 220 или 250 ома резистор:- керамичен (11)
· 100 ома резистор:- керамичен (5)
· 8k Ohm резистор:- керамичен (1)
· 2k2 Ohm резистор:- керамичен (1)
· 10K ом резистор:- керамичен (13)
· Бутон: -Код на частта:- EVQ22705R, Тип:- с два терминала (02)
· Стъклен предпазител:- Тип:- Стъклен, Рейтинг:- 2 Amp @ 230V AC. (5)
· PCB мъжка заглавка:- Три заглавия с три пина и един заглавие с 4 пина. така че една стандартна лента от мъжки заглавие е за предпочитане да се набави.
Стъпка 1: Приемете финализирането

Завършване на концепцията:- Имам дефинирано изискване както по-долу
1. Направете Smart Switch с 5 Switch & Can контролиран от WIFI.
2. Може да работи без WIFI чрез физически превключватели или бутон.
3 Превключвателят може да бъде в режим „направи си сам“, така че да може да бъде повторно миган.
4. Може да се побере в съществуващата табла за превключване, без да сменя превключватели или окабеляване.
5. ВСИЧКИ GPIO на микроконтролера да се използват, тъй като това е DIY режим.
6. Превключващото устройство трябва да пресича SSR и нула, за да се избегнат шумове и превключвания.
7. Размерът на печатната платка трябва да бъде достатъчно малък, за да може да се побере в съществуващото разпределително табло.
Тъй като финализирахме изискването, следващата стъпка е да изберете хардуер
Стъпка 2: Избор на микроконтролер

Критерии за избор на микроконтролер
- Необходим GPIO: -5 вход + 5 изхода + 1 ADC.
- Wifi активиран
- Лесен за повторно флаш, за да осигури DIY функционалност.
ESP8266 е подходящ за горепосочени изисквания. има 11 GPIO + 1 ADC + WiFi активиран.
Избрах модул ESP12F, който е базирана на микроконтролер ESP8266 платка за разработка, има малък форм -фактор и всички GPIO са заселени за лесна употреба.
Стъпка 3: Проверка на GPIO детайлите на платката ESP8266
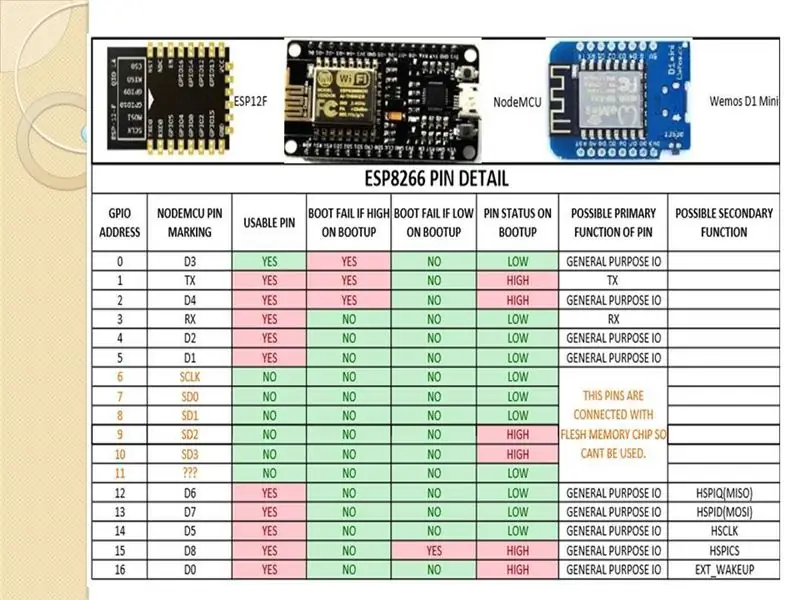
- Според информационния лист ESP8266 някои GPIO се използват за специални функции.
- По време на Breadboard Trial се почесах по главата, тъй като не можех да го заредя.
- И накрая, чрез проучване в интернет и възпроизвеждане с макет, аз обобщих GPIO данните и направих проста таблица за лесно разбиране.
Стъпка 4: Избор на захранване

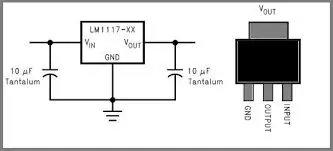

Избор на захранване
- В Индия 230VAC е вътрешно захранване. тъй като ESP8266 работи на 3.3VDC, трябва да изберем 230VDC / 3.3VDC захранване.
- Но устройството за превключване на захранването, което е SSR и работи на 5VDC, така че трябва да избера захранване, което също има 5VDC.
- Най -накрая избрано захранване с 230V/5VDC.
- За да получа 3.3VDC, избрах Buck конвертор с 5VDC/3.3VDC.
- Тъй като трябва да проектираме режим „направи си сам“, аз също така предлагам осигуряване на линеен регулатор на напрежението AMS1117.
Окончателно заключение
Първото преобразуване на захранването е 230VAC / 5 VDC с капацитет 3W.
HI-LINK правят HLK-PM01 smps
Второто преобразуване е 5VDC в 3.3VDC
За това съм избрал 5V/3.3V Buck конвертор и снабдяване с AMS1117 Линеен регулатор на напрежението
Печатната платка, направена по такъв начин, може да използва AMS1117 или доларов конвертор (Всеки).
Стъпка 5: Избор на превключващо устройство

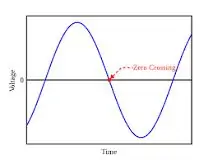
-
Избрах Omron Make G3MB-202P SSR
- SSR с 2 усилвателя. текущ капацитет.
- Can работи на 5VDC.
- Осигурете превключване с нулево пресичане.
- Вградена схема за заглушаване.
Какво е Zero Crossing?
- 50 HZ AC захранване е синусоидално напрежение.
- Полярността на захранващото напрежение се променя на всеки 20 мили секунди и 50 пъти за една секунда.
- Напрежението става нула на всеки 20 мили секунди.
-
SSR с нулево пресичане открива нулев потенциал на напрежение и включва изхода в този случай.
Например:- ако командата се изпрати на 45 градуса (напрежение при максимален пик), SSR се включва на 90 градуса (когато напрежението е нула)
- Това намалява превключванията и шума при превключване.
- Нулевата точка на пресичане е показана на приложеното изображение (подчертан червен текст)
Стъпка 6: Избор на PIN за ESP8266
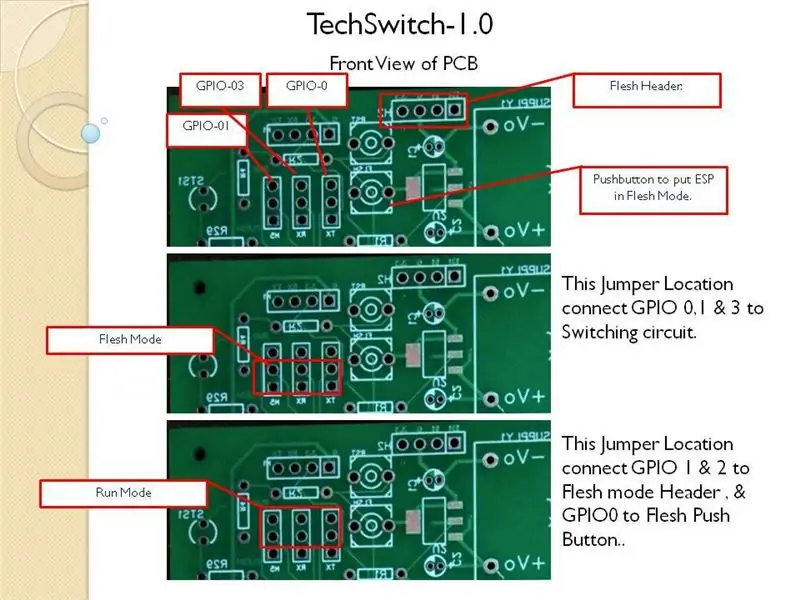

ESP8266 има общо 11 GPIO и един ADC пин. (Вижте Стъпка 3)
Изборът на щифт на esp8266 е от решаващо значение поради критериите по -долу.
Критерии за избор на вход:-
-
GPIO PIN15 Изисква се да е ниско по време на зареждане, други разумни ESP няма да стартират.
Той се опитва да стартира от SD карта, ако GPIO15 е висока по време на зареждане
- ESP8266 neve Boot Ако GPIO PIN1 или GPIO 2 или GPIO 3 е НИСКО по време на зареждане.
Критерии за избор на изход:-
- GPIO PIN 1, 2, 15 и 16 стават високи по време на стартиране (за част от времето).
- ако използваме този щифт като вход и ПИН е на НИСКО ниво по време на зареждане, то този щифт се поврежда поради късо съединение между ПИН кода, който е нисък, но ESP8266 го превръща ВИСОКО по време на зареждане.
Окончателно заключение:-
Накрая GPIO 0, 1, 5, 15 и 16 са избрани за извеждане.
GPIO 3, 4, 12, 13 и 14 са избрани за вход.
Ограничете:-
- GPIO1 & 3 са UART щифтове, които се използват за мигане на ESP8266 и ние също искахме да ги използваме като изход.
- GPIO0 се използва за поставяне на ESP в режим на флаш и ние също решихме да го използваме като изход.
Решение за горното ограничение:-
-
Проблемът е решен чрез осигуряване на два джъмпера.
- Прекъсвач за режим на светкавица: - В това положение и трите щифта са изолирани от превключващата верига и са свързани към заглавката на режим на светкавица.
- Джъмпер за режим на работа:- В това положение и трите щифта ще бъдат свързани към веригата за превключване.
Стъпка 7: Избор на оптрон
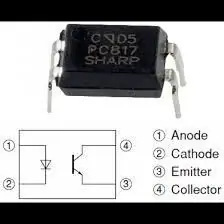
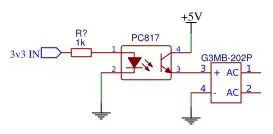
Подробности за ПИН:-
-
PIN 1 & 2 Входна страна (вграден светодиод)
- ПИН 1:- Анод
- Pnd 2:- Катод
-
PIN 3 и 4 Изходна страна (Фото транзистор.
- Пин 3:- Излъчвател
- Пин 4:- Колектор
Избор на верига за превключване на изхода
- ESP 8266 GPIO може да захранва само 20 m.a. според esprissif.
- Оптронът се използва за защита на ESP GPIO PIN по време на превключване на SSR.
-
Резистор 220 ома се използва за ограничаване на тока на GPIO.
Използвал съм 200, 220 и 250 и всички резистори работят добре
- Изчисляване на ток I = V / R, I = 3.3V / 250*Ома = 13 ma.
- Входният светодиод PC817 има известно съпротивление, което се счита за нула за безопасна страна.
Избор на верига за превключване на входа
- Оптичните съединители PC817 се използват във входна верига с резистор за ограничаване на тока 220 ома.
- Изходът на оптрон се свързва с GPIO заедно с Pull-UP резистор.
Стъпка 8: Подготовка на схемата на схемата
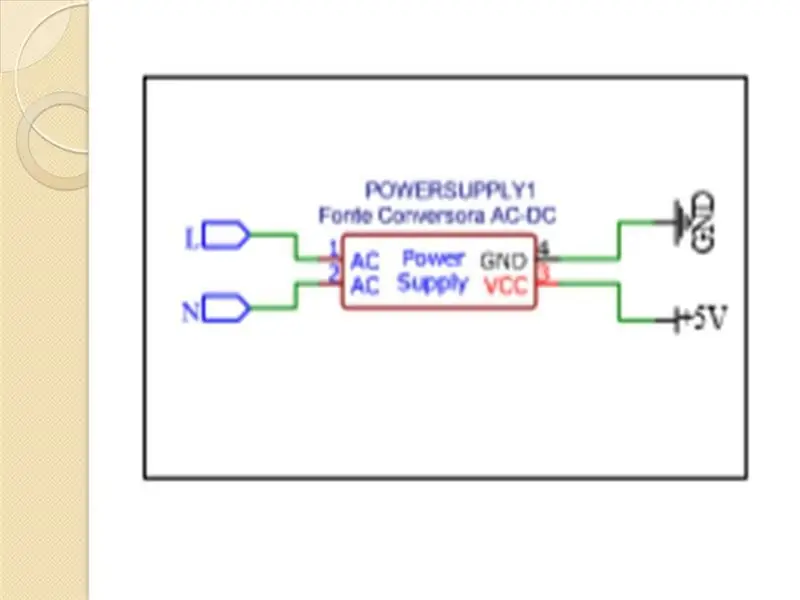
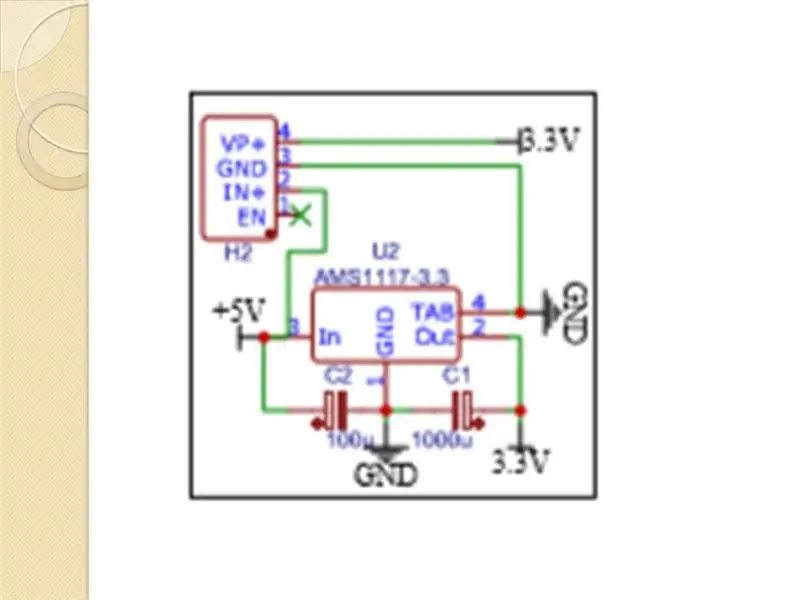
След като изберем всички компоненти и определим методологията на окабеляване, можем да преминем към разработване на верига, използвайки всеки софтуер.
Използвал съм Easyeda, която е уеб базирана платформа за разработка на печатни платки и лесна за използване.
URL адрес на Easyeda:- EsasyEda
За просто обяснение разделих цялата верига на парчета. & първият е Електрическа верига.
Захранваща верига A:- 230 VAC до 5VDC
- HI-Link прави HLK-PM01 SMPS използван за преобразуване на 230Vac в 5 V DC.
- Максималната мощност е 3 вата. означава, че може да достави 600 ma.
Захранваща верига B:- 5VDC до 3.3VDC
Тъй като тази печатна платка е DIY режим. Имам два метода за преобразуване на 5V в 3.3V.
- Използване на регулатор на напрежението AMS1117.
- Използване на Buck Converter.
всеки може да се използва според наличността на компонента.
Стъпка 9: Окабеляване ESP8266
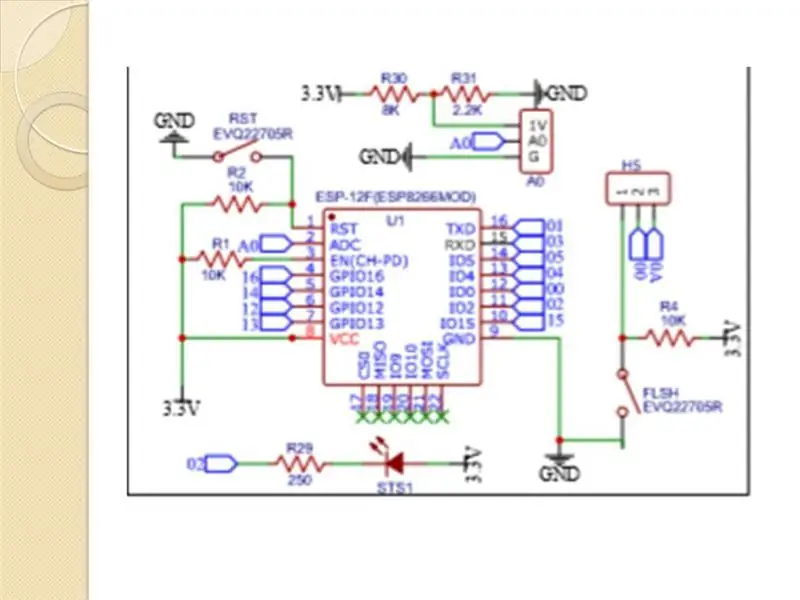
Опцията за мрежов порт се използва за опростяване на схемата.
Какво е Net port ??
- Net post означава, че можем да предоставим име на общото кръстовище.
- използвайки едно и също име в различна част, Easyeda ще счита всички за същото име като едно свързано устройство.
Някои основни правила за окабеляване на esp8266
- Изводът CH_PD трябва да бъде висок.
- Нулираният щифт трябва да бъде висок по време на нормална работа.
- GPIO 0, 1 и 2 не трябва да са на ниско ниво при зареждане.
- GPIO 15 не трябва да е на високо ниво по време на зареждане.
- Като се имат предвид всички горепосочени точки, схемата за окабеляване на ESP8266 е подготвена. & показано на схематично изображение.
- GPIO2 се използва като светодиод за състоянието и свързан светодиод в обратна полярност, за да се избегне ниско GPIO2 по време на стартиране.
Стъпка 10: Изходна комутационна верига на ESP8266
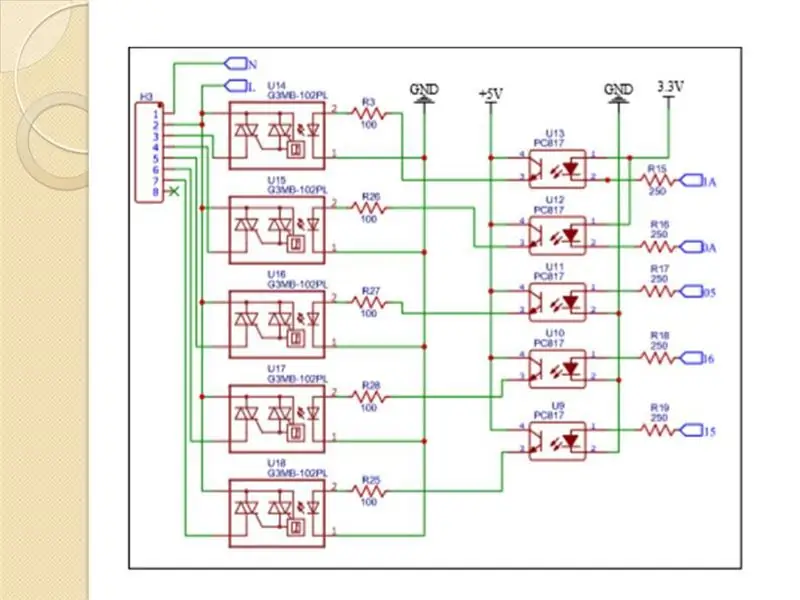
ESO8266 GPIO 0, 1, 5, 15 и 16 се използва като изход.
-
За да поддържа GPIO 0 & 1 на високо ниво, неговото окабеляване е малко по -различно от другия изход.
- Бутонът на този щифт е при 3.3V по време на зареждане.
- PIN1 на PC817, който е аноден, е свързан към 3.3V.
- PIN2, който е катод, е свързан към GPIO с помощта на резистор за ограничаване на тока (220/250 ома).
- Тъй като предубеденият диод може да премине 3.3V (0.7V диоден спад) И двата GPIO получават почти 2.5 VDC по време на зареждане.
-
Останалият GPIO щифт, свързан с PIN1, който е анод на PC817 и земята е свързан с PIN2, който е катод, използвайки ограничител на тока.
- Тъй като Ground е свързан с катод, той ще премине от PC817 LED и ще поддържа GPIO на ниско ниво.
- Това прави GPIO15 LOW по време на зареждане.
- Решихме проблема и на трите GPIO, като приехме различна схема на окабеляване.
Стъпка 11: Въвеждане на Esp8266
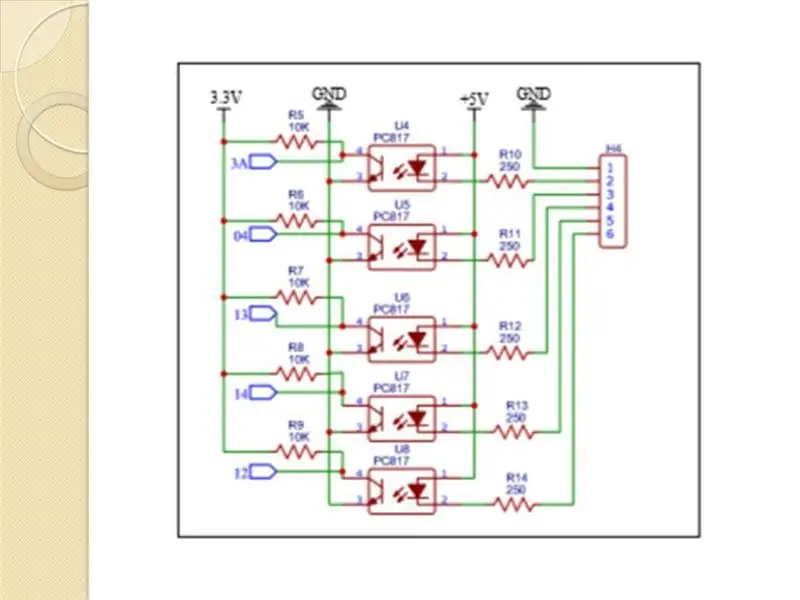
GPIO 3, 4, 12, 13 и 14 се използват като вход.
Тъй като входното окабеляване ще бъде свързано с полево устройство, е необходима защита за ESP8266 GPIO.
Оптрон PC817, използван за изолация на входа.
- Входните катоди на PC817 са свързани с Pin заглавки с помощта на ограничител на тока (250 ома).
- Анодът на всички оптрони е свързан с 5VDC.
- Винаги, когато входният щифт е свързан към земята, оптронът ще пренасочва отклонения и изходният транзистор е включен.
- Колекторът на оптрон се свързва с GPIO заедно с 10 K издърпващ резистор.
Какво е Pull-up ???
- Използва се издърпващ резистор За да се поддържа GPIO стабилен, резисторът с висока стойност е свързан с GPIO, а друг край е свързан към 3.3V.
- това поддържа GPIO на високо ниво и избягва фалшиво задействане.
Стъпка 12: Окончателна схема
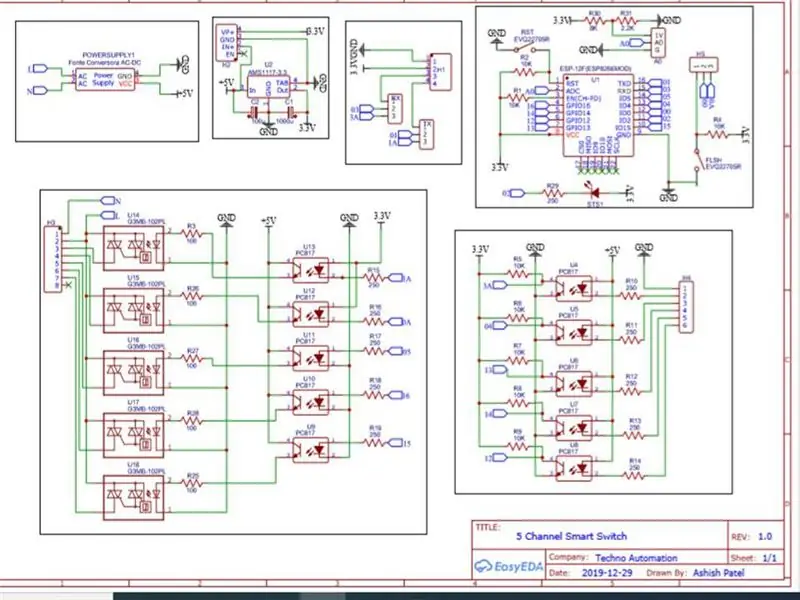
След завършване на всички части е време да проверите окабеляването.
Easyeda Предоставете функция за това.
Стъпка 13: Конвертиране на печатни платки
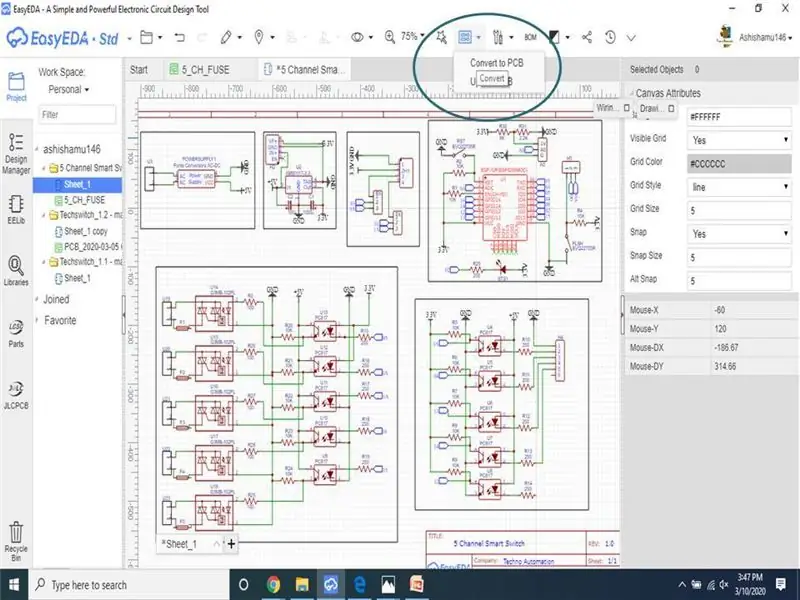
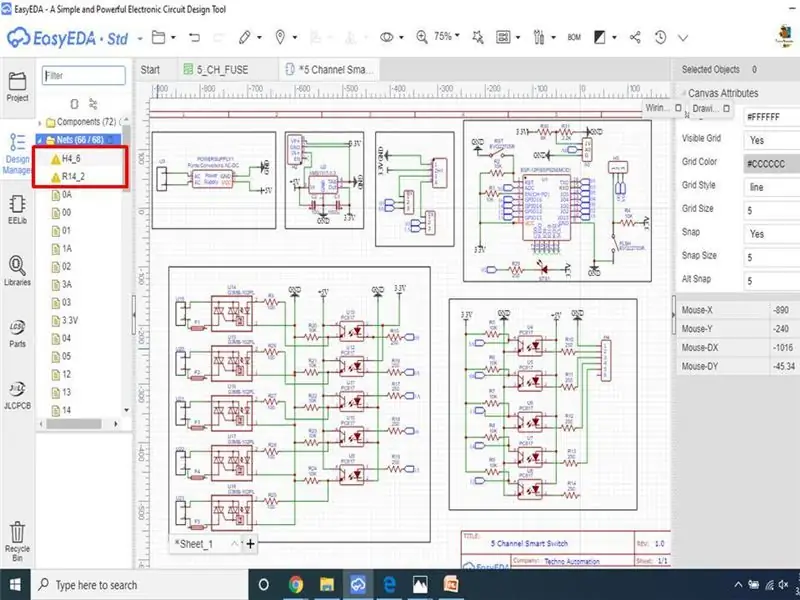
Стъпки за преобразуване на схема в PCB оформление
- Следваща верига можем да я преобразуваме в оформление на печатни платки.
- Чрез натискане на опцията Преобразуване в печатна платка на системата Easyeda системата ще започне преобразуването на схемата в оформление на печатни платки.
- Ако има грешка в окабеляването или неизползвани щифтове, тогава се генерира грешка/аларма.
- Чрез проверка на грешка в дясната част на страницата за разработка на софтуер можем да разрешим всяка грешка една по една.
- Оформление на печатни платки, генерирано след разрешаване на всички грешки.
Стъпка 14: Оформление на печатни платки и подреждане на компонентите
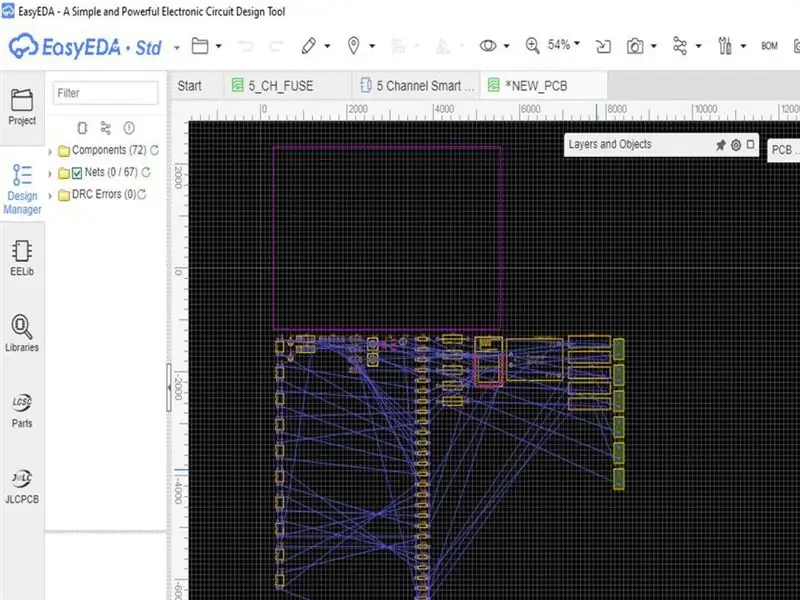
Компонентно разположение
- Всички компоненти с действителната им
-
размерите и етикетите са показани на екрана за оформление на печатни платки.
Първата стъпка е да подредите компонента
- Опитайте се да поставите компонентите с високо напрежение и ниско напрежение, доколкото е възможно.
-
Регулирайте всеки компонент според необходимия размер на печатната платка.
След подреждане на всички компоненти можем да направим следи
- (ширината на следите трябва да се регулира според тока на частта от веригата)
- Някои от следите се проследяват в долната част на печатната платка, като се използва функцията за промяна на оформлението.
- Следите на захранването се държат изложени за запояване, изливане след производството.
Стъпка 15: Окончателно оформление на печатни платки

Стъпка 16: Проверете 3D изгледа и генерирането на Ggerber файл
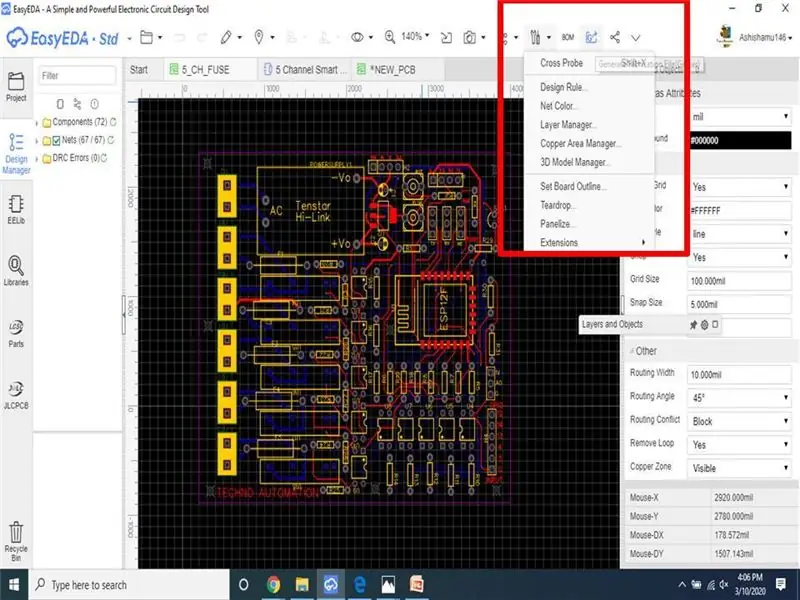
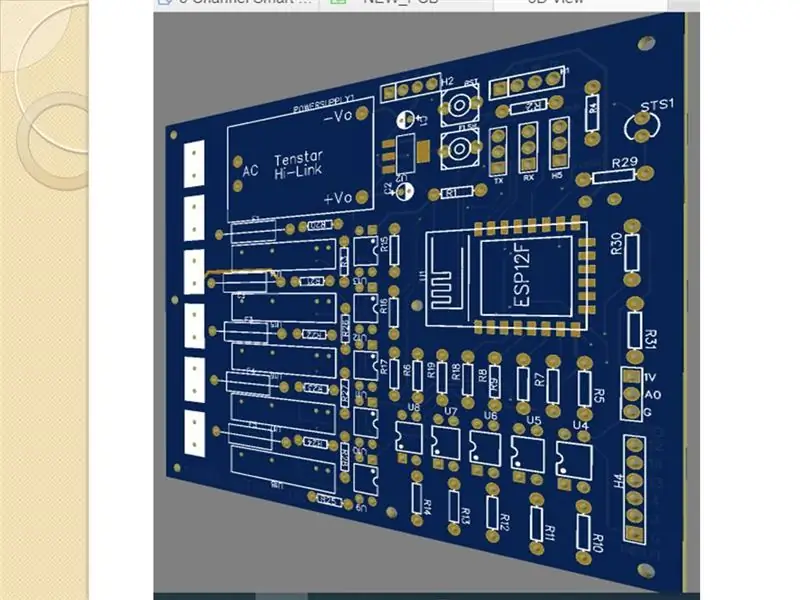
Easyeda предоставя опция за 3D изглед, в която можем да проверим 3D изглед на печатни платки и да добием представа как изглежда след производството.
След проверка на 3D изгледа Генерирайте Gerber файлове.
Стъпка 17: Подаване на поръчка
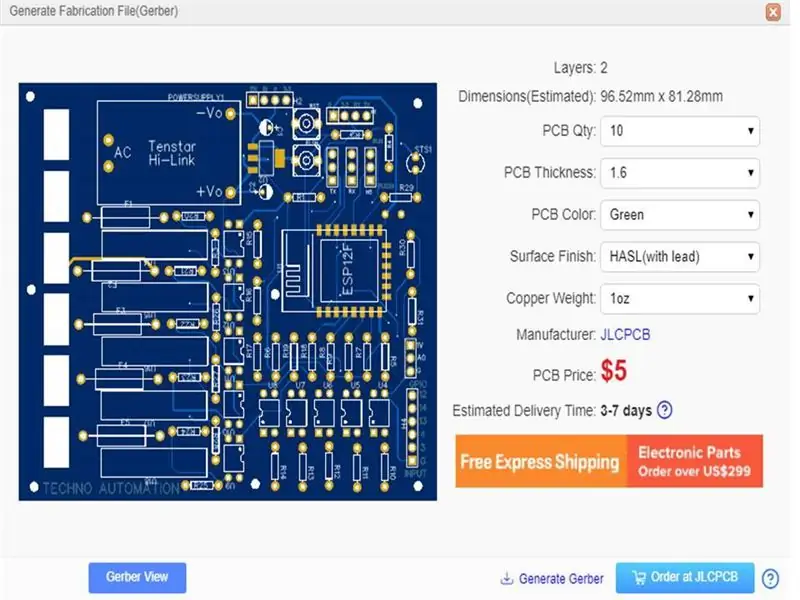
След генерирането на файлова система Gerber осигурява изглед отпред на окончателното оформление на печатната платка и цената на 10 печатни платки.
Можем да направим поръчка директно в JLCPCB, като натиснем бутона „Поръчай в JLCPCB“.
Можем да изберем маскиране на цвета според изискванията и да изберем начин на доставка.
С подаване на поръчка и плащане получаваме печатна платка в рамките на 15-20 дни.
Стъпка 18: Получаване на печатни платки


Проверете печатната платка отпред и отзад, след като я получите.
Стъпка 19: Компонентна спойка на печатни платки


Съгласно идентификацията на компонента на печатната платка запоеното запояване на всички компоненти.
Внимавайте:- Отпечатъкът на част от частите е отзад, така че проверете етикета върху печатната платка и ръчната част преди окончателното запояване.
Стъпка 20: Увеличаване на дебелината на Power Track

За следи за свързване на захранване поставям отворени следи по време на процеса на оформление на печатна платка.
Както е показано на изображението, всички следи за захранване са отворени, така че върху него се излива допълнително запояване, за да се увеличи грижовността на касиса.
Стъпка 21: Окончателна проверка

След запояване на всички компоненти проверете всички компоненти с помощта на мултицет
- Проверка на стойността на съпротивлението
- Проверка на светодиод на оптрон
- Проверка на заземяването.
Стъпка 22: Мигащ фърмуер
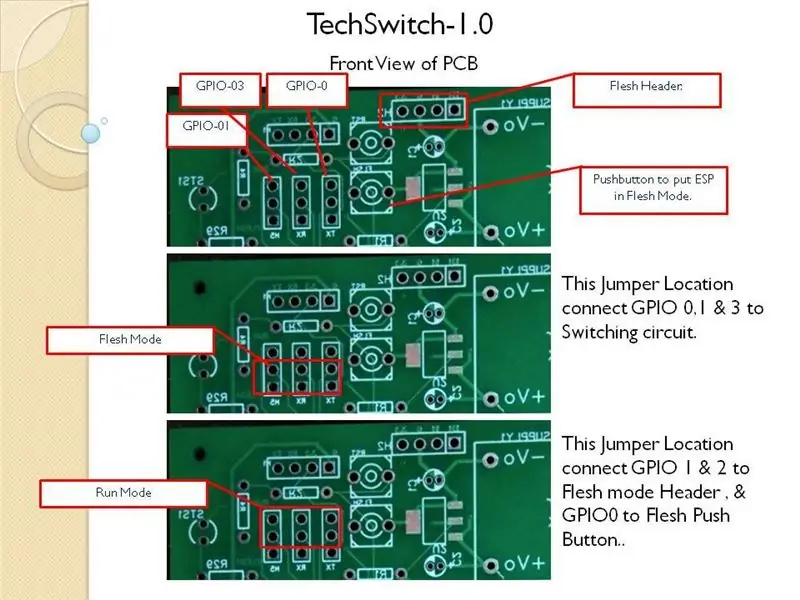


Три джъмпера от печатни платки се използват за поставяне на esp в режим на зареждане.
Проверете джъмпера за избор на мощност на 3.3VDC на FTDI чип.
Свържете FTDI чип към печатна платка
- FTDI TX:- PCB RX
- FTDI RX:- PCB TX
- FTDI VCC:- PCB 3.3V
- FTDI G:- PCB G
Стъпка 23: Флаш фърмуер на Tasamota на ESP
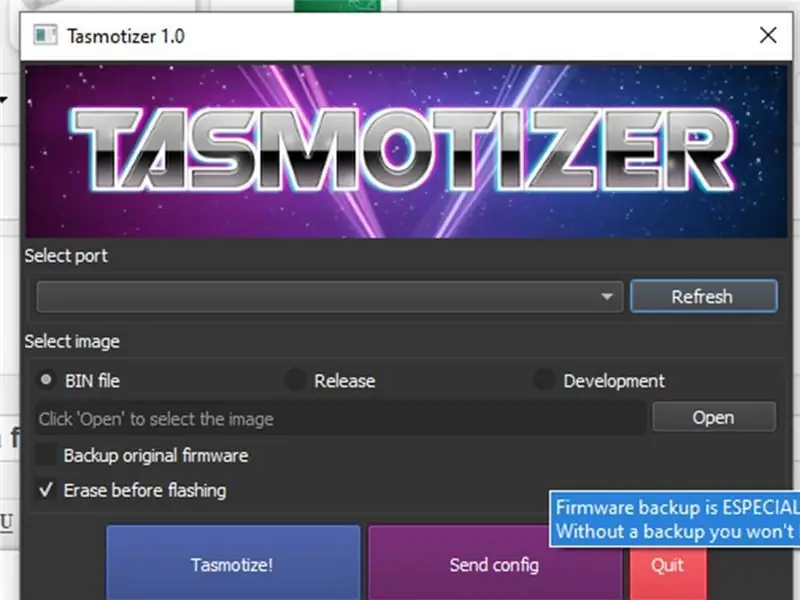
Flash Tasmota на ESP8266
- Изтеглете файла Tasamotizer & tasamota.bin.
- Връзка за изтегляне на Tasmotizer:- tasmotizer
- Връзка за изтегляне на tasamota.bin:- Tasmota.bin
- Инсталирайте tasmotazer и го отворете.
- В tasmotizer щракнете върху selectport тренировка зората.
- ако FTDI е свързан, портът се появява в списъка.
- Изберете порт от списъка. (В случай, че има няколко порта, проверете кой порт е от FTDI)
- щракнете върху бутона за отваряне и изберете файла Tasamota.bin от мястото за изтегляне.
- щракнете върху опцията Изтриване преди мигане (изчистване на изсмукване, ако има данни)
- Натиснете Tasamotize! Бутон
- ако всичко е наред, получавате лента за напредъка на изтриване на флаш.
- след като процесът приключи, се показва изскачащ прозорец "restart esp".
Изключете FTDI от печатната платка.
Променете три джъмпера от Flash на Run Side.
Стъпка 24: Настройка на Tasmota

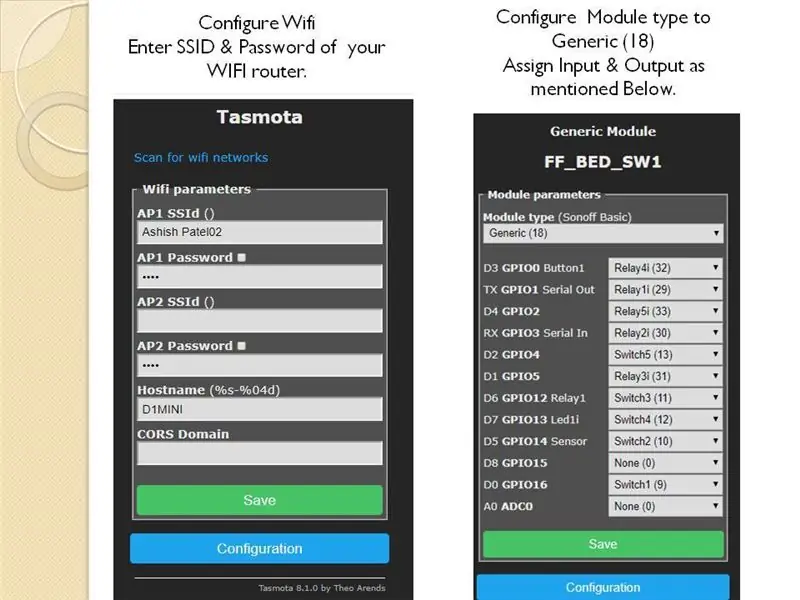
Свържете променливотоковото захранване към печатната платка
Онлайн помощ за конфигуриране на Tasmota: -Помощ за конфигуриране на Tasmota
ESP ще се стартира и състоянието на светодиодната платка ще се появи. Отваряне на Wifimanger на лаптоп Показва нов AP „Tasmota“да го свърже. веднъж отворена свързана уеб страница.
- Конфигурирайте ssid и парола на WIFI на вашия рутер в страницата Конфигуриране на Wifi.
- Устройството ще се рестартира след запазване.
- След като се свържете отново Отворете вашия рутер, проверете за ip на ново устройство и отбележете неговия IP.
- отворете уеб страница и въведете този IP. Уеб страницата е отворена за настройка на tasmota.
- Задайте тип модул (18) в опцията за конфигуриране на модул и задайте всички входове и изходи, както е споменато в изображението за комуникация.
- рестартирайте печатната платка и е добре да започнете.
Стъпка 25: Ръководство за окабеляване и демонстрация
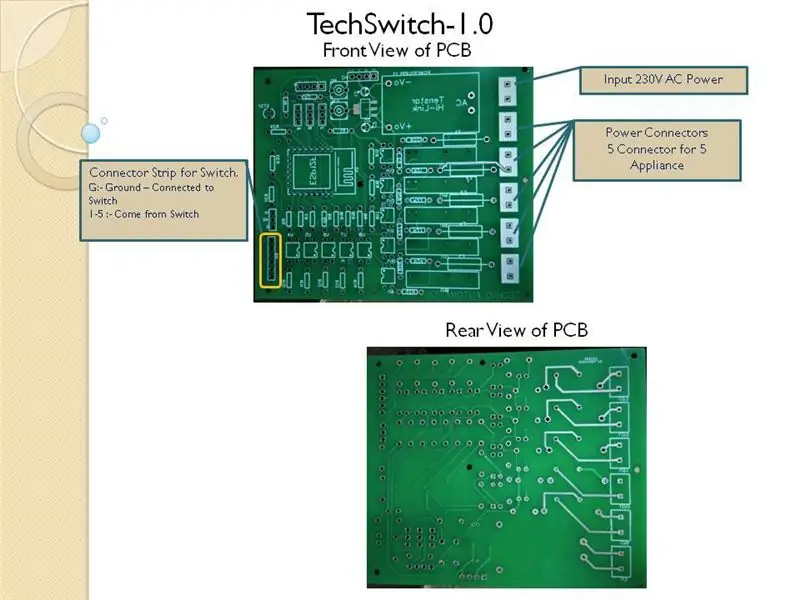

Окончателно окабеляване и изпитание на печатни платки
Окабеляването на всичките 5 входа е свързано към 5 превключвател/бутон.
Второто свързване на всичките 5 устройства е свързано към общ "G" проводник на входната заглавка.
Изходна страна 5 Кабелна връзка към 5 домашни уреди.
Дайте 230 на входа на печатни платки.
Smart Swith с 5 входа и 5 изхода е готов за употреба.
Демо пробна версия:- Демо
Препоръчано:
LED светлина (и) със захранване от батерията със слънчево зареждане: 11 стъпки (със снимки)

LED светлини (и), захранвани от батерии, със слънчево зареждане: Жена ми учи хората как да правят сапун, повечето от часовете й бяха вечер и тук през зимата се стъмва около 16:30 ч. Някои от нейните ученици имаха проблеми с намирането на нашите къща. Имахме табела отпред, но дори и с улично осветление
Лек хак за стая със зрителни увреждания със слухови увреждания: 7 стъпки (със снимки)

Лек хак на стаята със слухови увреждания на вратата: Проблем: баща ми е регистриран като глух, а майка ми е с увреден слух и поради това често им е трудно да чуят звънеца на вратата. Това би могло да бъде проблем, претърпян и от много други.Купиха мигащ светлинен звънец на вратата, за да им помогнат с
Висящи бижута със слънчево захранване на сърцето със светкавици: 11 стъпки (със снимки)

Висящи бижута със слънчево захранване за сърце: Тази инструкция е за сърце със слънчева енергия с пулсиращ червен светодиод. Той измерва около 2 " до 1,25 ", включително USB раздела. Той има една дупка през горната част на дъската, което улеснява окачването. Носете го като огърлица, обеци, връзки на щифт
Сандък със съкровище Zelda (със светлини и звук): 12 стъпки (със снимки)

Zelda Treasure Chest (With Lights & Sound): Здравейте на всички! Бях голям фен на игрите Legend of Zelda, когато бях по -малък, но мисля, че почти всеки знае емблематичната мелодия, която свири, когато отворите сандък в играта, просто звучи толкова вълшебно! В тази инструкция ще ви покажа как
Персонализиран часовник със стрелки за снимки: 5 стъпки (със снимки)

Персонализиран часовник със стрелки за снимки: Някои хора наблюдават часовника. Сега всеки може да бъде часовник. Други проекти персонализират лицето на часовника. Този персонализира стрелките на часовника. Изглежда скъп, но е по -малко от 5 долара и около 30 минути на часовник. Перфектен за Chr
