
Съдържание:
2025 Автор: John Day | [email protected]. Последно модифициран: 2025-01-23 12:57

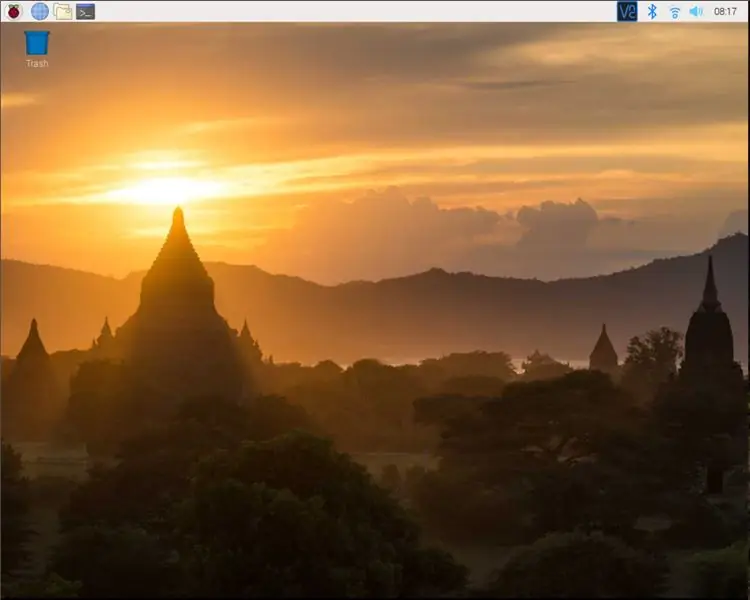
Това е основна инструкция, която ще ви покаже как да завъртите дисплея и сензорния вход за всеки Raspberry Pi, работещ под операционната система Buster Raspbian, но аз използвам този метод още от Джеси. Изображенията, използвани в това, са от Raspberry Pi 3 B+, работещ с Raspbian Buster с 3.5 TFT LCD сензорен екран.
Използваният сензорен екран е фантастичен, ако искате такъв, можете да го намерите на тази връзка от amazon:
www.amazon.com/Raspberry-320x480-Monitor-Raspbian-RetroPie/dp/B07N38B86S/ref=asc_df_B07N38B86S/?tag=hyprod-20&linkCode=df0&hvadid=312824707815&hv=1w19 = c & hvdvcmdl = & hvlocint = & hvlocphy = 9027898 & hvtargid = pla-667157280173 & psc = 1
Стъпка 1: Завъртане на дисплея
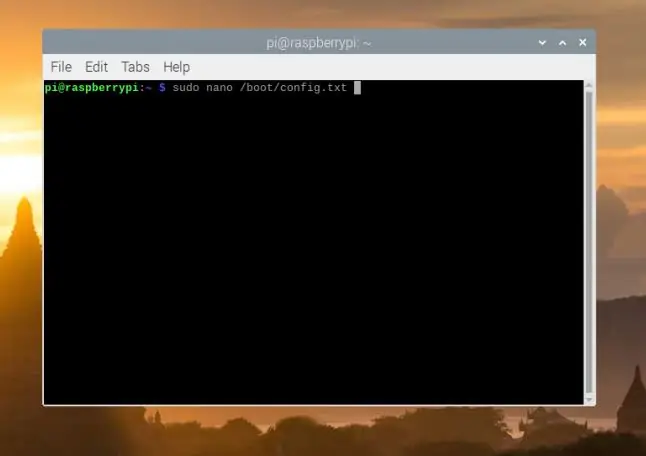
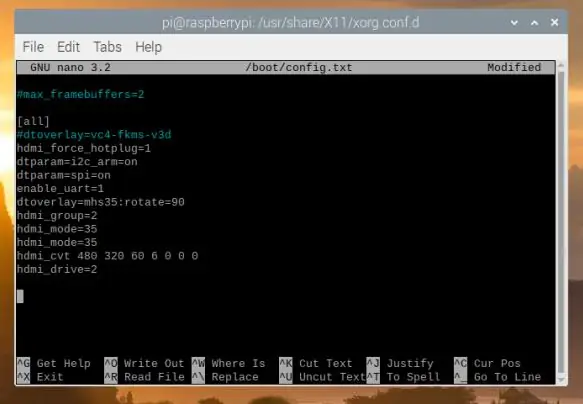
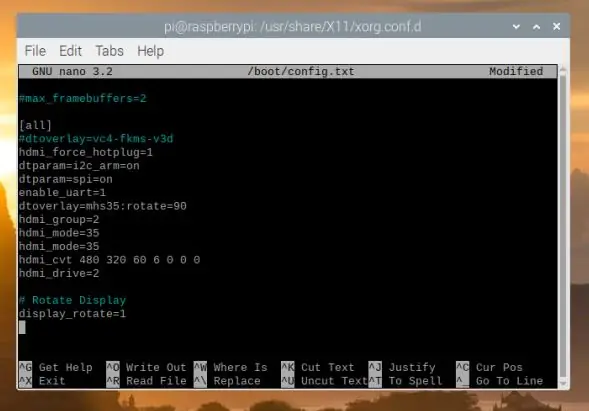
Дисплеят малиново пи е много лесен за завъртане, защото има опция, която можете да поставите в /boot/config.txt, която ви позволява да завъртите екрана с един ред.
За да завъртите, просто отворете терминала си (ctrl + alt + t) и след това напишете „sudo nano /boot/config.txt“
Отидете в долната част на файла и въведете какво ви е необходимо, за да завъртите екрана си така, както искате:
# Ориентация по подразбиране
display_rotate = 0
# Завъртете на 90 ° по часовниковата стрелка
display_rotate = 3
# Завъртете на 180 °
display_rotate = 2
# Завъртете на 270 ° по часовниковата стрелка
display_rotate = 1
Стъпка 2: Защо сензорният екран се нуждае от завъртане

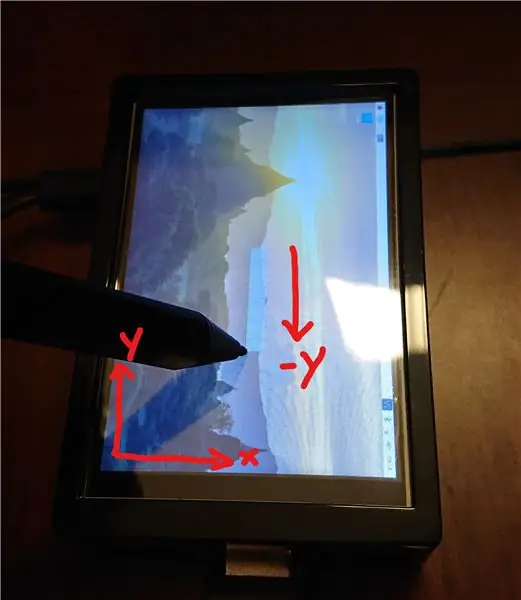
Сензорният екран е малко по -сложен, той разчита на матрица, за да приема входни данни и да ги картографира на нова позиция. Това се прави с триизмерна трансформационна матрица, която е много разпространена в роботиката и космическата физика, за да опише движението на обект в триизмерно пространство. Може би си мислите защо 2D курсорът ми се нуждае от 3D матрица? Но вашият курсор всъщност има трето измерение, което не се използва. Вижте математиката по -долу:
По подразбиране матрицата е настроена на и матрица на идентичност, което означава съпоставяне едно към едно: (Точките са заместители, които помагат да се подредят нещата, представете си, че ги няма, Inscrutables премахва интервалите)
……| 1 0 0 |
I = | 0 1 0 |
……| 0 0 1 |
Това се случва, когато тази матрица се умножи по входния вектор, зададен от вашия сензорен екран:
| 1 0 0 |….| 300 |…..| 300 |
| 0 1 0 | * | 200 | = | 200 |
| 0 0 1 |…….| 1 |……….| 1 |
Както виждате по -горе, матрицата за идентичност не влияе на изхода. Сега целта на тази инструкция не е да ви научи на матрично умножение, но ако се интересувате, има много уроци онлайн. Ще покажа математическата страна на това, само за да видите доказателствата как и защо това се случва.
Ако искаме да завъртим екрана на 90 ° (по посока на часовниковата стрелка), тогава бихме използвали тази матрица:
| 0 -1 1 |…| 300 |….|-200 |
| 1 0 0 | * | 200 | = | 300 |
| 0 0 1 |……..| 1 |………| 1 |
Както виждате, стойностите x и y вече са се сменили, но новата стойност x също е отрицателна. Малко е трудно да се визуализира, така че погледнете моя пример в снимките. Линия се проследява от центъра надясно, сега, когато се завърти на 90 ° (по часовниковата стрелка), забелязвате, че проследената линия отива от центъра -> надясно (+x) към центъра -> надолу (-y) и затова входният вектор трябва да бъде променен като такъв. Останалите ротационни матрици са изброени в следващата стъпка, но сега знаете малко повече за случващото се!
Стъпка 3: Завъртане на сензорния екран

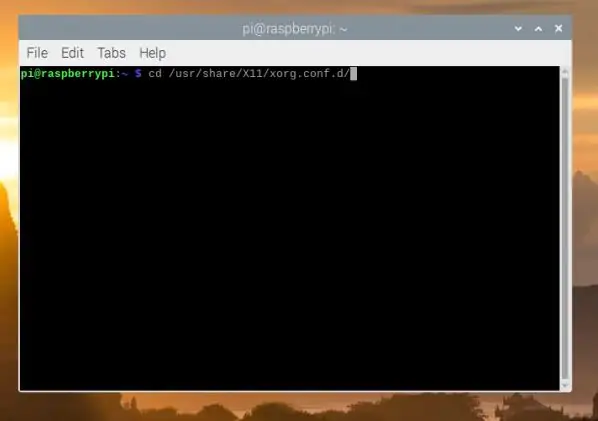
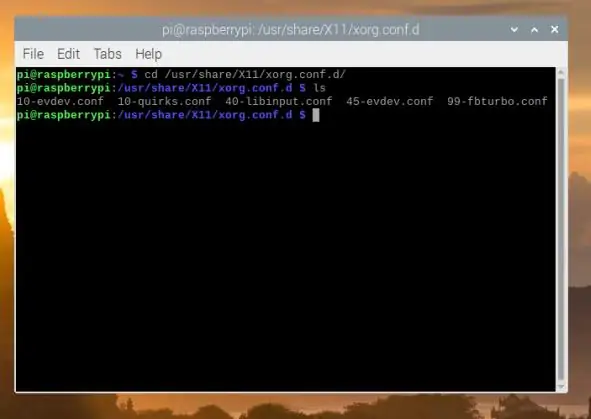
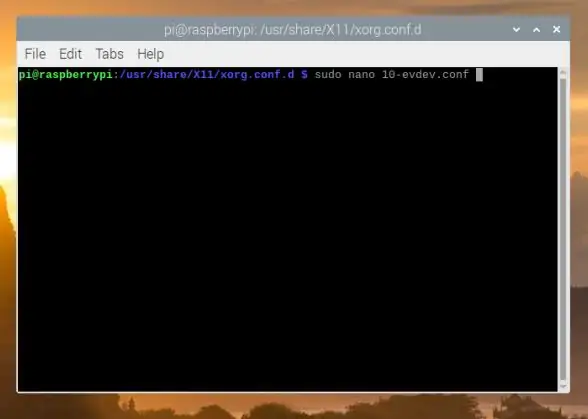
Отидете отново до терминала си и въведете „cd /usr/share/X11/xorg.conf.d/“, ако вашият сензорен екран поне открива докосвания, конфигурационният файл трябва да е тук.
Въведете „ls“, за да изброите текущите файлове, вашият калибриращ файл трябва да е там, ако не знаете кой е вашият, отворете всеки от тях (Използвайки „nano your_file_name“) и намерете такъв, който има раздел с „Идентификатор … улов на сензорен екран ". Най -вероятно ще бъде или такъв, който има "evdev" или "libinput" в заглавието. След като го намерите, направете „sudo nano your_file_name“, за да получите достъп за запис и да редактирате файла.
Отидете в раздела си и добавете правилната „Опция“в долната част на „Секция“.
Всички са с гледна точка на часовниковата стрелка:
90 ° = Опция "TransformationMatrix" "0 -1 1 1 0 0 0 0 0 1"
180 ° = Опция "TransformationMatrix" "-1 0 1 0 -1 1 0 0 1"
270 ° = Опция "TransformationMatrix" "0 1 0 -1 0 1 0 0 1"
Стъпка 4: Това е
Надяваме се, че това ще помогне на много начинаещи ентусиасти на Raspberry Pi! Виждам, че хората се борят с този проблем през цялото време, така че ако случайно срещнете някой във форум, който се нуждае от помощ, просто му изпратете връзка тук. Приятно измисляне на приятелите ми!
Препоръчано:
Raspberry Pi Hi-Fi аудио стриймър с контрол на сензорния екран и Max2Play: 9 стъпки

Raspberry Pi Hi-Fi аудио стриймър с контрол на сензорния екран и Max2Play: Тук ще детайлизираме сглобяването на новия Raspberry Pi Touch Streamer. Съответният пакет с всички необходими компоненти за тази настройка може да бъде намерен в магазина Max2Play. Ако вече притежавате тези части, калъфът може да бъде закупен и отделно
Завъртете обикновен видеопроектор в модел с къси разстояния за ~ 40 $: 6 стъпки (със снимки)

Превърнете обикновен видеопроектор в модел с къси разстояния за ~ 40 $: Като видео изпълнител обичам да изпълнявам видеопрожекции директно от сцената. Оценявам този подход, защото е по-лесен и по-бърз за инсталиране, отколкото да окачите видеопроектори върху решетка или по-малко сложни от други инсталации. Добре направено
Arduino Uno: Растрова анимация на ILI9341 TFT сензорен екран Щит на дисплея с Visuino: 12 стъпки (със снимки)

Arduino Uno: Анимация на растерни изображения на ILI9341 TFT сензорен екран с щит с Visuino: ILI9341 базиран на TFT сензорен дисплей с сензорен екран са много популярни нискоразходни екранни щитове за Arduino. Visuino има подкрепа за тях от доста време, но никога не съм имал възможност да напиша урок за това как да ги използвам. Наскоро обаче малко хора попитаха
Температура на дисплея на P10 LED модул на дисплея, използващ Arduino: 3 стъпки (със снимки)

Показване на температурата на P10 LED модул на дисплея с помощта на Arduino: В предишния урок беше казано как да се показва текст на Dot Matrix LED Display P10 модул с помощта на Arduino и DMD конектор, което можете да проверите тук. В този урок ще дадем прост урок за проекти, като използваме модул P10 като дисплей
Сензорен екран за семейна синхронизация и домашен контролен панел със сензорен екран: 7 стъпки (със снимки)

Сензорен сензорен панел за семейно синхронизиране и домашен контролен панел: Имаме календар, който се актуализира ежемесечно със събития, но се извършва ръчно. Ние също сме склонни да забравяме неща, които сме свършили или други дребни задължения. На тази възраст си мислех, че е много по -лесно да има синхронизиран календар и система от тип бележник, която да
