
Съдържание:
- Стъпка 1: Първа стъпка - Определете дали всички размери на изображението могат да се видят
- Стъпка 2: Стъпка 2 - Преглед на източника на страницата
- Стъпка 3: Стъпка 3 - Ето как изглежда източникът на страницата
- Стъпка 4: Стъпка 4 - Намерете местоположението на изображението
- Стъпка 5: Стъпка 5 - Намирането на местоположението на изображенията продължава
- Стъпка 6: Стъпка 6 - Копирайте URL адреса (местоположение на изображението)
- Стъпка 7: Стъпка 6 - Преглед на изображението
- Стъпка 8: Стъпка 7 - Преглед на изображението
- Автор John Day [email protected].
- Public 2024-01-30 07:55.
- Последно модифициран 2025-01-23 14:36.
Ако сте преглеждали https://www.flickr.com и някога сте се опитвали да запазите картина, която не ви позволява да изберете Всички размери, вероятно сте установили, че не запазвате изображението, а малък-g.webp
Стъпка 1: Първа стъпка - Определете дали всички размери на изображението могат да се видят
Определете дали можете да видите всички размери, като потърсите икона и думите „Всички размери“, където синият кръг е на тази снимка. Ако можете да видите и кликнете върху иконата „Всички размери“, щракнете върху нея и ще можете да копирате изображението от страницата, която се появява. Ако не, следвайте тези инструкции.
Стъпка 2: Стъпка 2 - Преглед на източника на страницата
След това прегледайте източника на страницата, като щракнете върху Изглед в менюто на лентата с инструменти и след това върху „Източник“, или изберете Alt-V-O.
Стъпка 3: Стъпка 3 - Ето как изглежда източникът на страницата
Провери го.
Стъпка 4: Стъпка 4 - Намерете местоположението на изображението
При отворен източник на страница изберете CTRL -F или щракнете върху Редактиране -> Намери в лентата с инструменти. В полето въведете v = 0, т.е. числото нула, а не буквата O. Първото v = 0 става маркирано.
Стъпка 5: Стъпка 5 - Намирането на местоположението на изображенията продължава
Сега натиснете Enter на клавиатурата си. Вторият v = 0 е маркиран. Изберете URL адреса (местоположението), като маркирате от „http“отляво на v = 0 чак до „g“в.jpg. Сега изберете CTRL -C за копиране или щракнете върху Изглед -> Копиране от лентата с инструменти. Ако успешно сте копирали URL адреса, можете да затворите източника.
Стъпка 6: Стъпка 6 - Копирайте URL адреса (местоположение на изображението)
Изберете URL адреса (местоположението), като маркирате от „http“отляво на v = 0 чак до „g“в.jpg. Сега изберете CTRL -C за копиране или щракнете върху Изглед -> Копиране от лентата с инструменти. Ако успешно сте копирали URL адреса, можете да затворите източника.
Стъпка 7: Стъпка 6 - Преглед на изображението
Сега поставете URL адреса в адресната лента на браузъра си и натиснете enter.
Стъпка 8: Стъпка 7 - Преглед на изображението
Вола! Изображението вече трябва да се показва във вашия браузър. Щракнете с десния бутон и „Запазване на изображението като“. Поздравления и се наслаждавайте на снимката си!
Препоръчано:
Как да получите достъп до музиката си без itunes !!: 6 стъпки

Как да получите достъп до музиката си без itunes !!: Тази инструкция ще ви покаже как да получите достъп до музиката на вашия iPod touch, iPhone или iPad без iTunes Моля, абонирайте се за канала ми Благодаря
Как да получите музика от ПОЧТИ ВСЕКИ (Хаха) уебсайт (стига да можете да го чуете, можете да го получите Добре добре, ако е вграден във Flash, което може да не успеете) РЕДАКТИРАН

Как да получите музика от ПОЧТИ ВСЕКИ (Хаха) уебсайт (стига да можете да го чуете, можете да го получите … Добре добре, ако е вграден във Flash, което може да не успеете) РЕДАКТИРАН !!!!! Добавена информация: ако някога отидете на уебсайт и той пусне песен, която ви харесва и искате, тогава това е инструкцията за вас, а не аз съм виновен, ако объркате нещо (единственият начин да стане това е, ако започнете да изтривате неща без причина ) Успях да получа музика за
Как да получите безплатна музика от PP без специални програми освен Windows Media 9 Може би стъпки 10: 3

Как да получите безплатна музика от PP без специални програми освен Windows Media 9 Може би 10: Тази инструкция ще ви научи как да получавате музика безплатно от доставчика на безплатни плейлисти Project Playlist. (Моят първи инструктируем ftw!) Нещата, от които ще се нуждаете: 1. Компютър (duh) 2. Достъп до интернет (друг duh причинява четенето ви) 3. A Pr
Качете снимки от Flickr директно във фотоалбум на Facebook: 7 стъпки
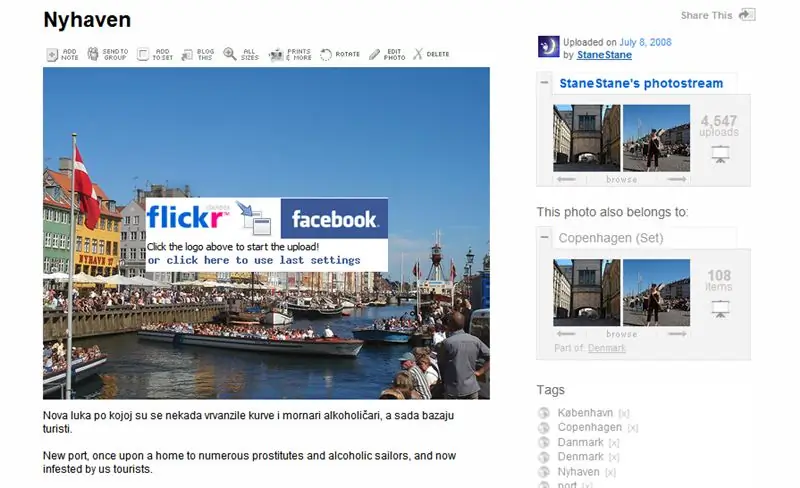
Качете снимки на Flickr директно във фотоалбум на Facebook: Тази инструкция ви показва как да качвате вашите снимки от Flickr направо във вашия фотоалбум във Facebook. Има няколко приложения във Facebook, които ви позволяват да импортирате вашия фотопоток от Flickr във Facebook, но снимките се появяват в отделно поле на вашия профил
Охладител / стойка за лаптоп с нулева цена (без лепило, без пробиване, без гайки и болтове, без винтове): 3 стъпки

Охладител / стойка за лаптоп с нулева цена (без лепило, без пробиване, без гайки и болтове, без винтове): АКТУАЛИЗИРАНЕ: МОЛЯ ПРИЛОЖНО ГЛАСУВАНЕ ЗА МОИТЕ ИНСТРУКЦИИ, БЛАГОДАРЯ ^ _ ^ МОЖЕТЕ И ДРУГИ ДА ИЗБОРИТЕ ВЛИЗАЙТЕ НА www.instructables.com/id/Zero-Cost-Aluminium-Furnace-No-Propane-No-Glue-/ ИЛИ МОЖЕ ДА ГЛАСУВАТЕ ЗА МОЙ НАЙ-ДОБРИЯ ПРИЯТЕЛ
