
Съдържание:
2025 Автор: John Day | [email protected]. Последно модифициран: 2025-01-23 14:36
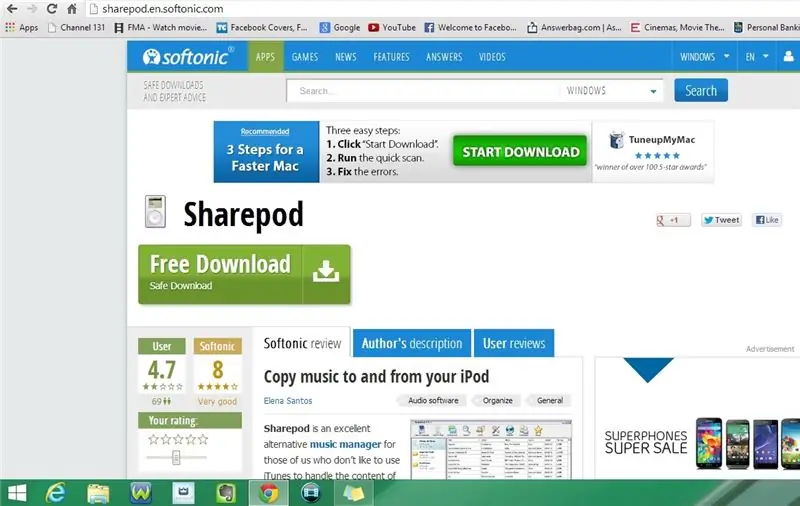

Тази инструкция ще ви покаже как да получите достъп до музиката на вашия iPod touch, iPhone или iPad без iTunes
Моля, абонирайте се за канала ми
Благодаря:)
Стъпка 1: Изтеглете Sharepod
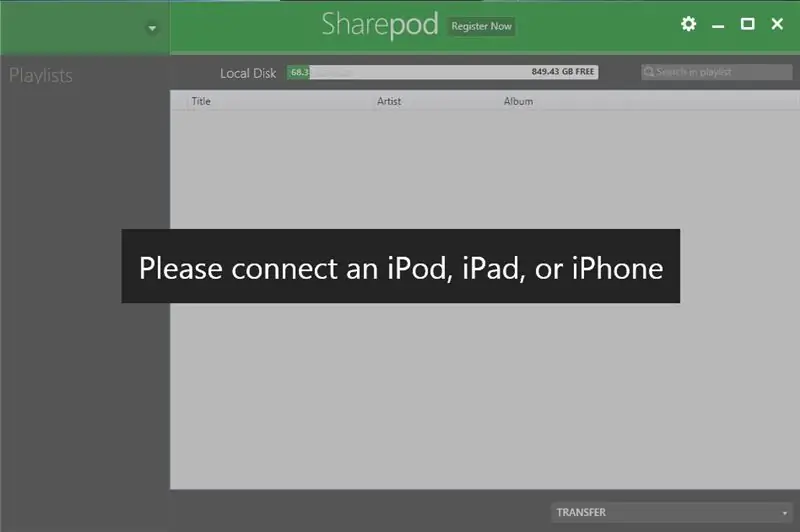
1. Отидете в уеб браузъра си
2. Копирайте и поставете връзката по -долу
https://www.getsharepod.com/download/
3. Изтеглете Sharepod
Стъпка 2: Отворете Sharepod
Windows 7 или по -ранна версия
1. Метод #1: Старт меню
- Отидете в менюто "Старт"
- Въведете Sharepod
- Щракнете двукратно върху иконата, за да отворите програмата
2. Метод #2: Настолен компютър
- Отидете на вашия работен плот
- Щракнете двукратно върху иконата, за да отворите програмата
Windows 8 или 8.1
1. Метод #1: Странична лента
- Отворете страничната лента
- Щракнете върху Търсене
- Въведете Sharepod
- Щракнете върху иконата, за да отворите програмата
2. Метод #2: Старт меню
- Отидете в менюто "Старт"
- Кликнете върху падащата стрелка в долния ляв ъгъл
- Въведете Sharepod в лентата за търсене
- Щракнете върху иконата, за да отворите програмата
- Вместо да търсите, можете също да превъртите, докато намерите програмата
3. Метод #3: Desktop
- Отидете на вашия работен плот
- Щракнете двукратно върху иконата, за да отворите програмата
Стъпка 3: Създайте нова папка на вашия работен плот
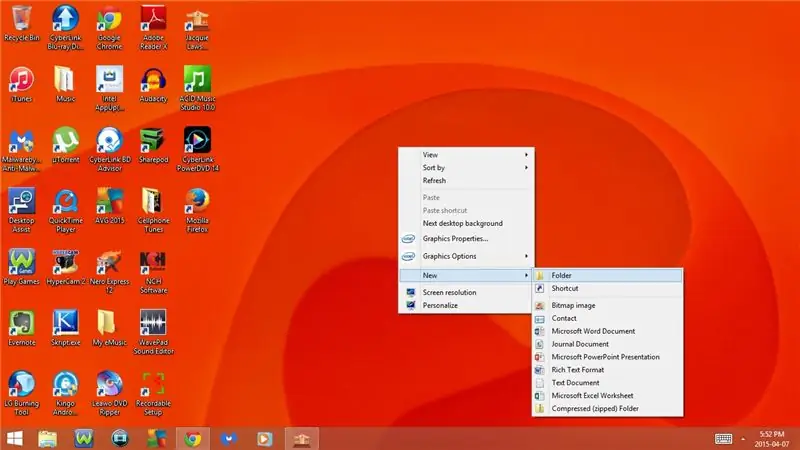
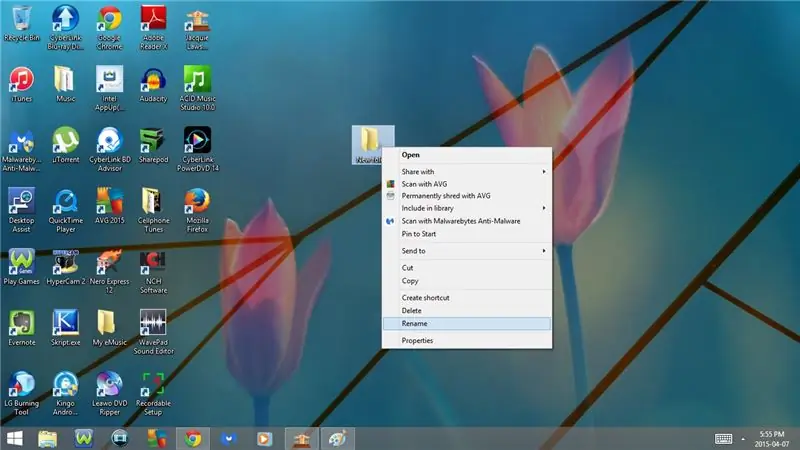
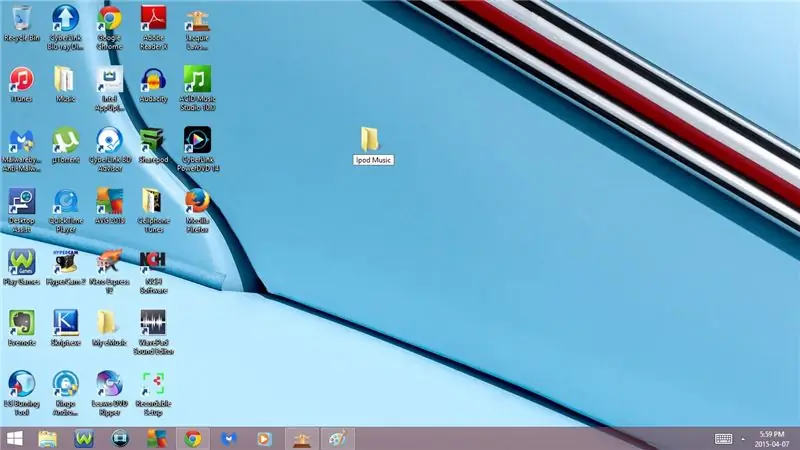
1. Отидете на работния плот
2. Щракнете с десния бутон и изберете New
3. Изберете Папка
4. Щракнете с десния бутон върху Нова папка
5. Изберете Преименуване
6. Променете името на новата папка на Ipod Music
Стъпка 4: Свържете вашия Ipod, Ipad или Iphone
1. Включете вашия Ipod, Ipad или Iphone в компютъра
а) Изчакайте да се зареди
б) След като се зареди, ex от Itunes (ако се появи)
Стъпка 5: Изберете песен/песни, които искате да копирате на вашия компютър
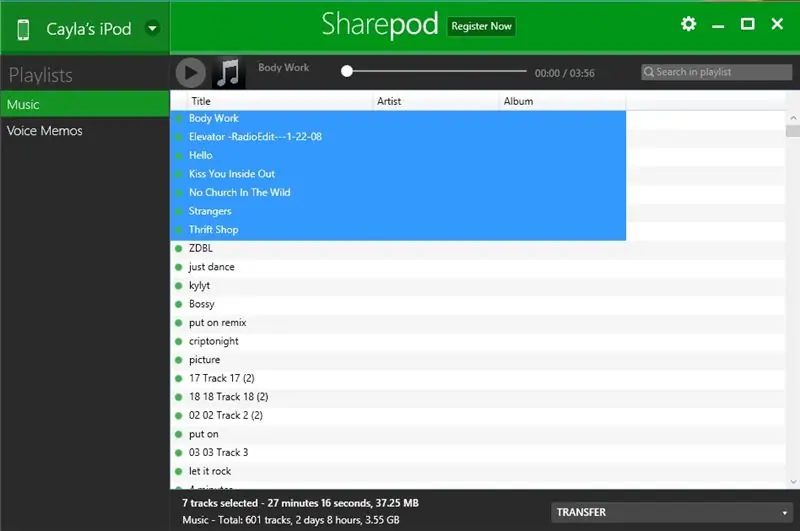
1. Изберете песен/песни
а) Метод №1: Повече от 1 песен в списък
- Маркирайте първата песен, която искате да копирате на компютъра си
- Задръжте клавиша Shift на клавиатурата си
- Изберете последната песен, която искате да копирате на компютъра си
- Това ще подчертае както песните, така и всички песни между тях
б) Метод №2: 1 песен наведнъж
Изберете песента, която искате да копирате на компютъра си
Стъпка 6: Копирайте песен/песни в музикалната папка на Ipod
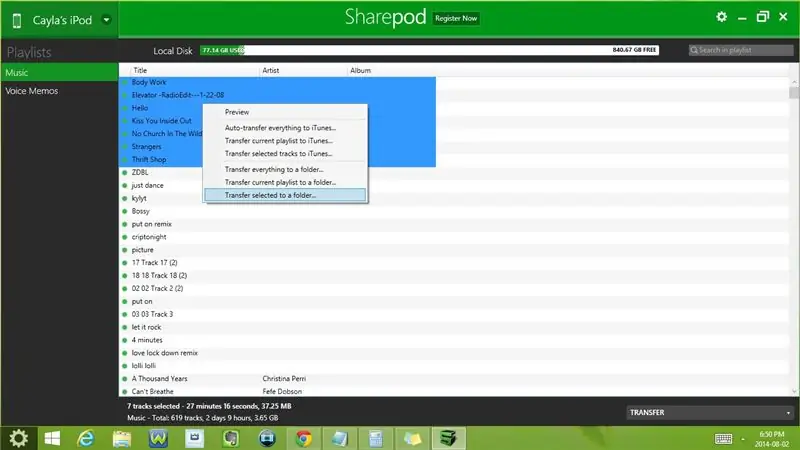
1. Щракнете с десния бутон върху маркираната песен/песни
2. Изберете прехвърляне, избрано в папка
3. В Browse For Folder изберете падащото меню за This Pc/My Computer
4. Изберете падащото меню за Desktop
5. Изберете Ipod Music
Препоръчано:
Как да получите достъп до твърд диск Dell Inspiron 15 3000 Series: 10 стъпки

Как да получите достъп до твърд диск на Dell Inspiron 15 3000: Здравейте читатели, днес ще ви покажа как да получите достъп до твърд диск в лаптоп Dell Inspiron 15 3000. Най -вероятно, ако четете това, или имате проблеми със заснемането на компютъра и искате да поставите отново твърдия диск, или вие
Как да получите достъп до Beaglebone чрез VNC: 3 стъпки

Как да получите достъп до Beaglebone чрез VNC: Ето един прост начин за достъп до работния плот на вашия Beaglebone чрез VNC, софтуер, който ви позволява да виждате други настолни компютри, без всъщност да се налага да включвате монитор. Целта е да бъде възможно най -проста и ясна. Първо, трябва да
Как да получите музика от ПОЧТИ ВСЕКИ (Хаха) уебсайт (стига да можете да го чуете, можете да го получите Добре добре, ако е вграден във Flash, което може да не успеете) РЕДАКТИРАН

Как да получите музика от ПОЧТИ ВСЕКИ (Хаха) уебсайт (стига да можете да го чуете, можете да го получите … Добре добре, ако е вграден във Flash, което може да не успеете) РЕДАКТИРАН !!!!! Добавена информация: ако някога отидете на уебсайт и той пусне песен, която ви харесва и искате, тогава това е инструкцията за вас, а не аз съм виновен, ако объркате нещо (единственият начин да стане това е, ако започнете да изтривате неща без причина ) Успях да получа музика за
Как да получите достъп до музиката си отвсякъде с вашия Mac Mini: 5 стъпки

Как да получите достъп до музиката си отвсякъде с вашия Mac Mini: Тази инструкция превръща компютъра ви в частен сървър за споделяне. Той ще поддържа вашата музика, така че само вие да можете да я получите. Но ако приемем, че вашата интернет връзка е достатъчно бърза, ще можете да я достигнете от цял свят. Колко е готино
Охладител / стойка за лаптоп с нулева цена (без лепило, без пробиване, без гайки и болтове, без винтове): 3 стъпки

Охладител / стойка за лаптоп с нулева цена (без лепило, без пробиване, без гайки и болтове, без винтове): АКТУАЛИЗИРАНЕ: МОЛЯ ПРИЛОЖНО ГЛАСУВАНЕ ЗА МОИТЕ ИНСТРУКЦИИ, БЛАГОДАРЯ ^ _ ^ МОЖЕТЕ И ДРУГИ ДА ИЗБОРИТЕ ВЛИЗАЙТЕ НА www.instructables.com/id/Zero-Cost-Aluminium-Furnace-No-Propane-No-Glue-/ ИЛИ МОЖЕ ДА ГЛАСУВАТЕ ЗА МОЙ НАЙ-ДОБРИЯ ПРИЯТЕЛ
