
Съдържание:
- Стъпка 1: Материали за начало
- Стъпка 2: Тестване на компонентите
- Стъпка 3: Запояване на индикаторния панел
- Стъпка 4: Поставете индикаторния панел на теста
- Стъпка 5: Интегриране на индикаторния панел с тъчпада
- Стъпка 6: Направете го умен
- Стъпка 7: Боядисване и сглобяване
- Стъпка 8: Дистанционно тестване с VNC и окончателен код
- Стъпка 9: Управление на кабелите и окончателно сглобяване
- Стъпка 10: Някои снимки на индикатора
- Автор John Day [email protected].
- Public 2024-01-30 07:51.
- Последно модифициран 2025-01-23 12:57.

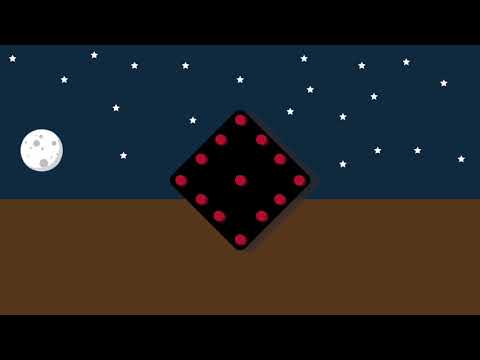
Здрасти! Това е първият ми Instructable. Винаги съм искал да направя нещата от нулата, само за да видя как работи и кой не харесва DIY (направи си сам) неща, когато можете да промените нещо според вашите нужди, нали? Колкото и интересно да звучи „направи си сам“, са нужни малко усилия, за да се случи това. Преглеждането на уебсайта на Instructables е чудесен начин да започнете своите „направете си сам“стремежи и така започнах да изграждам някои от моите проекти по -рано, но никога не съм мислил, че ще направя такъв.
Точно когато ми дойде възможността, направих Велосипеден индикатор с минималистичен дизайн и с възможност за докосване. Знам, че има много инструкции или онлайн източници за индикатор за велосипеди, но повечето от тях или заеха малко повече място, или не бяха достатъчно умни, за да ги променят по определен начин. Ако търсите индикатор, който е достатъчно интелигентен, за да отговори на вашите нужди и ви дава възможност да ги промените според вашите нужди, тогава тази инструкция е за вас!
Защо индикатор за велосипеди?
Обичам да карам колело из града! Вземам си цикъла и просто се разхождам сутрин или вечер. Понякога през нощта е трудно да се возиш, тъй като движението зад теб няма да може да те забележи и това е опасен знак. Ето защо аз исках сам да изградя индикатор с всички материали, които имах със себе си вкъщи, а също така изглежда страхотно на велосипеда, докато карате в града, като включите индикаторите!
Създаването на проект, без да се налага да се сблъсквате с проблеми, не се случва! Но ще ви разкажа всички грешки, които направих, докато изграждах това, като „Удобен съвет“, за да не се опитвате да ги направите. Видеоклипът в YouTube съдържа илюстрация за това как е изграден проектът, малки анимации за предаване на това как работят нещата и как индикаторът изглежда на пътя! Най -подробната информация е дадена в тази инструкция. Докато продължавате, аз ще маркирам сегментите на моя видеоклип в youtube като „Timeline:“на всяка стъпка, за да разгледате как работят нещата на практика. Можете да получите повече информация, като щракнете върху маркираните предоставени връзки.
Характеристики на този проект:
- Индикация за десен завой
- Индикация за завиване наляво
- Индикация за нощно виждане
- С активиране на докосване
Стъпка 1: Материали за начало

- Резистори (330 ома и 120 ома): 330 ома и 120 ома
- Raspberry Pi 3: RPi 3
- Breadboard: Breadboard
- Джъмперни проводници (мъжки-мъжки, мъжки-женски, женски-женски): джъмперни проводници
- Многожични проводници: Многожилен проводник
- Капацитивен сензор за докосване (TTP223) - (2): Връзка
- RGB светодиоди (тип общ катод) - (13): RGB LED общ катод
- Нормални светодиоди - (2): LED
- Материали за запояване: Комплект за запояване
- Perf Boards: Perf Board
- Powerbank: Powerbank
- 1 микроелектричен кондензатор Farad: електролитен кондензатор
- LDR (светлозависим резистор): LDR
- Кабелни връзки: Кабелни връзки
- Кабелен коректор: Кабелен коректор
- Акрилна боя и четки (по избор): Боя и четки
- Две кутии за съхранение за сглобяване. (1 голям и 1 среден)
Винаги запазвайте допълнително количество по отношение на гореспоменатото. Свързах компонентите на Amazon и някои комплекти за най -добра покупка за материали за запояване!
Хронология: Съберете материали
Стъпка 2: Тестване на компонентите
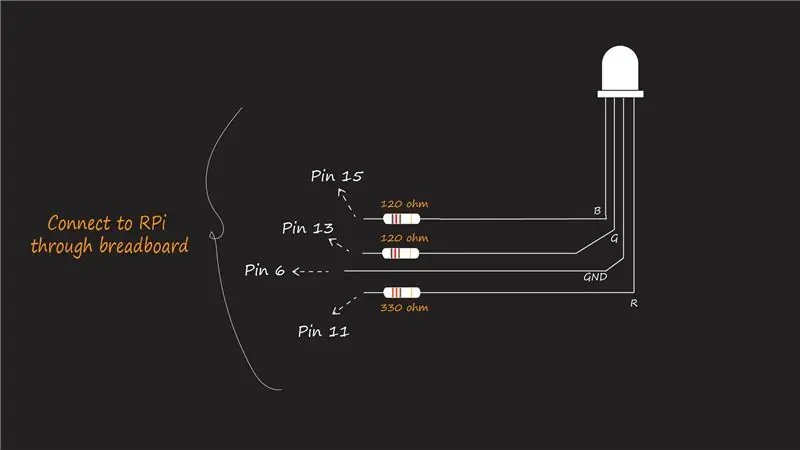
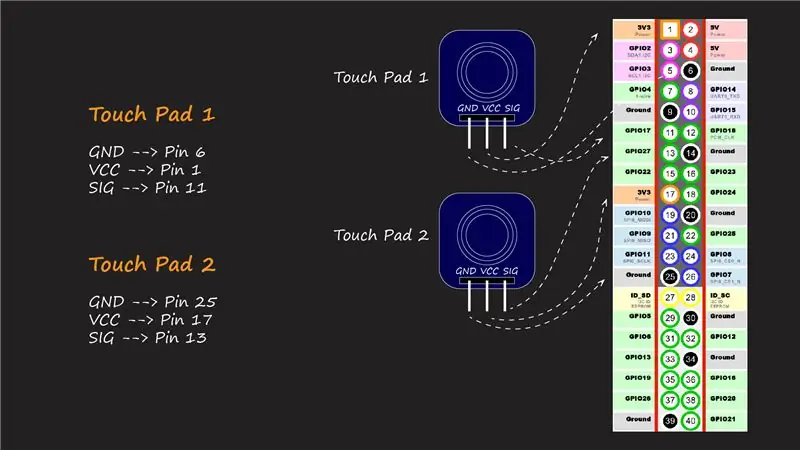

Нека тестваме вашите компоненти! Това е наистина полезно за разделяне на компонентите, които са повредени или действат странно по някаква причина, а също така тази фаза ви позволява да получите първоначалния практически опит с компонентите и да научите малко, преди да започнете да изграждате целия проект.
Тест за типа на RGB LED
Има два вида RGB светодиоди, които намираме на пазара. Общият тип катод и общият тип анод.
Това е удобен съвет (макар и по-голям), защото свързах светодиодите, както се вижда от това видео тук, и светодиодът не светна според очакванията дори след няколко кръстосани проверки на веригата. Тогава разбрах, че има два вида този светодиод и като прегледах листа с данни, най -накрая получих решение! Проблемът с моята верига беше, че общият катоден щифт беше свързан към 3.3V, както бе споменато, и бях поддържал от GPIO щифта на ВИСОК, така че и общият катоден щифт, и другите 3 пина бяха с един и същ потенциал.
Решение: Свързах общия катоден щифт към земята и светодиодът светна! Причината, поради която не промених кода си, за да поддържам пиновете на GPIO НИСКИ, защото по -късно ще използваме повече светодиоди, а RPi ни дава само два пина при 3.3 V, от които се нуждаем и за други цели!
Как да тествам за типа?
Дръжте мултицета в режим на непрекъснатост. Докоснете най -дългия проводник с червения връх на мултицета и с черния връх, докоснете някой от другите проводници. Ако светодиодът светне, като изпълните горната стъпка, това е общ анод RGB LED. Ако не стане, обърнете върха на мултицета сега. Докоснете най -дългия проводник с черен връх и червен връх с други проводници. Сега той ще светне, показвайки, че светодиодът е RGB светодиод с общ катод.
Удобен съвет: Използвах общия тип катод в този проект. Опитайте се да получите само тези видове, но дори и другият тип да е наличен, не се притеснявайте. Връзките на веригата остават същите, единствената разлика трябва да се направи в кода, който ще дам като коментар до реалния код, където трябва да промените. Поеми си дъх.
Хронология: Тествайте RGB
Справка: Как да тествате RGB
RGB LED светва
За да направите това, проверете схемата на свързване, дадена на снимките по -горе, и свържете според щифтовете през макет (за да е безопасно за начало).
ЧЕРВЕН: Пин 11 (330-омов резистор)
ЗЕЛЕН: Pin 13 (120-омов резистор)
СИН: Pin 15 (120-омов резистор)
Стойностите на резистора варират поради променливото напрежение на проводниците напред.
След като ги свържете правилно, кодирайте RPi във вградената Python IDE.
импортирайте RPi. GPIO като GPIO
#Номерата на пиновете съответстват на точния номер на RPi GPIO Red_pin = 11 Green_pin = 13 Blue_pin = 15 #Свържете общ катоден щифт към Pin 6 def turnOn (pin): GPIO.setmode (GPIO. BOARD) GPIO.setup (pin, GPIO. OUT) GPIO.output (pin, GPIO. HIGH) #GPIO.output (pin, GPIO. LOW) за общ тип анод def turnOff (pin): GPIO.setmode (GPIO. BOARD) GPIO.setup (pin, GPIO. OUT) GPIO.output (pin, GPIO. LOW) #GPIO.output (pin, GPIO. HIGH) def redOn (): turnOn (Red_pin) def redOff (): turnOff (Red_pin) def greenOn (): turnOn (Green_pin) def greenOff (): turnOff (Green_pin) def blueOn (): turnOn (Blue_pin) def blueOff (): turnOff (Blue_pin) try: while True: cmd = input ("Въведете вашата команда:") if cmd == "red on ": #тип команди за въвеждане, както е посочено точно вътре" "redOn () elif cmd ==" red off ": redOff () elif cmd ==" green on ": greenOn () elif cmd ==" green off ": greenOff () elif cmd == "blue on": blueOn () elif cmd == "blue off": blueOff () else: print ("Not an valid command") с изключение на KeyboardInterrupt: GPIO.cleanup ()
Позовах се на този Instructable, проверете това за подробно описание и кода!
Използвайки същия код по -горе, можете да проверите за множество светодиоди заедно, като ги свържете паралелно на макета и извадите единичната точка от всеки от щифтовете, свързани заедно. Използвайте различни стойности на резистора за всеки щифт, за да проверите яркостта на вашите светодиоди
Удобен съвет: Уверете се, че свързвате един и същ паралелен тип щифт. Тоест червеният щифт на един светодиод се свързва само с червения щифт на другия светодиод.
Хронология: Накарайте ги да светят!
Тестване на тъчпада
Свързването на веригата е както е показано тук (Timeline). Свържете ги, както е показано, и тествайте сензорните си панели, като използвате следния код.
Код:
импортирайте RPi. GPIO като GPIO
от времето импортирайте спящ режим GPIO.set (IO. BOARD) тъчпад1 = 11 #pin 11 touchpad2 = 13 #pin 13 GPIO.setup (тъчпад1, GPIO. IN) GPIO.setup (тъчпад2, GPIO. IN) #Можем да обединим и двете горните изявления заедно като # GPIO.setup ([тъчпад1, тъчпад2], GPIO. IN) опитайте: while True: if (GPIO.input (touchpad1) == True): print ("Touchpad 1 докоснат") sleep (2) elif (GPIO.input (touchpad2) == Вярно): печат ("Touchpad 2 докоснат") спящ (2) else: печат ("Не докоснат") освен KeyboardInterrupt: GPIO.cleanup () #CTRL-C за изход
Тестване на LED
Вижте тази страхотна инструкция за тестване на вашия LED!
След като сте тествали всички горепосочени компоненти, сте готови да изградите по -голямата му версия.
Стъпка 3: Запояване на индикаторния панел

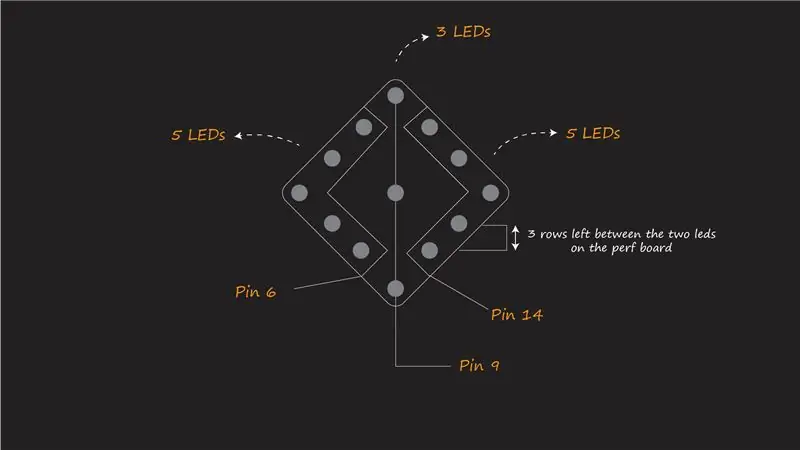
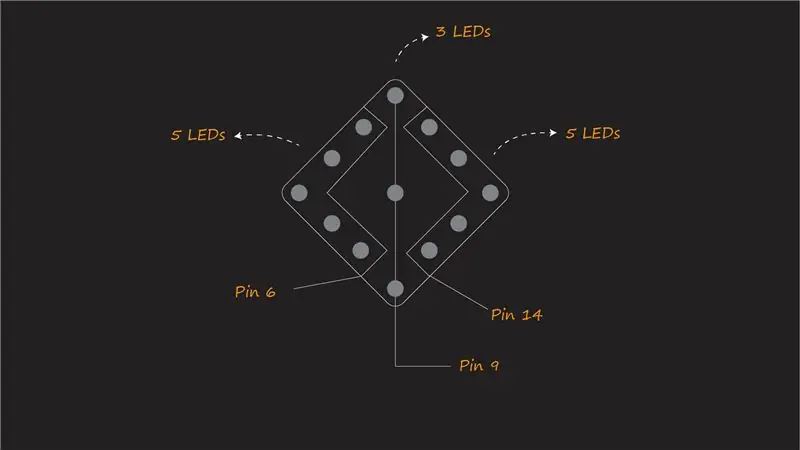
Ако сте нов за запояване, разгледайте този урок, за да научите някои основи от него тук (Как да запоявате). Ако сте професионалист в запояването, нека започнем!
Индикаторният панел
Можете да намерите илюстрацията за това как да ги запоите на перф дъската в изображенията по -горе.
Използваме 13 RGB светодиода за панела. Разделете ги на три секции: лява, дясна и централна за спойка съответно.
Важно: Разстоянието между светодиодите
Оставих 3 реда между светодиодите. Както е показано на втората снимка. Това е важно LED панелът да изглежда и да се чувства добре. Не искаме светодиодите твърде далеч да увеличават пространството или твърде близо, за да не могат да различават светлината от далеч.
Удобен съвет: Започнете първо с запояване на всички обикновени катодни щифтове
Удобен съвет: Използвайте многожилни проводници за свързване на светодиодите заедно, тъй като те са по-малко здрави и лесни за огъване. Можете да използвате допълнителните отрязани щифтове от светодиодите, за да свържете по-късите разстояния
Дясна секция: (5 светодиода)
- Свържете всички червени щифтове заедно
- Свържете всички зелени щифтове заедно
- Свържете всички общи катодни щифтове заедно
Ляв участък: (5 светодиода)
- Свържете всички червени щифтове заедно
- Свържете всички зелени щифтове заедно
- Свържете всички общи катодни щифтове заедно
Централна секция: (3 светодиода)
Удобен съвет: Този раздел изисква достатъчно внимание. Не запоявайте всички щифтове заедно, както направихме в горните два раздела!
- Свържете всички червени щифтове заедно
- Свържете само горния и долния светодиод, зелен щифт.
- Свържете всички общи катодни щифтове заедно
Проводници
Нуждаем се от по -дълги проводници за свързване на панела към GPIO платката.
Удобен съвет:
- Използвайте едножилни проводници! Те са достатъчно здрави, за да издържат на механично напрежение, приложено върху него!
- Дръжте проводниците малко по -дълги от действителната дължина, необходима между панела и RPi (това е много удобно, докато управлявате проводниците по -късно! (Времева линия: Измервания)
- Изолирайте след запояване! Много важно
Използвайте джъмпер и едножилен проводник за запояване. Единият край на джъмпера трябва да бъде женски конектор. Запоявайте ги, както е показано тук (времева линия)
Оцветете проводниците като червен, зелен и черен. което съответства на червения щифт, зеления щифт и общия катоден щифт съответно.
Изискваме 3 черни проводника, 3 червени проводника и 3 зелени проводника.
След като проводниците са готови. Запоявайте проводниците към индикаторните светодиоди.
Полезни съвети:
- Уверете се, че светодиодите са запоени според дадените връзки.
- Уверете се, че сте запоили правилните стойности на резистора. Ако стойностите се променят, това ще повлияе на яркостта на светодиодите
- Един от начините да се уверите, че всички ваши светодиоди работят, е като използвате мултицетния измервател, даден в стъпка 2. Това е много удобно, тъй като ще знаете дали има късо съединение, светодиодите няма да светнат.
- Не събличайте краищата на проводниците по -дълго от необходимото. Това ще бъде трудно да ги задържите на място, а също и по -висок риск от късо съединение.
- Използвайте многожилен проводник за връзка между светодиоди.
- Използвайте едножилен проводник за свързване на секциите към RPi.
Стъпка 4: Поставете индикаторния панел на теста
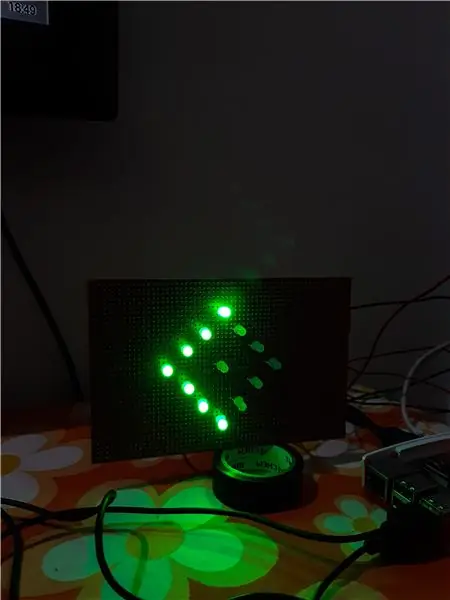
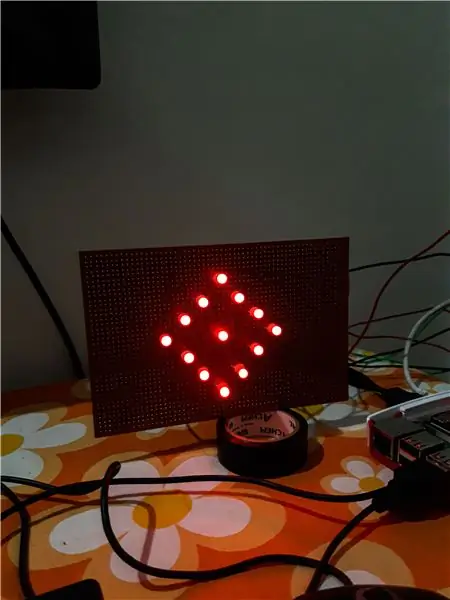
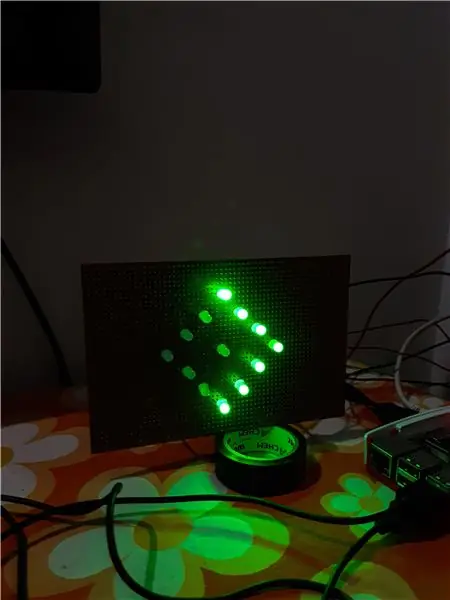
Слава! Ако сте запоили правилно панела. Нека продължим с кодирането на индикатора сега!
Както бе споменато по -рано, ще посочим десен завой, ляв завой и включване/изключване на нощния прицел.
Вижте свързването на веригата в Стъпка 3.
Свържете проводниците на панела, както е споменато по -долу:
- Червено вдясно - щифт 7
- Зелено вдясно - щифт 11
- Общ катод вдясно - Пин 6 (GND)
- Червено вляво - щифт 13
- Зелено вляво - щифт 15
- Общ катод вляво - щифт 9 (GND)
- Централно червено - щифт 16
- Централно зелено (отгоре и отдолу) - щифт 18
- Централен общ катод - щифт 14 (GND)
Тестов код:
импортирайте RPi. GPIO като GPIO
от времето импортирайте спящ режим #Свържете се съгласно по -долу номера на пинове Red_right = 7 Green_right = 11 Red_left = 13 Green_left = 15 Red_center = 16 Green_top_bottom = 18 GPIO.setmode (GPIO. BOARD) def right_turn (): print ("Завиване надясно") мига (Green_right, Green_top_bottom, 0) def left_turn (): print ("Завиване наляво") мига (Green_left, Green_top_bottom, 0) def мига (pin1, pin2, pin3): if (pin3 == 0): GPIO.setup ([pin1, pin2], GPIO. OUT) за x в обхват (10): GPIO.output ([pin1, pin2], GPIO. HIGH) sleep (0.5) GPIO.output ([pin1, pin2], GPIO. LOW) спящ (0.5) иначе: GPIO.setup ([pin1, pin2, pin3], GPIO. OUT) за x в обхват (10): GPIO.output ([pin1, pin2, pin3], GPIO. HIGH) спящ (0.5) GPIO.output ([pin1, pin2, pin3], GPIO. LOW) sleep (0.5) def night_sight (): print ("Night Sight ON") мига (Red_left, Red_right, Red_center) try: while True: cmd = input (" Тестов светодиод за: ") ако cmd ==" десен завой ": right_turn () elif cmd ==" ляв завой ": left_turn () elif cmd ==" нощно виждане ": night_sight () else: print (" Невалидна команда ") с изключение на Ке yboardInterrupt: GPIO.cleanup ()
Ако вашият панел изчисти всички тестови фази, както е в кода, Браво! Пригответе се за следващата стъпка
Ако панелът не светне, уверете се, че сте изпълнили правилно всички стъпки и преди сте прегледали удобните съвети. Ако проблемът продължава, можете да коментирате по -долу, ще бъда готов да помогна.
Хронология: Тест ONE (Проверете видеото за работещ прототип)
Стъпка 5: Интегриране на индикаторния панел с тъчпада

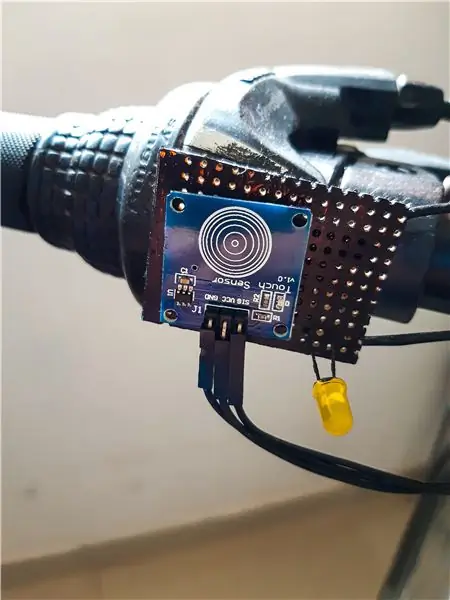

Свързването му към RPi
Направете връзките, както е показано на снимката по -горе.
Десен панел
Тъчпад:
- GND щифт - щифт 34
- VCC щифт - Пин 1
- SIG щифт - Пин 29
LED:
Аноден (+) щифт - Пин 33
Ляв панел
Тъчпад:
- GND щифт - Pin 30
- VCC щифт - Пин 17
- SIG щифт - Пин 31
LED:
Аноден (+) щифт - Пин 35
Общ GND: Пин 39 (И за двата катода на светодиодите) - Общо заземяване (времева линия)
Тестов код:
импортирайте RPi. GPIO като GPIO
от време за сън при импортиране Red_right = 7 Green_right = 11 Red_left = 13 Green_left = 15 Red_center = 16 Green_top_bottom = 18 right_touch = 29 left_touch = 31 right_led = 33 left_led = 35 задействано = 0 GPIO.setmode (GPIO. BOARD) GPIO.setup ([right_led, left_led], GPIO. OUT) GPIO.setup (right_touch, GPIO. IN, pull_up_down = GPIO. PUD_UP) GPIO.setup (left_touch, GPIO. IN, pull_up_down = GPIO. PUD_UP) def right_turn (канал): GPIO.output (right_led, GPIO. HIGH) глобално задействане задействано = 1 печат ("Завиване надясно") мига (Green_right, Green_top_bottom) def left_turn (канал): GPIO.output (left_led, GPIO. HIGH) глобално задействане задействано = 1 print ("Turning Left ") мига (Green_left, Green_top_bottom) GPIO.add_event_detect (right_touch, GPIO. FALLING, callback = right_turn, bouncetime = 500) GPIO.add_event_detect (left_touch, GPIO. FALLING, callback = left_turn, отскачане 500 (отскачане 500) pin2): GPIO.setup ([pin1, pin2], GPIO. OUT) за x в обхват (10): GPIO.output ([pin1, pin2], GPIO. HIGH) sleep (0.5) GPIO.outpu t ([pin1, pin2], GPIO. LOW) sleep (0.5) GPIO.output ([right_led, left_led], GPIO. LOW) глобално задействане задействано = 0 def night_sight (): while (True): GPIO.setup ([Red_center, Red_left, Red_right], GPIO. OUT) глобално задействано ако (задействано == 0): печат ("Night Sight ON") GPIO.output ([Red_center, Red_left, Red_right], GPIO. HIGH) sleep (0.27) GPIO.output ([Red_center, Red_left, Red_right], GPIO. LOW) sleep (0.27) else: print ("Night Sight OFF") GPIO.output ([Red_center, Red_left, Red_right], GPIO. LOW) опитайте: night_sight () с изключение на KeyboardInterrupt: GPIO.cleanup ()
Докоснете тъчпада, за да видите светлината си да свети
Хронология (без индикатор LED): Тест две
Хронология (с индикатор LED): Тест 3
Обяснение на кода: Искаме нощният прицел да работи непрекъснато и когато докосваме тъчпада, той трябва да спре и да изпълни функцията на тъчпада. За да направим това едновременно, използваме нещо известно като "Прекъсвания" в python. Това ни позволява да стартираме нашия нормален код, който е нощният прицел тук, а също така задейства събитие, когато бъде засечено докосване. Използваме задействана променлива като флаг, за да спрем нощния мерник.
За повече информация относно Прекъсвания, проверете тази връзка.
Запояйте панела
Сега нека запояваме панелите на тъчпада, които ще отидат до кормилото на велосипеда. Вижте връзките, както е дадено на снимката по -горе.
Сега, след като сте тествали вашия LED и тъчпада, можете да започнете. Ако вече не сте тествали, моля, вижте тази стъпка и предишните стъпки.
Поставете тъчпада близо до кормилото, както е показано във видеото. Тоест, за десния тъчпад тъчпадът е отдясно и отляво наляво. По същия начин, за левия тъчпад, светодиодът е отдясно, а тъчпадът отляво, което улеснява достигането на палеца.
PS: Не съм запоявал тъчпада към перф дъската, защото трябваше да го използвам отново. Затова просто го сложих на панела с двустранна лента.
Свържете панела към RPi, като използвате по -дълги проводници
Стъпка 6: Направете го умен

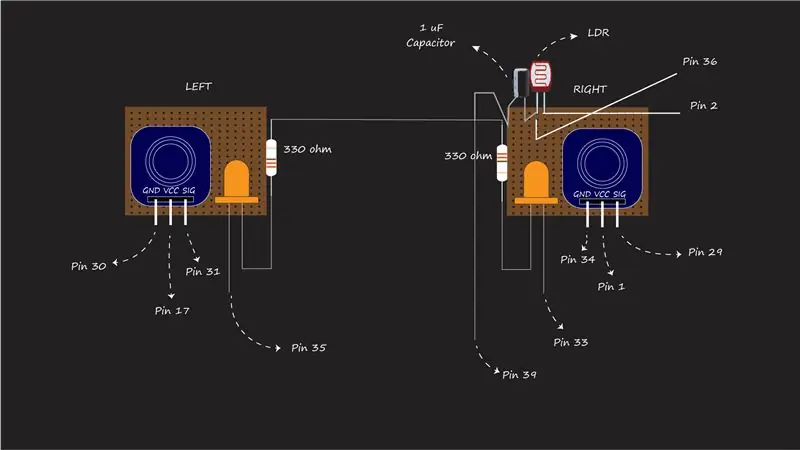

Да! Сега, когато разполагаме с всички основни елементи на индикатора. Нека направим още една крачка напред, за да го направим умен.
Тук smart определя и икономията на батерията. Както може би сте забелязали, нощният мерник винаги е включен и понякога това може да не се изисква в ярък слънчев ден. За да се преодолее този проблем, нека интегрираме LDR (Light Dependent Resistor), за да ни даде данните за интензитета на светлината, които можем да съберем и обработим съответно нашия индикатор.
Тестване на LDR
Посетих този уебсайт за тестване на LDR, за да проверя интензитета на светлината и каква стойност връща.
Вижте маркирания по -горе уебсайт за схемата и примерния код за работата на LDR.
Интегриране на LDR към нашия код
Запоявайте LDR към десния панел на тъчпада, както е показано на схемата за свързване по -горе.
След запояване на щифтовете на правилното място е времето за последния бит от кодирането. Окончателният код!
- Свържете общата точка на катода (-) на кондензатора и LDR към Pin 36 на RPi
- Анодът на кондензатора е свързан към точката на заземяване, посочена в стъпка 5
Окончателен код:
импортирайте RPi. GPIO като GPIO
от време на заспиване Red_right = 7 Green_right = 11 Red_left = 13 Green_left = 15 Red_center = 16 Green_top_bottom = 18 right_touch = 29 left_touch = 31 right_led = 33 left_led = 35 ldr = 36 задействано = 0 GPIO.setmode (GPIO. BOARD) GPIO. setup ([right_led, left_led], GPIO. OUT) GPIO.setup (right_touch, GPIO. IN, pull_up_down = GPIO. PUD_UP) GPIO.setup (left_touch, GPIO. IN, pull_up_down = GPIO. PUD_UP) def right_turn (канал): GPIO.output (right_led, GPIO. HIGH) глобално задействане задействано = 1 печат ("Завиване надясно") мига (Green_right, Green_top_bottom) def left_turn (канал): GPIO.output (left_led, GPIO. HIGH) глобално задействане = 1 печат ("Завъртане наляво") мига (Green_left, Green_top_bottom) GPIO.add_event_detect (right_touch, GPIO. FALLING, callback = right_turn, bouncetime = 500) GPIO.add_event_detect (left_touch, GPIO. FALLING, callback = left_turn) (ldr): count = 0 #Изход на щифта за GPIO.setup (ldr, GPIO. OUT) GPIO.output (ldr, GPIO. LOW) спящ (0.1) #Chang e ПИН обратно към входа GPIO.setup (ldr, GPIO. IN) #Преброяване, докато щифтът стане висок, докато (GPIO.input (ldr) == GPIO. LOW): count += 1 връщане count def мигане (pin1, pin2): GPIO.setup ([pin1, pin2], GPIO. OUT) за x в обхват (10): GPIO.output ([pin1, pin2], GPIO. HIGH) sleep (0.5) GPIO.output ([pin1, pin2], GPIO. LOW) sleep (0.5) GPIO.output ([right_led, left_led], GPIO. LOW) глобално задействане задействано = 0 def night_sight (): while (True): GPIO.setup ([Red_center, Red_left, Red_right], GPIO. (0.27) GPIO.output ([Red_center, Red_left, Red_right], GPIO. LOW) sleep (0.27) else: print ("Night Sight OFF") GPIO.output ([Red_center, Red_left, Red_right], GPIO. LOW) опитайте: night_sight () с изключение на KeyboardInterrupt: GPIO.cleanup ()
Вола! И индикаторът е готов да се търкаля.
Удобен съвет: Преди да сглобите RPi и други компоненти в цикъла, уверете се, че сте тествали правилно тази програма! Изпълнете го няколко пъти, за да отстраните грешки.
Стъпка 7: Боядисване и сглобяване



Необходими материали:
- Инструменти за рязане/ отстраняване на тел
- Една голяма кутия за съхранение, която да се побере в Raspberry Pi
- Една малка кутия за съхранение, която да пасне на индикаторния панел
- Боядисване
- Четки за рисуване
Започнете с боядисване на панела с индикатори и панелите на тъчпада в черен цвят. Използвах акрилни бои тук, можете да ги използвате по ваш избор, които се смесват добре с перф дъската. Използвайте черен фон, за да направите LED панела жив и по -открояващ се. Направете дупките с помощта на нагрята отвертка или с който и да е метален предмет, за да разтопите пластмасата.
Забележка: Моля, бъдете внимателни, докато правите дупки.
Хронология: Боя
Удобен съвет: Използвах пластмасови кутии и боята се сваля лесно. Уверете се, че използвате бои с добро качество
След като Индикаторът и панелите са боядисани, изсушете ги на слънце и се пригответе за сглобяване.
Изрязах допълнителни ръбове на перф дъската в панела с индикатори и предния панел, за да спестя място.
Проверете видеото за сглобяване!
Хронология: Отмъстителите! Съберете. (Сглобяване на индикаторния панел и RPi с кутии)
Както се вижда във видеото, поставете проводниците съответно, като направите три дупки в по -голямата кутия. Един за кабел за захранване на RPi, един за панелите на тъчпада и един за панела с индикатори. Само една дупка е необходима за по -малката кутия.
Удобен съвет: Проверете за изолация на проводниците и проверете дали проводниците са запоени правилно, преди да ги свържете в кутията.
Стъпка 8: Дистанционно тестване с VNC и окончателен код
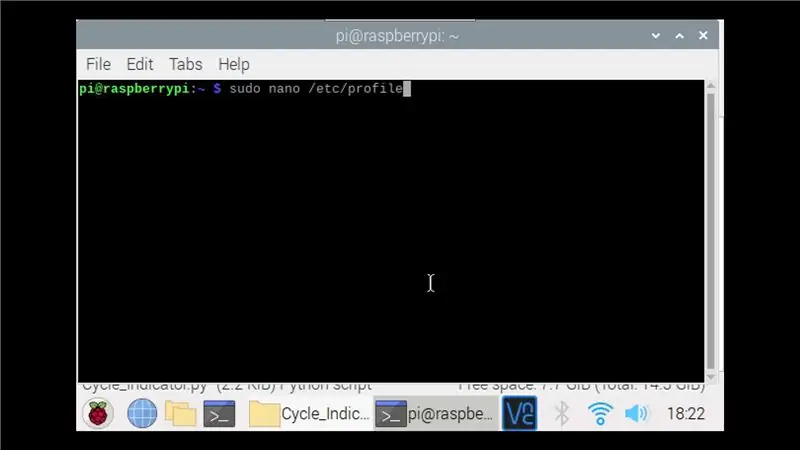
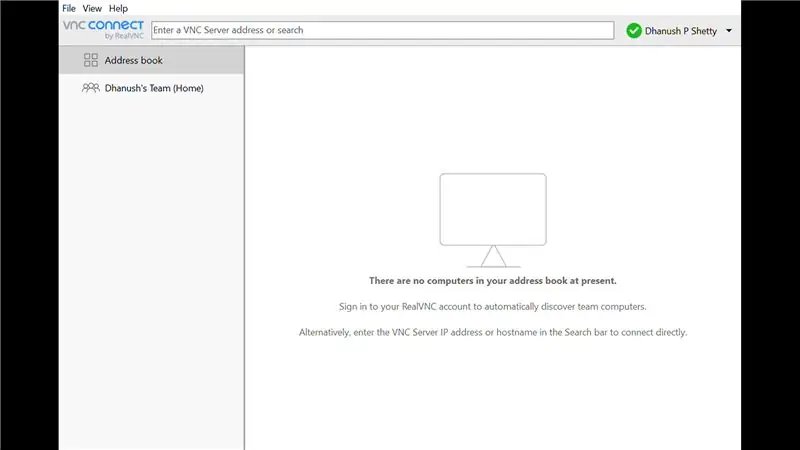
Един последен тест, преди индикаторът да е напълно готов. Свържете вашия RPi към VNC Viewer и стартирайте програмата.
Винаги използвам VNC сървър, за да стартирам програмата и да отстранявам грешки в програмата. По този начин мога да поставя RPi директно на мястото, където искам да тествам, без да свързвам монитора отвън.
Проверете тази страница, за да свържете вашия RPi към VNC сървър. (VNC сървър)
След като свържете RPi към VNC сървър. Можете да стартирате кода на виртуалния работен плот и да отстраните грешките.
Хронология: Стартирайте при стартиране
Удобен съвет: След като свържете вашия Raspberry Pi към виртуалния работен плот, ще влезете с IP адреса на RPi. Но ако получите грешка, че RPi е отказал връзката, това се дължи на промяната на IP адреса в RPI. Това може да се случи, когато рестартирате рутера или WiFi точка за достъп и след това опитате да влезете със стария адрес. Рутерът присвоява нов IP всеки път, когато го рестартирате. Но ако помните стария IP адрес на RPi, просто увеличете последната цифра с 1 и влезте. Пример: Ако старият IP адрес е 190.148.1.100, влезте с помощта на 190.148.1.101
След като проверите дали всичко работи правилно, е време за окончателното сглобяване.
Винаги не можем да имаме виртуален работен плот за наблюдение или изпълнение на скрипта на python. Така че нека го направим при стартиране.
Искаме нашата програма да се стартира, след като RPi се зареди. Проверете този уебсайт за повече подробности по този въпрос!
Ако вашият RPi е с настройка за автоматично влизане, продължете;
Изпълнете следните команди в терминала на RPi
sudo nano /etc /profile
Превъртете до дъното и добавете следния ред:
sudo python file_path &
File_path тук се отнася до пътя на python файла, където се съхранява крайният ви код.
Забележка: Ampersand (&) в края на файла трябва да се добави, така че вашата програма да работи успоредно на зареждането на системата. Тъй като нашата програма съдържа безкраен цикъл, тази стъпка е задължителна, така че дори ако програмата не работи според очакванията, ние все още можем да използваме работния плот на RPi за промяна на настройките.
След това натиснете CTRL-X и след това Y Натиснете Enter два пъти и ще се върнете към командния терминал.
Рестартирайте Pi
Сега кодът трябва да работи при стартиране
Стъпка 9: Управление на кабелите и окончателно сглобяване


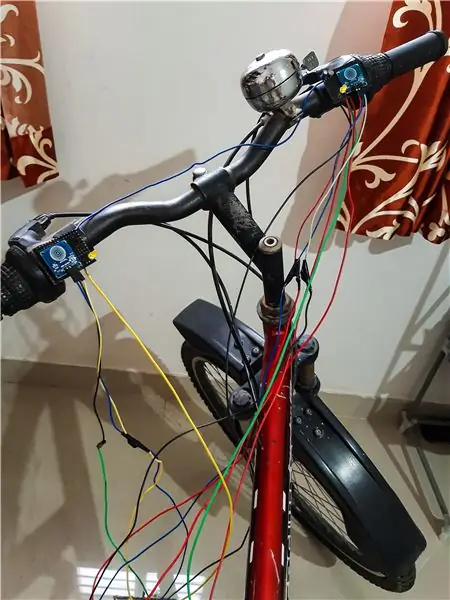
Честито! при завършването на този проект. Дадох му думата Минимален, както видяхте, използвахме по -малко светодиоди, за да покажем всички необходими индикации, а също и с персонализирани цветове. Чувствайте се свободни да използвате различни цветове за вашите светодиоди, като жълт за мигачите или друг.
Ако сте направили този проект, кликнете върху „Аз го направих“и споделете своя опит. Споделете вашите мисли, както и всякакви предложения или коментари по този проект. Бих искал да чуя това!
Управление на кабелите
Да! Както може би сте забелязали, има толкова много проводници, които влизат в и около циклите и управлението им е забързано. Използвах кабелни етикети, изолационни ленти и кабелна обвивка, за да скрия проводниците, а също така ги боядисах в черно, както сте видели картината.
Удобен съвет: Тъй като сте оставили допълнителни сантиметри от кабелите си, отколкото е необходимо, сега е полезно да ги управлявате правилно, без да ги натоварвате! Ако един от вашите светодиоди светне, а други не, дори ако сте направили всичко правилно, проблемът е в свързващите проводници към RPi, ще има хлабав контакт. Ако това продължава, използвайте джъмпер от мъжки към женски, за да удължите проводника и да ги свържете. Използвайте кабелните връзки, за да поддържате проводниците на място, така че да не се движат.
Сега Индикаторът е готов за каране! Наслаждавай се
PS: В една допълнителна инструкция наистина бих искал да намаля броя на проводниците във веригата и да измисля по -добър план. Ако направя това, ще споделя инструкции за това!
Стъпка 10: Някои снимки на индикатора

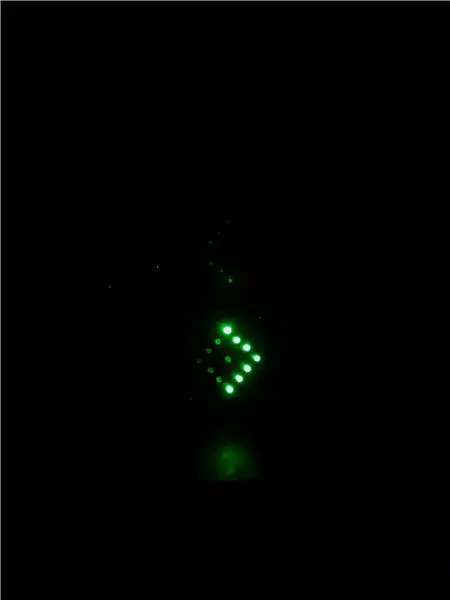
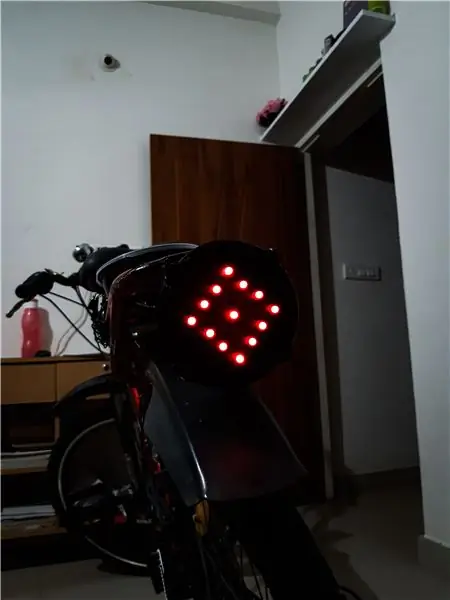

Благодарим ви, че прочетохте тази инструкция. Надявам се да ви хареса толкова, колкото и аз на него
Хронология: Краен тест В горния сегмент можете да видите, че веднага щом стаята стане по -тъмна, „Night Sight“се ВКЛЮЧВА и когато стане по -ярка, се изключва веднага!
Хронология: Готови за пускане Някои видеоклипове, които направих, за да покажа индикатора в светлината на прожекторите. Всички признания за колоезденето на сестрите ми за видеото!
Препоръчано:
Минималистичен часовник за думи: 28 стъпки (със снимки)

Минималистичен часовник за думи: Голямо благодаря на Super Make Something, тъй като този проект беше вдъхновен от техния неопикселов часовник за думи. Създадох този часовник като част от моя IGCSE дизайн & Технологичен курс и получи A* за него. CAD моделът е построен предварително на синтез и по този начин
Три схеми на сензор за докосване + Схема на таймер за докосване: 4 стъпки

Три вериги на сензора за докосване + Схема на таймера за докосване: Сензорът за докосване е верига, която се ВКЛЮЧВА, когато открие докосването върху сензорните щифтове. Той работи на преходна основа, т.е. натоварването ще бъде включено само за времето, когато докосването е върху щифтовете. Тук ще ви покажа три различни начина да усетите докосване
Микробитов индикатор за посока на каски за велосипеди: 5 стъпки

Индикатор за посока Micro: bit за каски за велосипеди: Актуализирана версия 2018-май-12 По-долу ви даваме инструкции как да изградите прост индикатор за посока на микро: бит за каски за велосипеди (или подобен). Той използва вградените акселерометри в micro: bit като контроли. Предоставените скриптове за микро питон са оптични
Минималистичен IoT часовник (използвайки ESP8266, Adafruit.io, IFTTT и Arduino IDE): 10 стъпки (със снимки)

Минималистичен IoT Clock (използвайки ESP8266, Adafruit.io, IFTTT и Arduino IDE): В този урок ще покажа как можете да направите минималистичен часовник, синхронизиран с интернет. Тествах го с две различни ESP8266 базирани платки: Firebeetle и NodeMCU. Микроконтролерът получава текущото време от сървър на Google и го показва на
Система за проследяване на велосипеди с предупреждение за мъртъв човек със Sigfox: 7 стъпки (със снимки)

Система за проследяване на велосипеди с предупреждение за мъртъв човек със Sigfox: Система за сигурност за колоездачи с функции за проследяване и изпращане на сигнали. В случай на инцидент се изпраща аларма с GPS позиция. Сигурността за колоездачите е задължителна, при инциденти с шосейни велосипеди или планински велосипеди се случват и възможно най -скоро аварийни ситуации на
