
2025 Автор: John Day | [email protected]. Последно модифициран: 2025-01-23 14:36

Някои телевизионни сериали са описани (DVS), но много не са и ако сте слепи или с увредено зрение, нещата могат да станат малко объркващи. Можете да накарате приятел да напише описание (което каза, че приятелят ще започне да намира твърде отнемащо време), но записването на аудио описание работи много по -добре и отнема много по -малко време. Ето един урок за това как да получите оригинала videosound, с вашите собствени описания, вмъкнати между тях. В края ще имате mp3 файл. (което можете да използвате за подкастинг) Това е първата ми инструкция и оценявам всяка обратна връзка и съвети. Не можах да добавя бележките с изображения на моята машина с Windows (не в IE, не във Firefox, а внесените изображения от Flickr не не работи и..), но изглежда работи на моя Mac, така че ги актуализирам.
Стъпка 1: Какво ви трябва
Какво ви е необходимо.- Mac (съжалявам, това може да се направи на Windows, но е много по-бързо и по-лесно на Mac). Необходим софтуер:- iMovie '06 (Apple обърка по-късната версия, няма да стане). - GarageBand (по-късната версия има възможност за записване в mp3, по-добре!)- iTunes- по избор: Podcast Maker (ако искате да го направите подкаст, това е най-добрата програма някога)
Стъпка 2: IMovie


Вземете епизода, който искате да опишете във формат, който iMovie приема. Използвам DivX.
Изображение 1: Отворете iMovie, изберете „Създаване на нов проект“и задайте формата на MPEG4. Ще се отървем от видеото по -късно, така че форматът няма голямо значение, а MPEG4 ще заеме най -малкото дисково пространство от всички налични опции. Изчакайте DivX да бъде импортиран и преобразуван. Кликнете върху „Media“и използвайте вътрешния микрофон за запис. (Можете да промените това в System Preferences -Sound). Това, което казвате, ще бъде записано на отделна песен под видеото. Много много удобно, тъй като можете да регулирате силата на звука на всички говорими части в края, без това да влияе върху силата на звука на видео-аудиото. Искате и двете да са приблизително равни. Описвам нещо, след като се случи. Например видеото показва, че Хаус върви към бялата дъска и поставя бастуна си отгоре, натискам Command-T и казвам „Хаус отива до бялата дъска и поставя бастуна си отгоре“. Поставете отново възпроизвеждащата глава от лявата страна на „пролуката“и натиснете червения бутон за запис до микрофона. Опишете (помага първо да формулирате в главата си какво искате да кажете). Изображение 2: Когато приключите, плъзнете видеото отдясно наляво, така че да граничи добре с описанието. Опишете останалата част от епизода. Когато приключите, не забравяйте да го запазите. След това натиснете Споделяне - Експортиране в GarageBand.
Стъпка 3: GarageBand



Импортирането ще отнеме известно време - нахранете котката/разходете кучето.
Изображения 1 и 2: Запазете (!), Изберете видеозапис и изберете „Изтриване на песен“. Ще ви попита дали сте сигурни. Ти си. Изображение 3: Ако пуснете файла, ще забележите, че звукът може да е малко по -добър. GarageBand се предлага с удобни предварително зададени филтри. Кликнете върху „I“в кръга, след това подкастинг и след това (в зависимост от пола) мъжки/женски разказвач шумен. Веднага се прилага. Изображение 4: По избор: Моят подкаст има едно и също въведение за всеки епизод. Плъзнете звука надясно, за да освободите място, Натиснете „икона на музика“и вмъкнете встъпителната музика. Плъзнете звука обратно наляво, така че да се присъединят. Изображение 5: Проверете и се уверете, че обемът на интрото е приблизително същият като този на описанието. Ако не се регулира. (щракнете върху триъгълник, плъзнете dB плъзгача нагоре/надолу.) Изображение 6: Регулирайте силата на звука, така че да не попада в червената част. Изберете Споделяне, Експортиране на песен на диск.
Стъпка 4: ITunes


Изображение 1: Отворете iTunes, импортирайте файла и го конвертирайте в mp3. Изображение 2: Този mp3 вече може да бъде споделен с други и/или импортиран в PodcastMaker. Още екранни снимки на техния уебсайт.
Препоръчано:
Частен телевизионен канал за възрастни хора: 4 стъпки (със снимки)

Частен телевизионен канал за възрастни хора: Спомените са труден въпрос за баба ми, която тази година навършва 94 години. Затова добавих телевизионен канал към нейния телевизор, за да й помогна да си спомни членовете на семейството и ключовите моменти от живота си. За това използвах безплатен акаунт в Dropbox, Raspber
Учебен приятел: 10 стъпки

Учебен приятел: Този инструктаж обяснява как да си направите ученик приятел Функцията на този приятел е да помага на тийнейджъри на възраст между 14 и 18 години да се научат как да планират и учат. Целта е роботът да се учи с учениците. Корицата е боядисана в
Основен компютър Arduino с телевизионен изход: 5 стъпки (със снимки)

Основен компютър Arduino с телевизионен изход: В тази инструкция ще покажа как да изградите ретро 8-битов компютър, работещ с BASIC, чрез два Arduino и няколко други компонента. Можете да въведете променливите и програмата BASIC с клавиатура PS2, а изходът се показва на монитор с
Twitchy, вашият приятел за електронни отпадъци: 11 стъпки (със снимки)
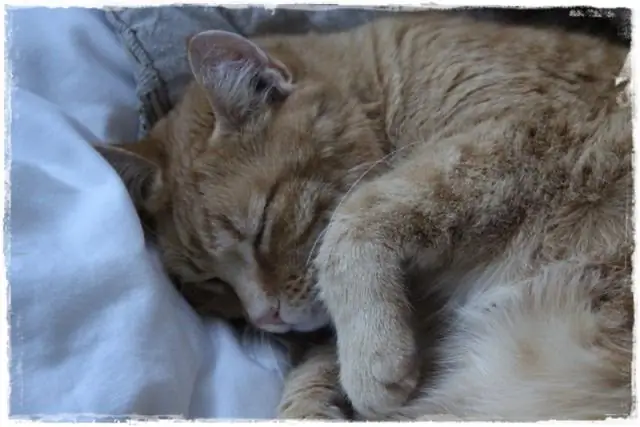
Twitchy, вашият приятел за електронни отпадъци: Той е по-чист от хамстер и има повече личност от повечето влечуги и е много по-умен от това куче, което имах. Освен това той е направен от боклуци и е много забавен за изграждане. Човешката популация може да бъде (и може би трябва да бъде разделена) на
Сър Кит, роботизиран телевизионен водещ: 9 стъпки
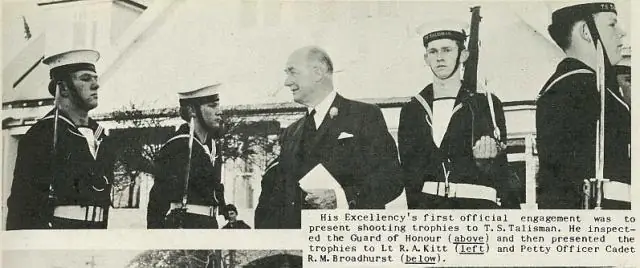
Сър Кит, роботизиран телевизионен водещ: Пълни подробности за изграждането на www.ukrobotgroup.com Е, откъде да започна? Около ноември 2008 г. телевизионна продуцентска компания дойде да търси ентусиаст, който може да изгради робот, който да взаимодейства с гостите зад кулисите на голяма церемония по музикални награди . Поставих се за
