
Съдържание:
- Стъпка 1: Какво ви трябва
- Стъпка 2: Добре - нека започнем
- Стъпка 3: Започнете от малък (бих искал да имам!)
- Стъпка 4: Форматиране на текст
- Стъпка 5: Вижте какво сте направили
- Стъпка 6: Първо правило на изчисленията: Никога не можете да пестите твърде често
- Стъпка 7: Променете как се движи снимката в рамката
- Стъпка 8: Следващ бит
- Стъпка 9: Преходи
- Стъпка 10: Добавете музика
- Стъпка 11: Изберете вашата сирена музика и разказвайте
- Стъпка 12: Ефекти; Празни страници
- Стъпка 13: Задръжте и преместете и задръжте отново
- Стъпка 14: Запазване като Wmv
- Стъпка 15: Примерни видеоклипове
- Стъпка 16: Краят
2025 Автор: John Day | [email protected]. Последно модифициран: 2025-01-23 14:36

Това е един от начините да направите хубаво слайдшоу с.wmv снимки с панорамни и мащабиращи ефекти, като използвате предимно безплатен софтуер. Очаквам, че има по -лесни начини, но не можах да намеря инструктаж по темата. Моят метод обикаля малко къщите, но работи. Бих искал да чуя от всеки, който има по -лесен. Използвайки Windows Movie Maker и DVD записващо устройство, можете също да го поставите на DVD, така че вашите внуци да могат да го гледат по телевизията. Но това е за друга инструкция! Публикувам това, защото ми отнеха години, за да разбера всичко и вероятно няма да го използвам отново в продължение на шест месеца, след което отново ще забравя всичко. Затова ще се върна тук и ще видя какво съм направил. И може би, ако още не сте преминали през процеса, това ще ускори нещата. Тази инструкция ви дава насоки за Photo Story 3, но предполага, че вече знаете как да използвате скенера си, Irfanview (или любимия си графичен софтуер) и т.н. Повечето от процесите са много интуитивни, но ако има област, която не съм обхванал, която се нуждае от повече подробности, моля, коментирайте. Голяма част от моите познания са събрани от работата на татко Джон: www.windowsmoviemakers.net/PapaJohn. Там ще намерите повече информация - включително как да правите 16: 9 и дори HD! * NB Файл с фоторазказ е ограничен до 300 снимки. Но можете да направите няколко и да ги комбинирате във Movie Maker.
Стъпка 1: Какво ви трябва

Ще ви трябва: Хардуер: - компютър * за предпочитане с XP или Vista - скенер - DVD устройство и няколко празни диска
Ако имате Apple, той ще свърши цялата работа вместо вас и нямате нужда от този урок:-)
Софтуер: (Не е нужно да имате тези програми: можете да използвате който и да е софтуер, който харесвате. Това са само тези, които намирам за полезни и безплатни/евтини.) За да редактирате вашите снимки: - Irfanview (безплатно изтегляне от Tucows) За да направите слайдшоуто.wmv: - Photo Story 3 за Windows (безплатно изтегляне от Microsoft) Може да искате: За да извлечете музика от компактдискове: - CDex (безплатно изтегляне) или любимия ви софтуер за копиране на компактдискове - микрофон за компютър (ако искате да направите гласово предаване) За да конвертирате.wmv в.avi: - Windows Movie Maker (безплатно с XP) За да направите DVD: - Софтуер за запис на DVD като Roxio Copy и Convert (20 quid) Може да има безплатен (и надежден!) начин за конвертиране на AVI файлове в DVD, но не можах да намеря такъв. Ако знаете за добър, моля, коментирайте.
Стъпка 2: Добре - нека започнем

1. Сканирайте снимките си в компютъра.
2. Заредете ги в Irfanview и ги изправете (F12 за кутия с инструменти) и след това ги изрежете. Забележка: Irfanview е боклук при коригирането на червените очи: използвайте нещо друго (напр. Picasa - безплатно изтегляне от Google. Има инструменти във Photo Story - бутоните под Уинстън на екранната снимка - но те са просто боклуци). Може да искате да преоразмерите/препроектирате файловете в Irfanview, така че да не са твърде големи. Ако всичките ви снимки са огромни, файловете се зареждат завинаги; евентуалната ви резолюция така или иначе ще бъде само 768x576, така че повече рез се губи. Намирам, че под 1000 x 1000 пиксела работи добре. 3. Отворете Photo Story 3. На началния екран НОВ ПРОЕКТ е избран по подразбиране. Щракнете върху СЛЕДВАЩ и след това ИМПОРТИРАЙТЕ СНИМКИ. Зареди малко снимки. Щракнете НАПРЕД. Предлагам ви да игнорирате ПРЕМАХВАНЕТО НА ЧЕРНИ ГРАНИЦИ: Намирам, че това просто ви обърква форматирането. Така че, когато пита невярващо дали наистина искате да продължите, без да премахвате черните рамки, просто кажете ДА. За разлика от Барбара Буш. За този пример ще направим слайдшоу за трима британски премиери. Тук те се зареждат във Photo Story. Можете да видите, че първата снимка се показва на главния екран и трите се показват в лентата в долната част.
Стъпка 3: Започнете от малък (бих искал да имам!)


Мога ли да ви предложа да започнете (както аз не се притеснявам.) С кратко слайдшоу просто като експеримент - кажете 5-10 снимки? Помага да се запознаете с процеса, преди да започнете да използвате големи файлове. След като научите въжетата, можете да изградите това 40-минутно слайдшоу. Сега се казва „Можете да добавите текст към снимка..“Просто въведете текст в полето (точно така - този, където пише въведете текст …).
Стъпка 4: Форматиране на текст


Може би просто бихте могли да видите черния ми текст да се появява точно през жилетката на старата Уини?
Щракнете върху символа AA и можете да промените шрифта, размера на точката и цвета. Щракнете върху бутоните отдясно и вашите текстови центрове, диапазони наляво или надясно, се появяват в горната, долната или средната част на рамката. СЕГА можем да видим написаното … Вкусно, нелинейно? Забележка под полето, където Уини се появява бутон, казващ ЕФЕКТ (няма). Ще стигнем до това по -късно.
Стъпка 5: Вижте какво сте направили


Сега идва екран, който се занимава с различни неща. Забележете, че под корема на WSC сега пише CUSTOMIZE MOTION. Ще стигнем до това по -късно. Червеният бутон, съобщението TYPE NOTES и съобщението STOPPED са за гласови кадри. Ще стигнем и до тях по -късно. В момента кликнете върху ПРЕГЛЕД, за да видите на какво се стремим. Отваря се нов малък прозорец и се надявам да видите нашите три велики лидера (или каквито и снимки да сте заредили) да се появяват последователно с добавен ефект на панорамиране и мащабиране. Той вече изглежда много по -добре от поредица от jpgs.
Стъпка 6: Първо правило на изчисленията: Никога не можете да пестите твърде често


Така че нека затворим прозореца PREVIEW и запазим проекта, като щракнем върху, ummm, SAVE PROJECT.
Правил съм го? Страхотен. Ще видите, че сме плъзгани обратно към екрана за гласови изводи. Нека да видим дали не можем да направим тези мащаби и панорами малко по -логични. Кликнете върху ИЗГОТВЯНЕ НА ДВИЖЕНИЕТО, моля. Трябва да получите нещо като първата екранна снимка. Тогава отгоре. Полето за отметка СПЕЦИФИРИРАЙТЕ НАЧАЛО И КРАЙ ПОЗИЦИЯ НА ДВИЖЕНИЕТО ви позволява да отворите диалогова манипулация, при която изображенията започват и завършват. Кликнете върху него, моля. Вижте как се отваря полето по -долу? (Втора екранна снимка.) Сега можете да щракнете в ЗАДАВАНЕ НА ПОЗИЦИЯТА ДА БЪДЕ … и ЗАДАВАНЕ НА ПРОДЪЛЖИТЕЛНОСТ … / БРОЙ СЕКУНДИ …
Стъпка 7: Променете как се движи снимката в рамката

Около двете снимки има малки дръжки, маркирани СТАРТ ПОЗИЦИЯ и КРАЙ ПОЗИЦИЯ. Ако хванете снимките с мишката, можете да ги преместите. Опитай. Кликнете върху ПРЕГЛЕД, за да видите какво сте направили. Хм. Постоянно секси. Повъртай още малко, докато ти хареса това, което имаш. Запазване. Сега кликнете върху малкия> бутон в долната част на средата, за да преминете към следващата снимка и да направите същото отново.
Стъпка 8: Следващ бит

Сега разглеждаме втората снимка (Тони Блеър в моя пример) и това е същата сделка - можете да преместите началните и крайните рамки наоколо. Има обаче две нови неща, които трябва да се отбележат: 1) полето с маркировка ЗАПОЧНА ПОЗИЦИЯ НА БЪДЕТЕ СЪЩИТЕ … Това ви позволява да кажете на текущата снимка да започне в точната част на кадъра, където последната е спряла. Това става полезно по -късно! И 2) раздела с надпис TRANSITION. Кликнете върху това.
Стъпка 9: Преходи

Този прозорец ви позволява да решите как последната картина да се промени в следващата. NB: Текущата картина е тази вдясно, а предишната е вляво. средната рамка показва прехода, който се случва - и по подразбиране трябва да ви дава кръстосано избледняване. Добре, хайде луди. Кликнете върху BOWTIE HORIZONTAL. Гледайте ефекта в средния прозорец. Превъртете надолу до самото дъно и щракнете върху ВЪВЕЖДАНЕ НА КОЛЕТО. Вижте какво прави това? Изберете нещо. Кликнете върху ЗАПАЗВАНЕ. Кликнете върху PREVIEW. OK, сега оставете тези джазови преходи на мира: добрият вкус трябва да надделее. Ограничете се до CROSS FADE, FADE TO BLACK и много случайни извинения в сферите на DIAGONAL UP LEFT - на вашия рожден ден. (Добре, знам, че няма - но се опитайте да се сдържате, ОК? Освен ако не ИСКАТЕ да изглежда като корпоративен видеоклип от 80 -те?) '' Сега щракнете върху бутона БРОЙ СЕКУНДИ, ЗА ДА ПОКАЖЕТЕ ПЕРЕХОДА и променете номера на нещо иначе. ПРЕДВИД. Готино, а? Сега SAVE и CLOSE, за да се върнете към предишния прозорец. Щракнете върху СЛЕДВАЩ, за да отидете на прозорец за добавяне на музика.
Стъпка 10: Добавете музика


Ако изберете SELECT MUSIC, ще извикате селектор на файлове, който ви позволява да поставите звуков файл като wav или mp3 от вашия компютър. Очевидно ще използвате нещо законно. Ако изберете CREATE MUSIC, стигате до следващия екран, който ви дава музикален генератор на Photo Story. Това е страхотно забавление! Хайде да отидем там. NB: В слайдшоуто музиката ще започне, когато се отвори маркираният слайд.
Стъпка 11: Изберете вашата сирена музика и разказвайте


Поиграйте с тези опции и щракнете върху бутона „Напред“, за да чуете ефекта. Когато сте щастливи, щракнете върху OK, върнете се към екрана ДОБАВЯНЕ НА ФОНА МУЗИКА и щракнете ПРЕДВИД. Каква разлика прави музиката, нали? Това би бил подходящ момент да СПЕСТИТЕ. След това кликнете върху бутона за връщане, за да се върнете към екрана НАРАЗКАЖЕТЕ СНИМКИТЕ СИ. Нека направим озвучаване: щракнете върху червения бутон и говорете в микрофона. (Имате микрофон, свързан с вашия компютър, нали? Ние разгледахме това в Стъпка 2.) и … ПРЕГЛЕД. Сега трябва да чуете дрънкавата музика И да чуете гласа си. Вероятно балансът е грешен, така че ще трябва или а) да извикате или б) да отидете на страницата за музика и да регулирате плъзгача за сила на звука. СЪВЕТ: Рамката ще продължи толкова дълго, колкото и гласовото ви предаване. Ако говорите половин час, ще получите същата снимка на екрана за половин час. Ако искате снимките да преминават през вашия глас, без да се задържат, запишете разказа си като wav или mp3 и го импортирайте като саундтрак в музикалната секция. Софтуерът Audacity е добър за това - безплатно изтегляне от audacity.sourceforge.net.
Стъпка 12: Ефекти; Празни страници


Добре - обхванахме повечето от частите на Photo Story 3, за които трябва да знаете. Можете да си поиграете и да разберете повече -това е много интуитивно. ЕФЕКТИ НА екрана ДОБАВЯНЕ НА ЗАГЛАВИЕ ще видите ЕФЕКТИ под снимката. Повечето от тях са доста глупави: ако искате снимка да прилича на акварел, има по -добри графични проги, за да го направите. Но понякога е хубаво да избледните до сепия версия на същата снимка или каквото и да е. СЪВЕТ Добра идея е да създадете и импортирате празна бяла и празна черна страница. Това означава, че можете да избледните до черно - и да го задържите. Също така бял.). Можете също да импортирате празна бяла страница и да поставите черен текст върху нея - или обратно. Може да се окажете, че създавате и празни страници с различни цветове: можете да получите хубави ефекти, като избледните до синя празна страница - или каквото и да е. Вижте видео за примери.
Стъпка 13: Задръжте и преместете и задръжте отново




СЪВЕТ Когато премествате снимка, много често искате да се задържите върху част от снимката: може да искате да отворите със задържан изстрел от лявата страна, след това да се движите надясно и след това да задържите дясната страна, за да завършите. Ето как: - Импортирайте същата снимка три пъти. - В CUSTOMIZE MOTION подредете първата снимка, за да остане неподвижна за, да речем, три секунди, (поставете отметка в квадратчетата SPECIFY START… и SET END…; щракнете върху бутона за избор за NUMBER OF SECONDS и регулирайте часа, в който искате да се показва снимката). - В CUSTOMIZE MOTION подредете втората снимка, за да започне там, където старата е спряла (SET START POSITION…) - В CUSTOMIZE MOTION подредете третата снимка или започнете от старата (SET START POSITION…) и останете неподвижна (SPECIFY START … И SET END…). - В ПРЕХОДИ, регулирайте всички времена на преход до минимум 0,1 секунди, за да избегнете засенчване - Регулирайте продължителността на слайдовете така, че да отговарят (щракнете върху бутона за избор за БРОЙ СЕКУНДИ и регулирайте времето, в което искате да се показва снимката)
Стъпка 14: Запазване като Wmv

Сега нека запазим видео. Преминете през екраните до музикалния екран и след това щракнете върху СЛЕДВАЩ. Тук избирате разделителната способност на полученото видео (щракнете върху НАСТРОЙКИ, за да го промените) и къде полученият файл ще бъде записан. Когато сте щастливи, щракнете отново върху СЛЕДВАЩ и wmv файл ще бъде запазен.
Стъпка 15: Примерни видеоклипове

Видеоклиповете показват някои примери. Има още в YouTube или във форумите Photo Story и Movie Maker. (Забележка: Качеството се намалява, когато качвате: използвайки файловете originla или на DVD, качеството е отлично.) Използване на шаблони: Панорама: Увеличение: Панорама и мащабиране: Мащабиране и повторение: Наклон: Преобразуване (добре, нещо като!) Избледняване в текст: Избледняване от черно -бяло до цветно и обратно: Не прекалявайте с преходите или с ефектите: И ето една затваряща последователност от заглавия, която приготвих (да, това е истинска проба от вомбат!):
Стъпка 16: Краят

Надявам се да ви е харесала тази инструкция и очаквам вашите коментари.
Препоръчано:
Направете вашите собствени джаджи лесно - Бърз BPM брояч: 6 стъпки
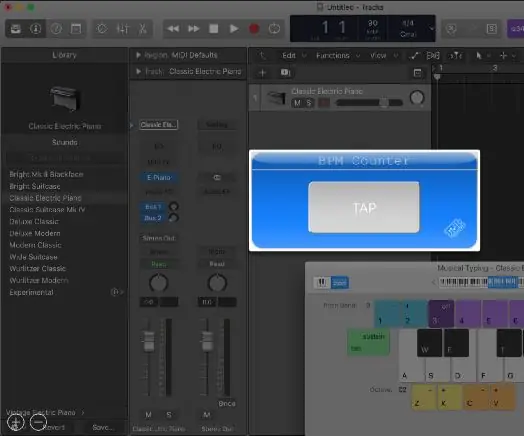
Направете вашите собствени джаджи лесно - Бърз BPM брояч: Уеб приложенията са често срещано място, но уеб приложенията, които не изискват достъп до интернет, не са. В тази статия ще ви покажа как направих BPM брояч в проста HTML страница, съчетана с ванилов javascript ( виж тук). Ако е изтеглена, тази джаджа може да се използва офлайн
НАПРАВЕТЕ ВАШИТЕ КРЪГИ НА ПРЕГЛЕЖДАНЕ АРКАДЕН НАБОР ВЕНТИЛАТОР КАЖЕТЕ IU: 5 стъпки

НАПРАВЕТЕ СВЪРЗВАЩИТЕ СЕКЦИИ АРКАДЕН НАБОР ФЕН КАЖЕТЕ I <3 U: Сега можете да направите своя аркаден набор от снап вериги да казва, че ви обичам, като използвате тази инструкция! Включвам се и в този инструктаж в сърдечния конкурс! Дано спечеля
Динамично LED осветление Shadow Box и рамка за изкуство :: 16 стъпки (със снимки)
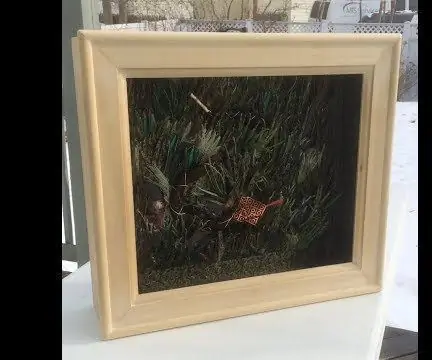
Динамично LED осветление Shadow Box и Frame for Art :: Осветлението е важен аспект на визуалното изкуство. И ако осветлението може да се промени с времето, това може да се превърне в значително измерение на изкуството. Този проект започна с посещение на светлинно шоу и опит как осветлението може напълно да промени ко
Дисплей за слайдшоу Pi: 8 стъпки (със снимки)

Дисплей за слайдшоу Pi: Тази инструкция показва как да създадете слайдшоу, което да предава поточно снимки от свързан USB или директория с файлове на Pi
Направете вашите собствени хвърлящи звезди Шурикен от хартия, компактдискове, дърво и супер остър метал: 5 стъпки

Направете вашите собствени шурикенски хвърлящи звезди наши от хартия, компактдискове, дърво и супер остър метал: Един ден, докато гледах някакъв убер-сирен кунг-фу филм, ми хрумна: Няма ли да е готино, ако имах някои опасно остри, хвърлящи неща? Което ме накара да потърся в гугъл как да създам свои собствени звезди. Това, което се появи, беше страница за това как да се направи Simpl
