
Съдържание:
2025 Автор: John Day | [email protected]. Последно модифициран: 2025-01-23 14:36
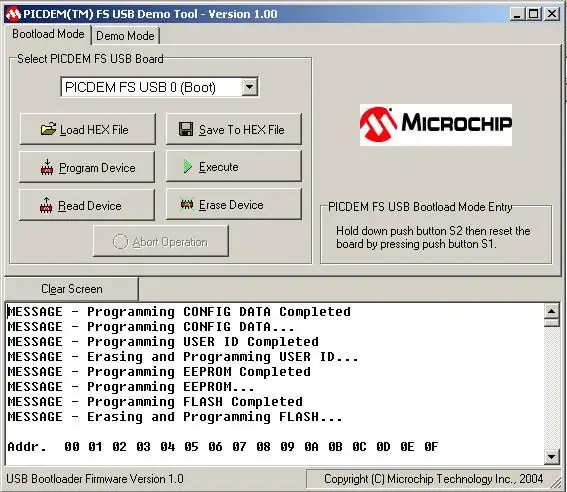
Проектът Universal PCB (накратко UPCB) стартира, за да позволи един контролер за игри, особено бойни пръчки, на възможно най -много различни конзоли. Информация за проекта може да бъде намерена на следната тема във форумите на Shoryuken.com: Shoryuken.com Една от най -големите характеристики на UPCB е фактът, че той може да се надгражда. Изданията ще продължат да се появяват, за да разрешат всички проблеми със съвместимостта, да подобрят поддръжката за поддържаните в момента конзоли и да включват поддръжка за нови и бъдещи конзоли. Тази инструкция ще ви преведе през процеса на мигане на вашия UPCB с нов. HEX файл на фърмуера. Това е разделено на две настройки: инсталиране на драйвера за USB Bootloader и действителния процес на мигане. Ако вече сте инсталирали драйвера веднъж, няма да е необходимо отново да използвате тази система; продължете напред и преминете към Стъпка 3, за да започнете да мигате с UPCB. Тази инструкция предполага: 1. Имате напълно сглобен, тестван и работещ UPCB. 2. Имате напълно сглобен, тестван и работещ UPCB кабел „Button Select USB“. Вижте Стъпка 2 за повече информация. 3. Вие сте изтеглили скорошен софтуерен пакет UPCB и сте го извлекли някъде във вашата система, до която лесно можете да стигнете. Забележка за потребители, използващи Vista и изпитващи грешка 997: Само бърза бележка за всеки, който се опитва да стартира програмата PDFSUSB под Vista и получава „грешка 997“, опитайте следното: Щракнете с десния бутон върху pdfsusb, свойства, съвместимост, зададено на XP или 2000 или така. Също така поставете отметка „стартирай като администратор“, ако не сте деактивирали UAC. В мениджъра на устройства изберете семейство PIC18F4550, щракнете с десния бутон върху свойствата, управление на захранването, премахнете отметката „разрешете компютъра да изключи това устройство“Стартирайте програмата като администратор (вдясно щракнете, стартирайте като администратор [ако има такъв]) Трябва да разрешите проблема. Както се вижда на
Стъпка 1: Няколко думи за UPCB кабела

Надстройката на фърмуера се извършва чрез USB „Bootloader“. Така че трябва да свържем UPCB към вашия компютър чрез USB. Най -добрият начин да направите това е да имате UPCB кабел „Button Select USB“. Този Instructable ще приеме, че имате такъв. Ако не го направите, вижте инструкциите Как да изградите USB кабел за универсалната печатна платка за пълни указания за направата му. Свържете UPCB кабела си „Button Select USB“към вашия контролер. За да влезете в режима на зареждащо устройство, включвате USB кабела към компютъра си със задържани бутони Старт и Избор. След като компютърът разбере, че сте го включили, можете да пуснете Старт и Избор.
Стъпка 2: Инсталиране на драйвера за зареждане
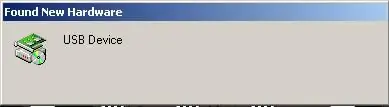
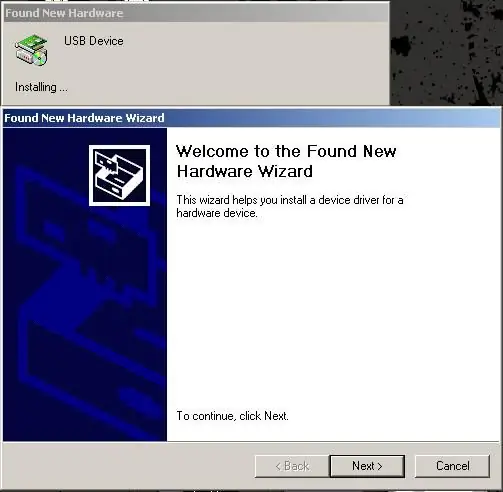
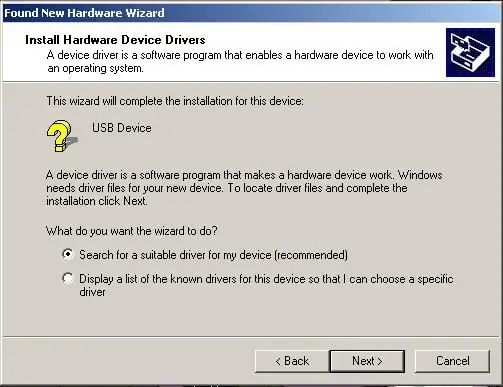
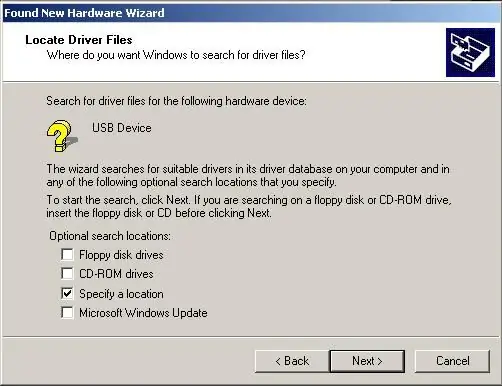
Тази стъпка трябва да се направи само веднъж за всяка система. След като инсталирате правилно драйвера, той автоматично ще се зареди и UPCB ще бъде разпознат от софтуера за зареждане.
Досега сме свързали USB кабела Button Select към вашия контролер и сме го включили във вашия компютър с бутоните Старт и Избор, задържани, за да влезете в режим на зареждащо устройство. Трябва да имате и скорошно копие на UPCB софтуера, извлечено някъде във вашата система, включително. HEX файла, към който искате да надстроите. Ако драйверът за зареждане не е бил инсталиран преди, ще видите прочутия прозорец „Намерен нов хардуер“по -долу. Стъпките са много прави. След като прозорецът „Намерен нов хардуер“се отвори за известно време, ще ви бъде представен съветникът за намерен нов хардуер. Продължете напред и натиснете „Напред“. Съветникът ще ви попита дали искате „Търсене на подходящ драйвер …“или „Показване на списък..“Поставете отметка до „Търсене на подходящ драйвер…“и натиснете „Напред“. Сега съветникът ще поиска местоположенията за търсене на шофьор. Премахнете отметката от всяко поле ИЗКЛЮЧВАЩО за „Посочете местоположение“. Натиснете „Напред“. След това ще имате прозорец, който ви позволява да изберете къде искате компютърът да търси драйвер. Кликнете върху „Преглед“. В прозореца „Намерете файл“, който се показва, отидете до мястото, където са UPCB файловете. След като влезете в директорията UPCB, отидете в поддиректорията „MCHPUSB Driver“, а след това в директорията „Release“. Ще видите един файл там, наречен 'mchpusb.inf'. Изберете този файл и щракнете върху „Отваряне“. Кутията „Копиране на файловете на производителя от“сега ще показва пълния път към директорията „UPCB / MCHPUSB Driver / Release“. Щракнете върху „OK“. Съветникът за откриване на нов хардуер ще покаже, че е намерил драйвер на точното място, което му казахме да търси. Щракнете върху „Напред“. Последната страница на съветника показва, че „Windows завърши инсталирането на софтуера за това устройство“. Кликнете върху „Край“. Инсталацията на драйвера е завършена. Ако искате да проверите дали всичко е наред, отидете в диспечера на устройствата. Ще видите устройство в заглавието „Други устройства“, наречено „Семейно устройство PIC 18F4550“. Ако видите това, тогава драйверът е инсталиран като работещ. Готови сме да стартираме софтуера за зареждане.
Стъпка 3: Използване на софтуера Bootloader
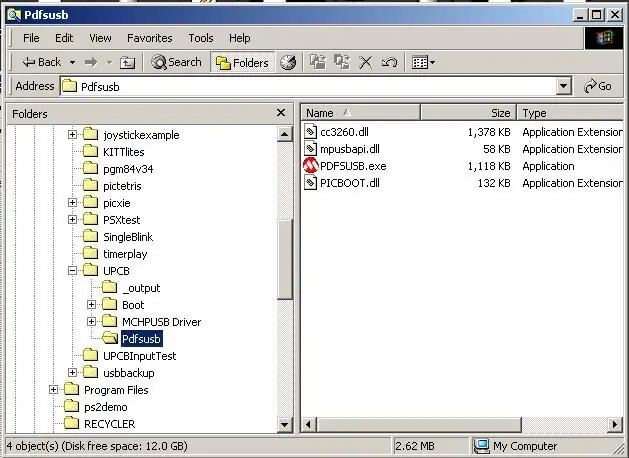
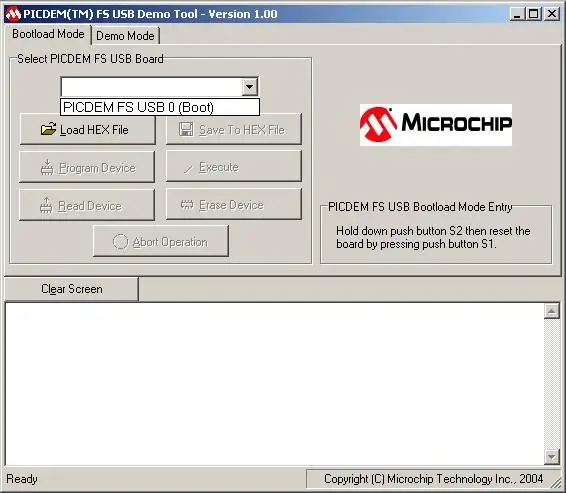
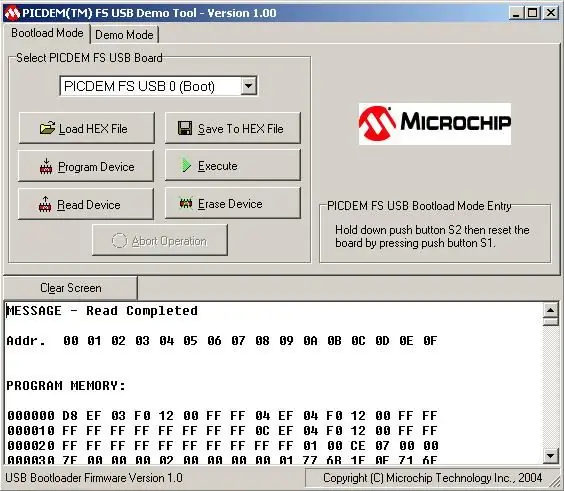
До този момент вие сте UPCB, трябва да сте свързани към компютъра в режим на зареждане, драйверът за зареждане е инсталиран и софтуерът UPCB се извлича някъде във вашата система, включително файла. HEX, към който искате да надстроите. Сега ще използваме софтуера за зареждане, за да направим действителното мигане. Навигирайте до мястото, където сте извлекли UPCB файловете. Под UPCB ще намерите поддиректория, наречена „Pdfsusb“. Вътре в тази директория има изпълним файл, наречен „PDFSUSB. EXE“. Щракнете двукратно, за да го стартирате. Ще се появи прозорецът „PICDEM (TM) FS USB Demo Tool“. Щракнете върху падащото меню „Избор на PICDEM FS USB платка“; трябва да има запис за „PICDEM FS USB 0“или подобен. Това е UPCB, който искаме да надстроим, затова го изберете. Ако това падащо меню е празно, значи има проблем. Или не сте в режим на зареждане, UPCB не е включен или драйверът не е инсталиран правилно. Моля, отстранете това, докато не се появи запис в това падащо меню. След като сме избрали записа за нашия UPCB, всички бутони, които преди са били сиви, ще станат активни. Сега ще отделим малко време, за да направим резервно копие на фърмуера, който в момента е в UPCB. В случай, че има проблеми с новия фърмуер, винаги ще имате възможност да се върнете към текущата версия, която вече имате. Изберете бутона с надпис „Read Device“. Това ще прочете цялото програмиране в момента на UPCB в софтуера за зареждане. След като устройството бъде прочетено, най -горното съобщение ще бъде „MESSAGE - Read Completed“. Изберете бутона с надпис „Запазване в шестнадесетичен файл“. Ще бъдете помолени за име на файл и местоположение, за да запазите текущия фърмуер като. Няма значение къде го запазвате или как се казвате. Просто се уверете, че можете да го намерите, ако някога се наложи да понижите рейтинга. След като направите избор на име и местоположение, кликнете върху „Запазване“. Архивирането ви вече е завършено, така че нека надстроим. Изберете бутона с надпис „Зареждане на шестнадесетичен файл“. Ще се появи прозорец с молба да изберете. HEX файл. Придвижете се до директорията '_output' на UPCB; НЕ поддиректория '_output' на директорията Boot, просто 'UPCB / _output'. Изберете. HEX файла, към който искате да надстроите. Ако има различни опции за конфигуриране, те ще бъдат показани с различни. HEX файлове. Намерете този, който най -добре отговаря на вашата конфигурация, и щракнете върху „Отваряне“. Когато файлът. HEX е зареден, винаги ще получавате предупреждение за конфигурационни данни. Това е нормално. Просто щракнете върху „Да“.. HEX файлът се зарежда и показва в долната част на прозореца. Щракнете върху бутона „Program Device“, за да напишете фърмуера в UPCB. Моля, бъдете търпеливи, докато програмистът работи. Целият процес трябва да отнеме по -малко от 60 секунди, но не се притеснявайте, ако отнеме повече време. Ако основните бутони са сиви, знаем, че все още работи. Ако всичко върви добре, ще видите успешно съобщение като тези, показани на последното изображение. Просто излезте от PICDEM Demo Tool, изключете USB кабела и сте готови. Забележка за потребители на Windows XP и по -нови версии: Изглежда, че PFSUSB. EXE изглежда не работи правилно на някои компютри, без да е настроен режим на съвместимост за него. Ако „PIC 18F4550 Family Device“се показва в диспечера на устройства, но не се показва в падащото меню в PDFSUSB. EXE, тогава трябва да активирате режим на съвместимост. Излезте от PDFSUSB. EXE, щракнете с десния бутон върху файла PDFSUSB. EXE и изберете „Свойства“. В раздела Съвместимост поставете отметка в полето „Изпълни тази програма в съвместимост повече“и изберете някоя от изброените операционни системи. Щракнете върху OK и след това опитайте отново тези стъпки. След като режимът на съвместимост е настроен, не трябва да го правите отново на тази система.
Стъпка 4: Изпълнено
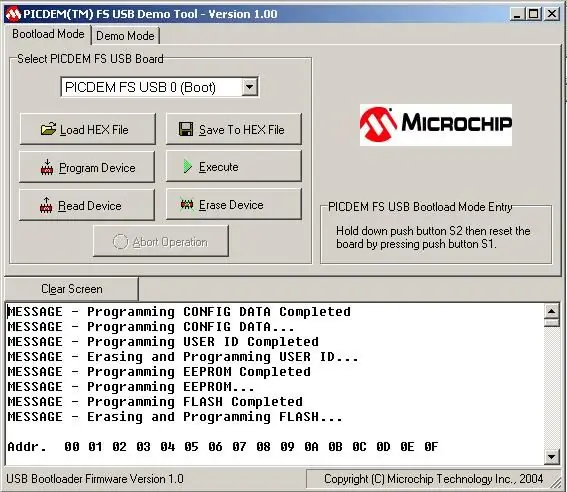
Сега вашият UPCB е надстроен с избрания от вас. HEX файл. Прегледайте бележките за изданието и изходния код, за да видите какви функции и промени са добавени, след което се върнете към играта си.
Препоръчано:
Как да си направим професионална печатна платка (струва ли си?): 5 стъпки

Как да си направим професионална печатна платка (струва ли си?): Бих искал да споделя моите " опит с печатни платки " с теб
Универсална I/O разширителна платка за управление на много Nixie тръби с I2C: 9 стъпки (със снимки)

Гъвкава I/O разширителна платка за управление на много Nixie тръби с I2C: В момента има голям интерес към оживяването на ретро никси тръби. На пазара се предлагат много комплекти часовници с тръби nixie. Изглеждаше дори оживена търговия със стари запаси от руски тръби Nixie. Също така тук на Instructables там
3D печатна ABS печатна платка: 6 стъпки (със снимки)

3D печатна ABS печатна платка: Когато трябваше да свържа 4-цифрен 7-сегментен дисплей към моя Teensy, реших, че трябва да започна да проучвам производството на печатни платки у дома по някакъв лесен начин. Традиционното офорт е доста досадно и опасно, затова бързо го изхвърлих. Добра идея, която видях
Вградена универсална интерфейсна платка - USB/Bluetooth/WIFI управление: 6 стъпки

Вградена универсална интерфейсна платка - USB/Bluetooth/WIFI контрол: Често откривам, че създавам библиотеки за нови вградени модули от нулата въз основа на листа с данни на устройството. При генерирането на библиотеката откривам, че се забивам в цикъл от код, компилиране, програмиране и тестване, когато гарантирам, че нещата работят и са без грешки. Често ком
Как да пиггибираме Xbox360 контролер на универсална печатна платка: 11 стъпки

Как да пиггибираме Xbox360 контролер на универсална печатна платка: Проектът за универсална печатна платка (накратко UPCB) стартира, за да позволи един контролер за игри, особено бойни пръчки, на възможно най -много различни конзоли. Информация за проекта може да бъде намерена в следната нишка в Shoryuken.com
