
Съдържание:
2025 Автор: John Day | [email protected]. Последно модифициран: 2025-01-23 14:36

Има различни начини за управление на ESP8266 от Google Home, но повечето решения, които можете да намерите в Интернет, използват IFTT, който всъщност не е лесен за настройка.
gBridge.io позволява да улесни процеса и да действа безпроблемно.
В това ръководство ще ви покажа как настройвам моя модул ESP01 да отговаря на команди като „Включете лампата“и „Лампата е включена?“. Проектът само включва и изключва вградения светодиод, но след това е лесно да се отиде по-далеч.
Необходими материали:
- 1 * модул ESP8266 (https://www.sparkfun.com/products/13678)
- 2 * бутони (https://www.sparkfun.com/products/97)
- 1 * 10k резистор
- 1 * FTDI кабел 3.3V (https://www.sparkfun.com/products/14909)
Стъпка 1: FTDI кабел към ESP8266

За да комуникирате между ESP8266 и вашия компютър, ще трябва да направите адаптер FTDI към ESP8266.
- Ще трябва да изградите веригата, показана на свързаното изображение, ако имате 5V FTDI кабел:
- Ако имате 3.3V FTDI кабел, можете да избегнете чипа 78xxl и да включите 3.3V директно към ESP8266.
- Лявият бутон е бутонът „програмиране“, а десният бутон „нулиране“
- Когато искате да го поставите в режим „програмиране“, трябва да задържите двата бутона натиснати и първо да освободите бутона за нулиране, а след това и втория.
- Бутонът за програмиране ще се използва в този проект за ръчно включване и изключване на вградения светодиод.
Стъпка 2: Програмиране на ESP8266 с Arduino IDE


Втората стъпка е да можете да програмирате модула ESP01 с Arduino IDE. Това ще улесни след това използването на библиотеката MQTT от Adafruit. Бях вдъхновен от това ръководство за тези стъпки:
- Инсталирайте последната версия на Arduino IDE. В моя случай беше v1.8.8.
- Отидете на Предпочитания за файлове и добавете връзката https://arduino.esp8266.com/stable/package_esp8266com_index.json към URL адресите на допълнителния мениджър на табла.
- Отидете до Мениджър на табла за инструменти
- Вече трябва да имате esp8266 като опция там, тъй като сте го добавили към допълнителните табла.
- Изберете го и натиснете Инсталиране.
- Сега трябва да имате модул ESP8266, посочен като „Общ модул ESP8266“.
- В моя случай трябваше да избера някои параметри, както е показано на свързаното изображение.
- Изберете порта, където е включен вашият FTDI кабел.
- Можете да тествате „Примера за мигане“(Примери за файлове ESP8266 Blink).
- Поставете вашия ESP8266 в режим „програмиране“, като задържите двата бутона натиснати и първо пуснете бутона за нулиране, а след това и втория.
Стъпка 3: Настройване на GBridge


- Отидете на
- Регистрирайте акаунт
- Влезте в акаунта си
- Създайте ново устройство
- Натиснете Добавяне.
-
В списъка с устройства трябва да е посочено вашето ново устройство.
- Ще ви трябват двата канала за по -късно.
- За да свържете Google Асистент, можете да следвате ръководството, налично в документацията на gBridge:
Стъпка 4: Привличане на библиотеката Adafruit MQTT да работи с GBridge
Библиотеката Adafruit MQTT ще се използва за комуникация между ESP866 и gBridge.io
- В Arduino IDE, отидете на Tools -> Library Manager
- Инсталирайте библиотеката Adafruit MQTT
- Въведете информация в първата част на кода и я качете. Трябва да работите.
/************************* WiFi точка за достъп ********************* ************ / #define WLAN_SSID "Вашето SSID име" #define WLAN_PASS "Вашата SSID парола" / ******************** ***** Настройка на Gbridge ***********************************/#дефинирайте AIO_SERVER "mqtt.gbridge.kappelt.net "#define AIO_SERVERPORT 1883 // използвайте 8883 за SSL #define AIO_USERNAME" вашето потребителско име за gBridge "#define AIO_KEY" вашата парола за gBridge "/******************** ********** Емисии *************************************** /Adafruit_MQTT_Publish onoffset = Adafruit_MQTT_Publish (& mqtt, "gBridge/u341/d984/onoff/set"); // Заменете с вашето име на емисия Adafruit_MQTT_Subscribe onoffbutton = Adafruit_MQTT_Subscribe (& mqtt, "gBridge/u341/d984/onoff"); // Заменете с вашето име на емисия
Препоръчано:
Управлявайте домакинските уреди чрез Alexa с ESP8266 или ESP32: 8 стъпки

Управлявайте домашните уреди чрез Alexa с ESP8266 или ESP32: Хей, какво става, момчета! Akarsh тук от CETech. Този мой проект ще помогне на живота ви да стане лесен и ще се почувствате като крал, след като контролирате уредите в къщата си, като просто дадете команда на Alexa. Основното нещо зад този p
Управлявайте WS2812 Neopixel LED STRIP по Bluetooth чрез Arduino Uno: 4 стъпки
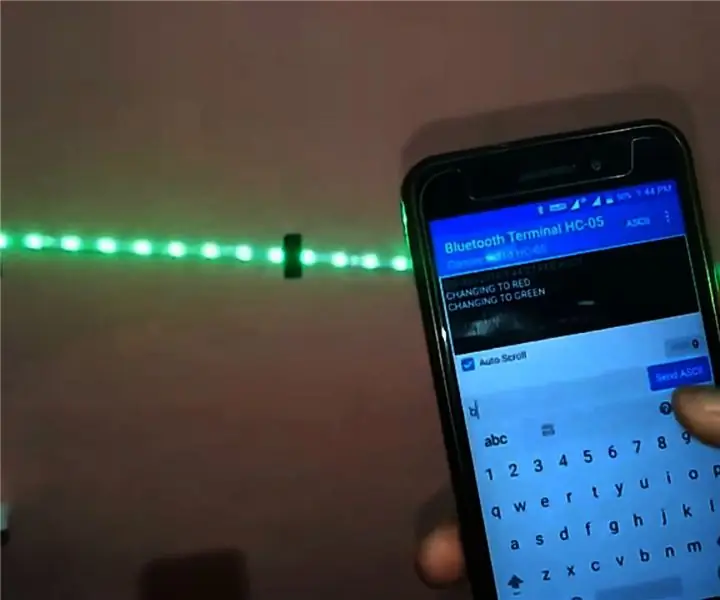
Контролирайте WS2812 Neopixel LED STRIP по Bluetooth с помощта на Arduino Uno: Здравейте момчета, в тази инструкция ще се научим как да контролираме neopixel с arduino. Така че по същество arduino ще бъде свързан чрез Bluetooth с помощта на hc05 Bluetooth модул към смартфон и смартфонът ще изпраща команди за промяна на цвета на неопикселова LED лента
IoTyper - Управлявайте компютъра си чрез Alexa (IoT): 5 стъпки (със снимки)

IoTyper - Управлявайте компютъра си чрез Alexa (IoT): Никога ли не сте мислили да управлявате компютъра си с IoT? Нашият свят става все по -интелигентен от ден на ден и днес превръщаме нашия компютър в още по -умен компютър, отколкото вече е. Нека започнем! IoTyper се основава на два основни микроконтролера: ATMega 32U4, който
Управлявайте устройствата през интернет чрез браузър. (IoT): 6 стъпки

Управлявайте устройствата през интернет чрез браузър. (IoT): В тази инструкция ще ви покажа как можете да управлявате устройства като светодиоди, релета, двигатели и др. През интернет чрез уеб браузър. И можете да получите сигурен достъп до контролите на всяко устройство. Уеб платформата, която използвах тук, е посещение на RemoteMe.org
Управлявайте вентилатор чрез Wi -Fi. Лесен за живот: 15 стъпки
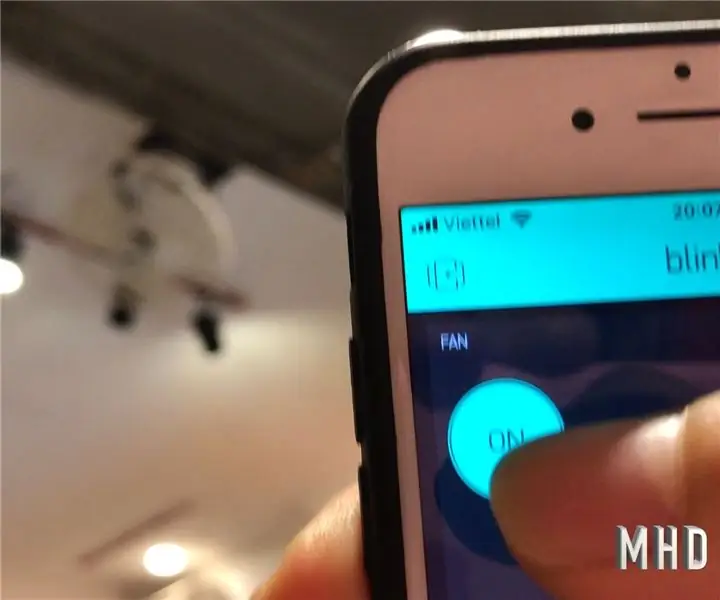
Управлявайте вентилатор чрез Wi -Fi. Лесно за живота: Днес само с телефон и устройство, свързано към интернет. Можете лесно да контролирате всякакви устройства навсякъде по света. Днес ще контролирам вентилатор със смартфон, свързан към интернет
