
Съдържание:
2025 Автор: John Day | [email protected]. Последно модифициран: 2025-01-23 14:36
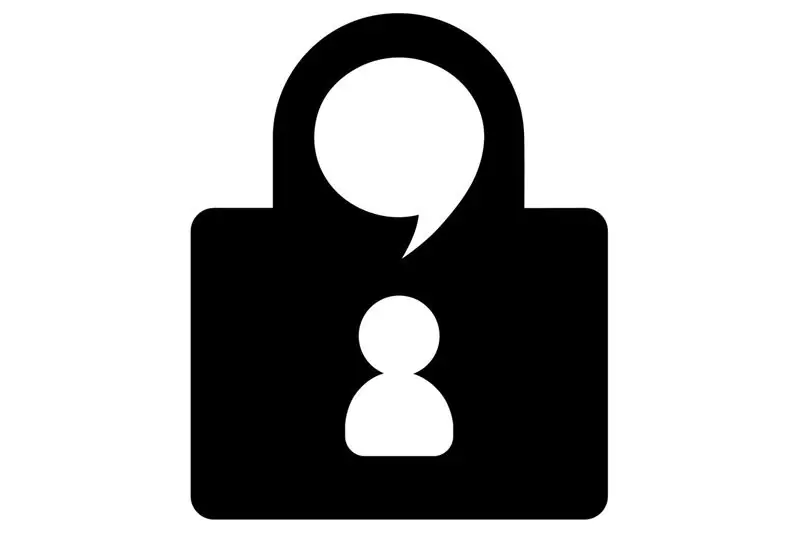
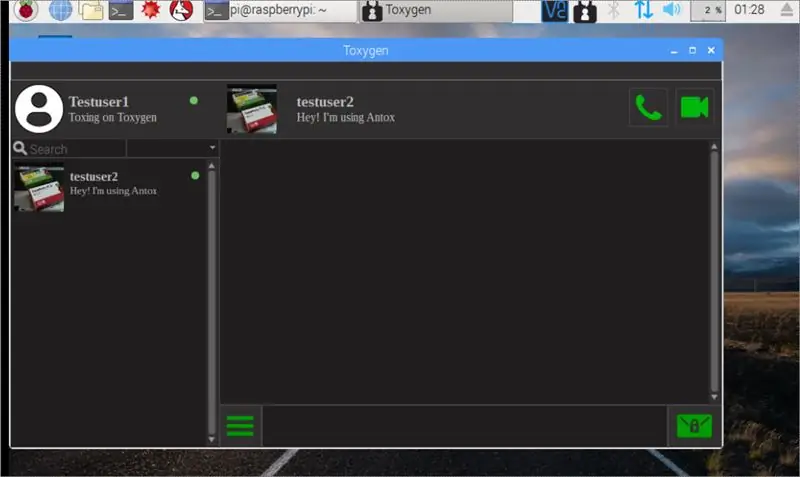
В тази инструкция ще научите как да инсталирате и използвате Toxygen на Raspberry pi 3. Но първо нека поговорим за Tox.
Tox е криптиран начин за разговор и според уебсайта си „Нов вид незабавни съобщения. Независимо дали става въпрос за корпорации или правителства, цифровото наблюдение днес е широко разпространено. Tox е лесен за използване софтуер, който ви свързва с приятели и семейство без никой друг слушане. Докато други услуги с големи имена изискват да плащате за функции, Tox е напълно безплатен и идва без реклама - завинаги."
tox.chat/
За да използвате Tox, имате нужда от клиент и за тази цел ние ще инсталираме и използваме Toxygen: Toxygen е крос-платформен Tox клиент, написан на чист Python3 с много уникални функции като плъгини и фалшиви офлайн трансфери на файлове.
github.com/toxygen-project/toxygen
проблемът е, че няма wiki за инсталиране на малиново пи, затова направих тази инструкция.
Повечето от тези инструкции се основават на терминални команди, така че нека продължим и започнем да въвеждаме някои команди.
Стъпка 1: Необходим ни хардуер

Преди терминала трябва да настроим хардуера. Ще ни трябва:
1. Малиново пи 3
2. SD карта. Силно се препоръчва да използвате карта от 16 GB. Ако завършите успешно инсталацията, използваното пространство ще бъде около 6 gb и забелязах, че в 16gb карта инсталацията върви по -бързо от 8gb карта.
3. Ново изображение на Raspbian Stretch с десктоп от
Просто поставете изображението в захранването на sd картата на вашия Raspberry pi и преминете към актуализация и надграждане с командите:
sudo apt-get update и след това sudo apt-get upgrade. Когато надстройката приключи, sudo рестартирайте и преминете към следващата стъпка.
Стъпка 2: Стъпки за инсталиране
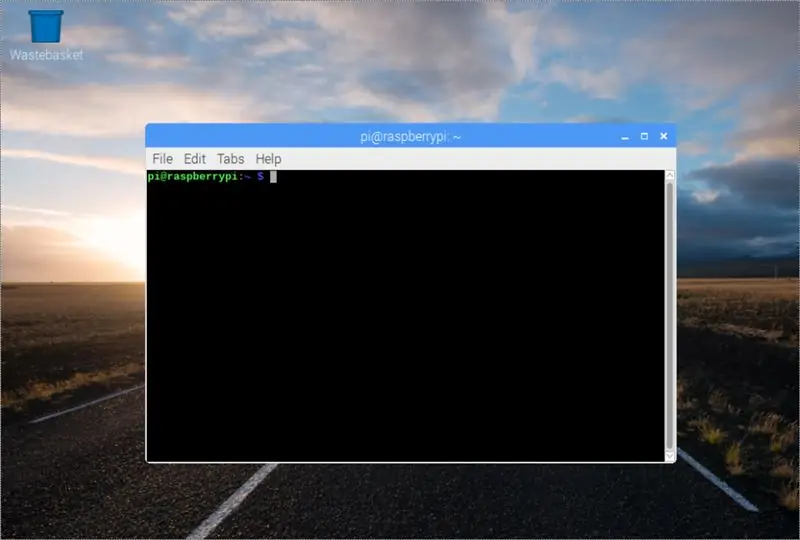
Основните стъпки са:
1. Инсталирайте PortAudio с командата: sudo apt-get install portaudio19-dev
2. Инсталирайте PyQt5 с командата: sudo apt-get install python3-pyqt5
3. Инсталирайте OpenCV стъпка 3
4. Инсталирайте toxcore с поддръжка на toxav във вашата система стъпка 4
5. Инсталирайте toxygen: sudo pip3 инсталирайте toxygen
6. Пуснете токсиген в терминал
Стъпка 3: Инсталирайте OpenCV
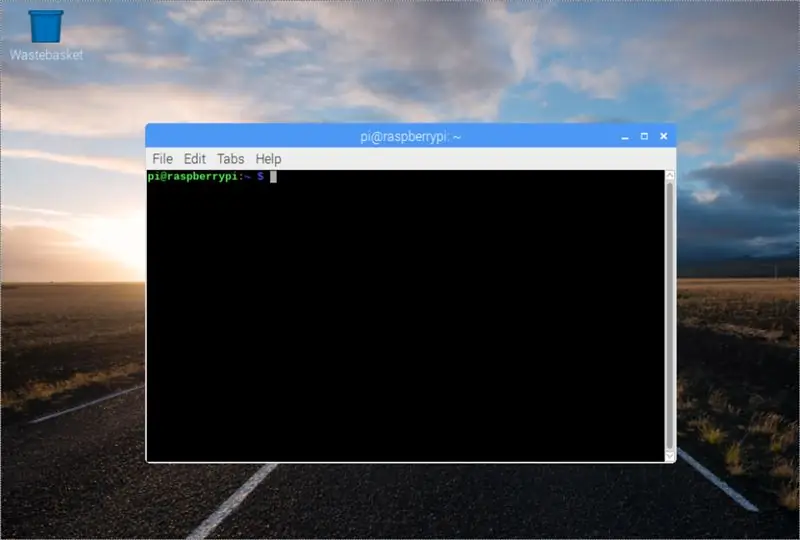
Отворете терминал и започнете да пишете:
1. sudo apt-get install build-essential cmake pkg-config
2. sudo apt-get install libjpeg-dev libtiff5-dev libjasper-dev libpng12-dev
3. sudo apt-get install libgtk2.0-dev libgstreamer0.10-0-dbg libgstreamer0.10-0 libgstreamer0.10-dev libv4l-0 libv4l-dev
4. sudo apt-get install libavcodec-dev libavformat-dev libswscale-dev libv4l-dev libxvidcore-dev libx264-dev
5. sudo apt-get install libatlas-base-dev gfortran python-numpy python-scipy python-matplotlib default-jdk ant libgtkglext1-dev v4l-utils
6. sudo apt-get install python3-dev
7. sudo pip3 инсталира numpy
Сега ще изтеглим OpenCV 3.3.0 и ще го разопаковаме:
1. wget -O opencv.zip
2. разархивирайте opencv.zip
Също така се нуждаем от библиотеките Contrib:
1. wget -O opencv_contrib.zip
2. разархивирайте opencv_contrib.zip
Нека започнем изграждането:
1. cd opencv-3.3.0
2. mkdir изграждане
3. cd компилация
4. cmake -D CMAKE_BUILD_TYPE = RELEASE
-D CMAKE_INSTALL_PREFIX =/usr/local
-D INSTALL_C_EXAMPLES = ИЗКЛ.
-D INSTALL_PYTHON_EXAMPLES = ВКЛ
-D OPENCV_EXTRA_MODULES_PATH = ~/opencv_contrib-3.3.0/модули
-D BUILD_EXAMPLES = ВКЛ
-D ENABLE_NEON = ON..
една команда наведнъж
Нека продължим със следното:
1. sudo make -j4
2. sudo make install
3. sudo ldconfig
4. sudo nano /etc/ld.so.conf.d/opencv.conf - txt файлът ще бъде празен, така че нека добавим следния ред,/usr/local/lib save и exit.
5. sudo ldconfig
6. sudo nano /etc/bash.bashrc. Този текстов файл ще бъде пълен с код, така че слезте надолу с бутон pagedown и добавете следните редове в края на файла:
PKG_CONFIG_PATH = $ PKG_CONFIG_PATH:/usr/local/lib/pkgconfig експортиране PKG_CONFIG_PATH
запази и излез
Рестартирайте вашия Raspberry pi с командата sudo reboot
Стъпка 4: Инсталирайте Toxcore
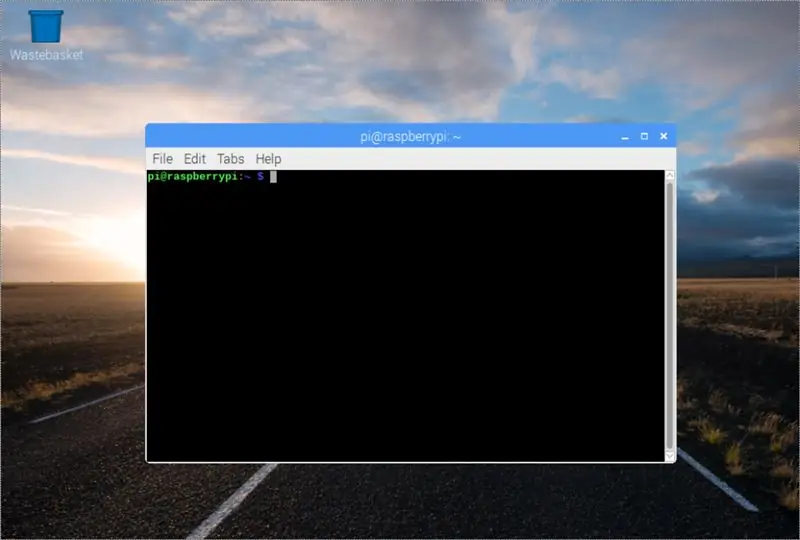
Преди да инсталираме toxcore се нуждаем от 2 неща: a. libtoxav и b. либсодиум. Но първо нека инсталираме някои библиотеки.
1. sudo apt-get install build-съществен libtool autotools-dev automake checkinstall проверка git yasm
- За A/V поддръжка също инсталирайте зависимостите, изброени в раздела libtoxav. Обърнете внимание, че трябва да инсталирате тези зависимости, преди да компилирате toxcore.
1. sudo apt-get install libopus-dev libvpx-dev pkg-config
- Нека продължим с инсталирането на либсодиум:
1. git clone
2. cd либсодий
3. git checkout тагове/1.0.3
4../autogen.sh
5../конфигурирай && направи проверка
6. sudo checkinstall --install --pkgname libsodium --pkgversion 1.0.0 --nodoc
7. sudo ldconfig
8. cd..
- Добре, почти приключихме. Сега ще компилираме токсикор в цялата система:
1. git clone
2. cd toxcore
3. autoreconf -i
4../конфигуриране && make
5. sudo make install
Стъпка 5: Стартирайте Toxygen - Настройка
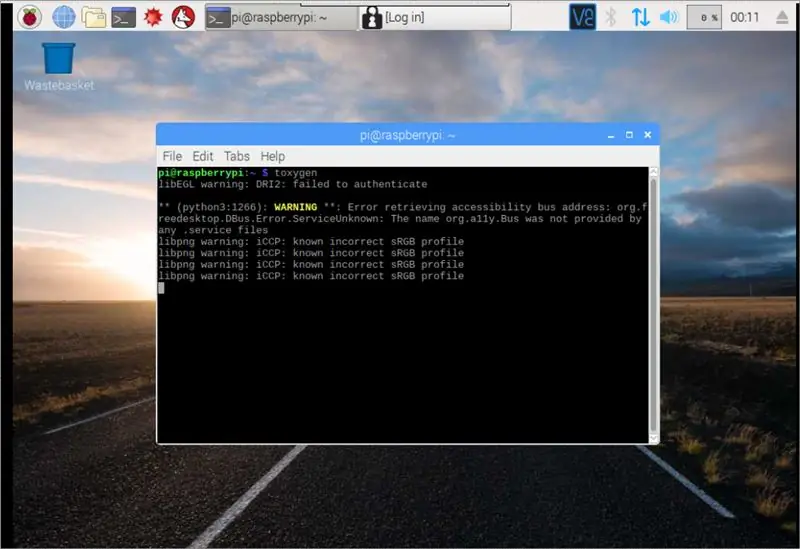
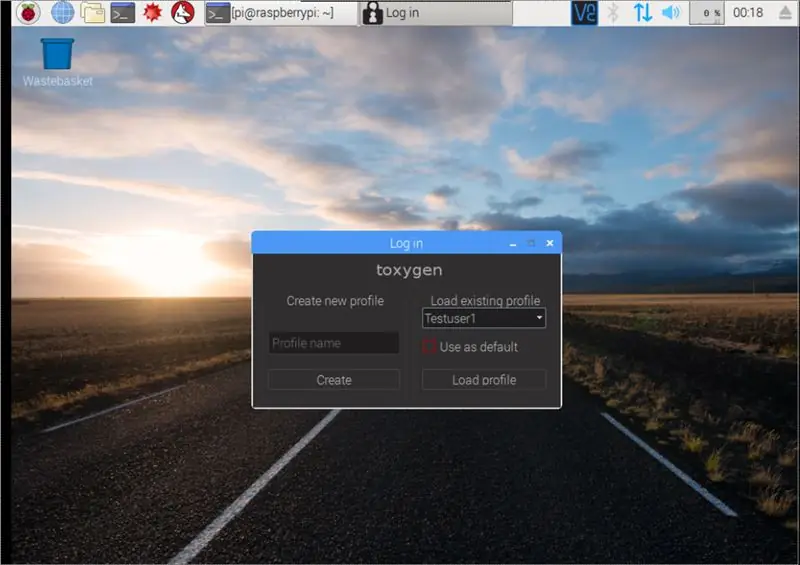
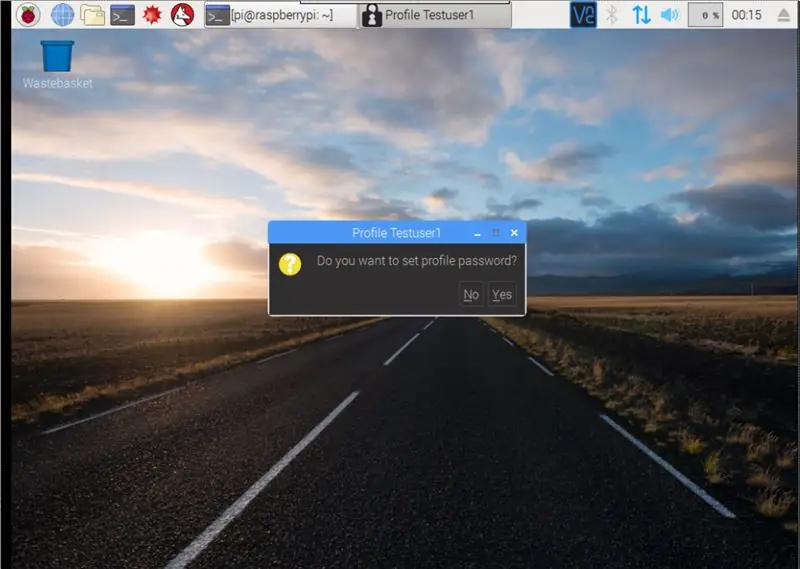
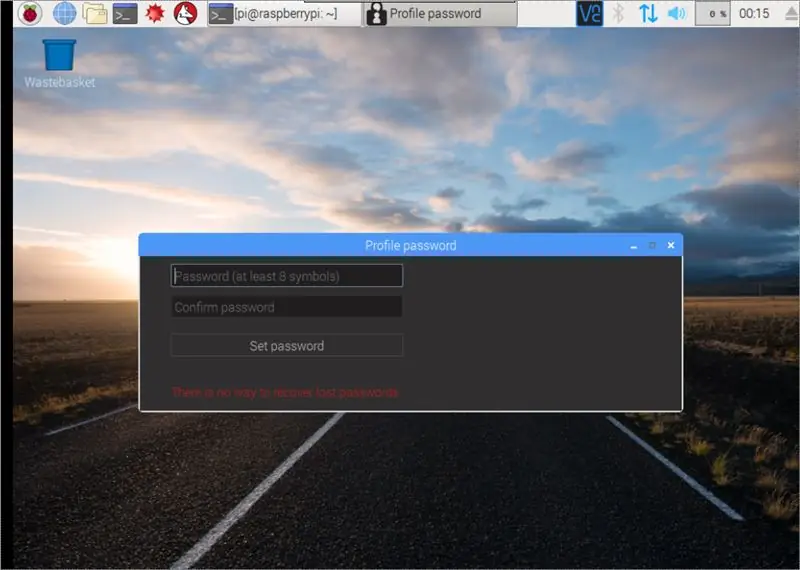
За да стартираме toxygen, трябва да отворим терминал и да напишем: toxygen
- За първи път трябва да създадем нов профил. Така че щракнете върху Име на профил и въведете името, което искате да се появи в чата, щракнете върху Създаване и продължете с паролата.
- Създайте силна парола за вашия профил и не забравяйте, че няма начин да я възстановите. Ако сте забравили паролата си, трябва да създадете нов профил.
- След това ще бъдете попитани дали искате да запазите току -що създадения профил в папката по подразбиране. Щракнете върху каквото искате и със следващото щракване ще се появи главният екран.
- Като щракнете върху името на потребителския профил, което току -що сте задали, ще се появи екранът с настройки на профила, където можете да зададете различни неща като аватара, да копирате идентификатора на токсина или да експортирате идентификатора и т.н.
Можете също да използвате Tox на Android, като инсталирате приложението Antox от магазина за приложения.
И това е всичко, сега можете да говорите безопасно с всичките си приятели.
Препоръчано:
Безжичен звънец - (Raspberry PI & Amazon Dash): 4 стъпки (със снимки)

Безжичен звънец - (Raspberry PI & Amazon Dash): Какво прави? (вижте видеоклипа) Когато бутонът е натиснат, Raspberry открива регистриране на ново устройство в безжичната мрежа. По този начин- той може да разпознае натиснатия бутон и да предаде информацията за този факт на вашия мобилен телефон (или устройство на вашия
Totoro Project - IoT & MQTT & ESP01: 7 стъпки (със снимки)

Totoro Project - IoT & MQTT & ESP01: Totoro Project е хубав IoT проект, който можете да копирате в много други различни форми. Използвайки дъската ESP01, с протокола MQTT, можете да съобщите състоянието на бутона на брокера на MQTT (в моя случай AdafruitIO). Полезно ръководство за MQTT и Ad
Инсталиране на Raspbian Buster на Raspberry Pi 3 - Първи стъпки с Raspbian Buster с Raspberry Pi 3b / 3b+: 4 стъпки

Инсталиране на Raspbian Buster на Raspberry Pi 3 | Първи стъпки с Raspbian Buster с Raspberry Pi 3b / 3b+: Здравейте момчета, наскоро организацията Raspberry pi стартира нова Raspbian OS, наречена Raspbian Buster. Това е нова версия на Raspbian за Raspberry pi's. Така че днес в тези инструкции ще научим как да инсталирате Raspbian Buster OS на вашия Raspberry pi 3
Инсталиране на Raspbian в Raspberry Pi 3 B без HDMI - Първи стъпки с Raspberry Pi 3B - Настройка на вашия Raspberry Pi 3: 6 стъпки

Инсталиране на Raspbian в Raspberry Pi 3 B без HDMI | Първи стъпки с Raspberry Pi 3B | Настройка на вашия Raspberry Pi 3: Както някои от вас знаят, компютрите на Raspberry Pi са доста страхотни и можете да поставите целия компютър само на една малка дъска. Raspberry Pi 3 Модел B разполага с четириядрен 64-битов ARM Cortex A53 с тактова честота 1,2 GHz. Това поставя Pi 3 приблизително на 50
Още една метеорологична станция Arduino (ESP-01 & BMP280 & DHT11 & OneWire): 4 стъпки

Още една метеорологична станция Arduino (ESP-01 & BMP280 & DHT11 & OneWire): Тук можете да намерите една итерация за използване на OneWire с много малкото щифтове на ESP-01. Устройството, създадено в тази инструкция, се свързва с Wifi мрежата на вашия избор (трябва да имате идентификационни данни …) Събира сензорни данни от BMP280 и DHT11
