
Съдържание:
2025 Автор: John Day | [email protected]. Последно модифициран: 2025-01-23 12:57



Какво прави? (вижте видеото)
Когато бутонът е натиснат, Raspberry открива регистриране на ново устройство в безжичната мрежа. По този начин- той може да разпознае натиснатия бутон и да предаде информацията за този факт на вашия мобилен телефон (или устройство по ваш избор)
В този проект ще видите как да промените Amazon Dash в безжичен звънец. (Връзка към видео урок в последната стъпка)
Нещата, от които се нуждаете за този проект:
Amazon Dash Button - Amazon предлага WIFI бутони в САЩ, които могат да бъдат настроени да пропускат функционалността на Amazon и да я накарат да работи като безжичен бутон или превключвател.
Tasker - приложение за Android, което ви позволява да автоматизирате ежедневните задачи, ние ще използваме тази рамка за показване на известие на мобилния телефон
AutoRemote - Приставка за Tasker, която позволява комуникация между мобилни устройства и малинови
Raspberry Pi - микрокомпютър, който ще сканира мрежата за натискане на бутони за WIFI - трябва да бъде свързан към мрежата (чрез WIFI или LAN)
Стъпка 1: Настройка на WIFI бутона
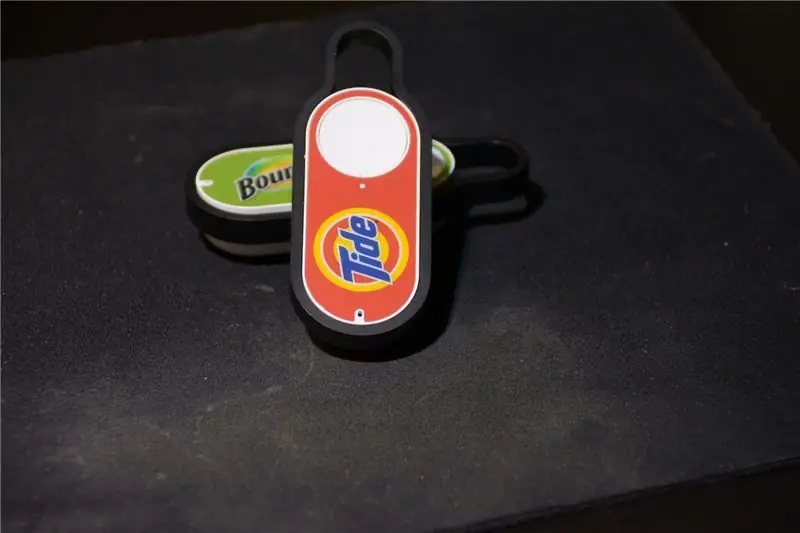
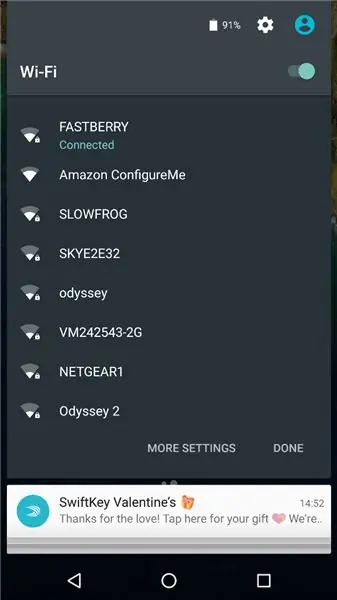
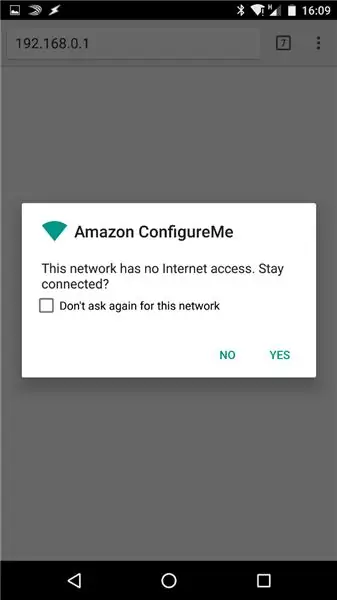
Свържете бутона към WIFI
- Натиснете бутона за 5 секунди, за да влезете в режим на WIFI излъчване.
- Отворете мобилния си телефон (или всяко wifi устройство) и потърсете Amazon Configure Me
- След като се свържете с устройството, отворете уеб браузър и отидете на 192.168.0.1
- Изберете вашата мрежа и въведете паролата си
- Вашият бутон сега е готов за разклащане
Стъпка 2: Настройване на Raspberry PI

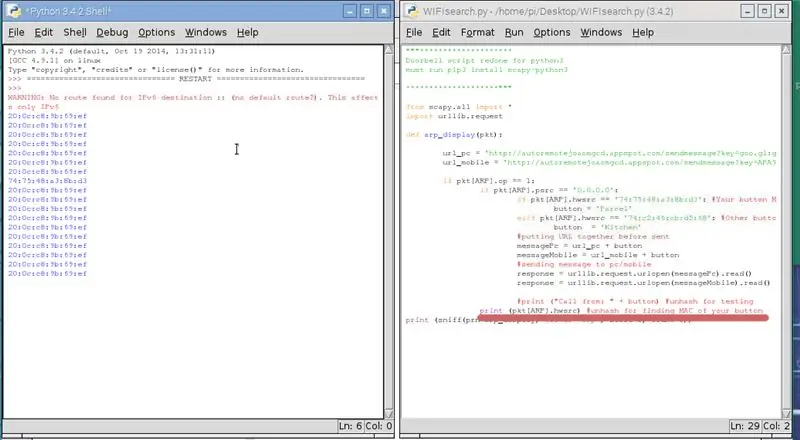
Търсите MAC на вашите бутони
Моля, уверете се, че имате инсталирани следните библиотеки:
sudo apt-get install tcpdump
sudo apt-get install arp-scan
sudo pip3 инсталирайте scapy-python3
Използвайте скрипта Doorbell.py, за да разберете MAC за вашия бутон - вижте коментарите в скрипта.
Скриптът е актуализиран и модифициран за Python 3
Настройване на скрипта, отговорен за прихващане на натискане на бутони
Ще трябва да променим скрипта doorbell.py, да го отворите и да замените ВАШИЯТ бутон MAC ТУК ТУК със запазения MAC от стъпката по -горе. Потърсете ВАШИЯ КЛЮЧ ЗА ТУК ТУК - тук ще бъдат поставени клавишите за автоматично дистанционно. Ще ви покажа как да получите ключовете в следващата стъпка.
Ако имате новите бутони JK29LP-моля, вижте този пост за правилния скрипт на python3:
Стъпка 3: AutoRemote и Tasker
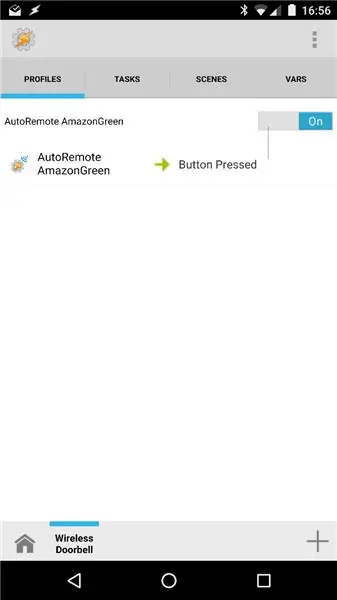
Автоматично дистанционно
Отворете AR на мобилния си телефон и отидете на личния си URL адрес (нещо като https://goo.gl/xXxXx). Адресната лента ще съдържа ключа, от който се нуждаем за doorbell.py - той ще започне с:
autoremotejoaomgcd.appspot.com/?key=YOUR_KE…
Копирайте ключа (всички след символа =) и заменете ВАШИЯТ АР КЛЮЧ ОТ ТУК В скрипта.
Tasker
Ще създадем профил. Нашето състояние е EVENT-plugin-Autoremote и настройте филтъра на AmazonGreen (или каквото и да е съобщение, което сте използвали в doorbell.py)
Създайте задача, която ще показва известие. Open Alert - Уведомете и въведете информацията си. Това съобщение ще се покаже на екрана ви. Профилът се предоставя като файл на проекта.
Стъпка 4: Край на съветите



Вашият Raspberry е готов да прихване натискането на бутоните. Той позволява едно натискане на всеки 6-10 секунди, като могат да бъдат натиснати и няколко бутона. Докато скриптът работи - можете да получавате известията (помислете за стартирането му в началото)
Скриптът трябва да показва под предупреждението при работа:
ВНИМАНИЕ: Не е намерен маршрут за IPv6 дестинация:: (няма маршрут по подразбиране?)
Можете да отлепите етикета по подразбиране с помощта на остър инструмент и да го залепите по друг начин или да го използвате като шаблон, за да генерирате свой собствен. (виж снимката)
Ако искате да стартирате този скрипт при стартиране, използвайте метода rc.local, поставете sleep 10 преди реда с вашия скрипт, за да разрешите изпълнението.
Пълен видеоурок на моя канал в YouTube: Безжичен звънец на вратата

Втора награда в конкурса Hack Your Day
Препоръчано:
Превърнете кабелния си звънец в интелигентен звънец с IFTTT: 8 стъпки

Превърнете кабелния си звънец в интелигентен звънец с IFTTT: WiFi звънецът на вратата превръща съществуващия ви кабелен звънец в интелигентен звънец. https://www.fireflyelectronix.com/product/wifidoor
Свързване на SimpliSafe видео звънец към цифров звънец: 6 стъпки

Свързване на SimpliSafe Video Doorbell към цифров звънец: Наскоро закупих SimpliSafe Video Doorbell и след като го инсталирах, разбрах, че това е причинило непрекъснато звъненето на цифровия ми звънец. След като разговаряха със SimpliSafe и им казаха, че звънецът на вратата не е проектиран да работи с цифров звънец, те
Безжичен предавател за звънец: 3 стъпки (със снимки)

Безжичен предавател на звънец: Този проект описва първата част от следните два проекта: Безжичен предавател на звънец, както е описано в тази инструкция
Безжичен приемник на звънец: 3 стъпки (със снимки)

Безжичен приемник на звънец: Този проект описва втората част от следните два проекта: Безжичен предавател на звънец, както е описано в Инструкцията за безжичен предавател на звънец. Тази инструкция също дава известно въведение в тези проекти. Безжичен звънец
Проникнете безжичен звънец на вратата в безжичен алармен превключвател или превключвател за включване/изключване: 4 стъпки

Хакнете безжичен звънец на вратата в безжичен алармен превключвател или превключвател за включване/изключване: Наскоро изградих алармена система и я инсталирах в къщата си. Използвах магнитни превключватели на вратите и ги свързах по тавана. Прозорците бяха друга история и трудното окабеляване не беше опция. Имах нужда от безжично решение и това е
