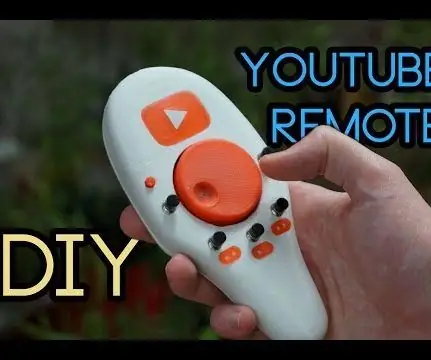
Съдържание:
2025 Автор: John Day | [email protected]. Последно модифициран: 2025-01-23 14:36
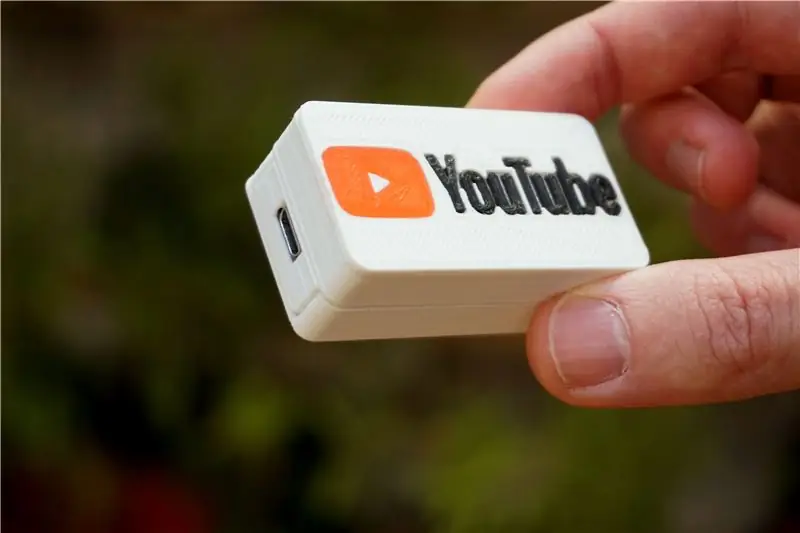


Имам своя настолен компютър на разстояние от леглото си, така че естествено обичам да гледам youtube и филми от комфорта на леглото си. Всеки път, когато си лягам обаче, се налага да коригирам силата на звука, да поставя видео на пауза по някакви причини или просто да пропусна видеото изцяло. Можех просто да се наведа напред и да натисна бутон на клавиатурата, но съм твърде мързелив да го направя, затова вместо това реших да прекарам десетки часове в проектирането и изграждането на това дистанционно управление за моя компютър. Това е просто безжична клавиатура.
Всъщност вече имах безжична клавиатура, но това е клавиатура. Когато светлините са изключени, по принцип е невъзможно да намеря ключа, който търся. На всичкото отгоре с малкия размер е по -вероятно да натисна три бутона едновременно, отколкото този, който искам дори с малките си пръсти. Но всъщност това е просто извинение да се изгради нещо готино.
Направих и видео за това и силно препоръчвам да проверите това тук.
Стъпка 1: Общ преглед



Искам само да докосна накратко как работи тази клавиатура. Той има два режима. Едната е за youtube, а другата за всички останали медии. И двамата правят едно и също нещо. Възпроизвеждане, пауза, пропускане, превъртане напред, следваща, предишна и регулиране на силата на звука. Единствената разлика е, че в синия/медиен режим натискането на клавишите се превежда в стандартните медийни бутони на Windows, докато в червения/youtube режим се превежда в клавишните комбинации на youtube (може да се намери тук). Също така няма предишен бутон в червения/youtube режим, тъй като намерих за по -удобно вместо това да има бутон на цял екран.
Стъпка 2: Инструменти и материали



Инструменти
- 3D принтер
- Поялник
- горещо лепило
материали и електроника
- PLA - или друг предпочитан материал за вашия 3D принтер. Белите и червените цветове са от съществено значение и черното изисква някои подробности
- М3 кран и винтове
- Ротационен енкодер, който направих в предишните си инструкции. Точно тук
- 4x 3 мм светодиоди. Три червени и едно синьо
- Li-po батерия 1s 240mAh
- 11x диоди - 1n4007
- 2x 4k7 резистор
- 9x 100k резистор
- 2x 220R резистор
- 2x 100nF керамичен кондензатор
- 5x бутони - PB -11D02
- Превключвател - KNX -1
- LM7833 регулатор на напрежението
- Платка за зареждане TP4056 - Връзка
- Малък DC -DC усилващ преобразувател - CE025 Link
- 2x радиочестотни трансивери NRF24L01
- USb към RS232 конвертор - използвам такъв с cp2102
- Arduino pro mini
- Arduino микро
Това са всички части, необходими както за предавателя, така и за приемника. Тъй като тази компилация също съдържа въртящ се енкодер, който разгледах в друга инструкция, ще ви трябват и части за това. Тук можете да намерите и STL файл с копче за енкодера, който е малко по -къс от оригинала и изглежда по -добре в дистанционното.
Стъпка 3: 3D печат


Както споменах, тази компилация изисква въртящ се енкодер, който съм вградил в последната си настройка (тук) Въпреки това, аз коригирах леко размера на копчето и новият STL файл може да се намери тук. Оригиналният файл също ще работи. Всички файлове са в правилна ориентация. Калъфът изисква материал за поддръжка и бих предложил да го отпечатате с по -висока разделителна способност и с по -ниска скорост, особено в края на отпечатването, по -бавната скорост ще доведе до по -гладко покритие. Останалите файлове не изискват специални настройки.
Случаят може да е малко груб, когато се държи от поддържащия материал. Ако искате по -добър завършек, предлагам да шлайфате тези участъци със 120 шкурка. Сега също е подходящ момент да докоснете 4 -те дупки на кутията с кран M3. Всички декоративни парчета също могат да бъдат залепени на място. Бутоните също трябва да прилягат плътно на място. Може да се наложи да ги завъртите с клещи. Малкият бутон за режим може да бъде поставен и на стойката му, но не забравяйте да поставите и капачката му. След това червените и сините светодиоди за режим могат да бъдат просто натиснати към кутията.
Стъпка 4: Подсветка на логото
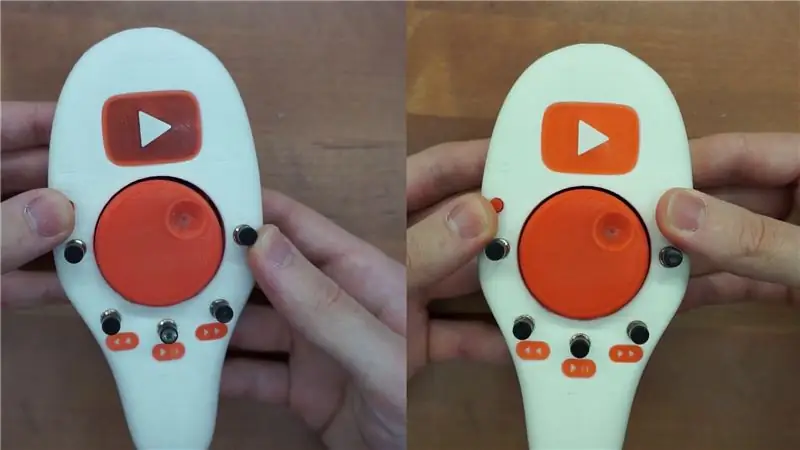
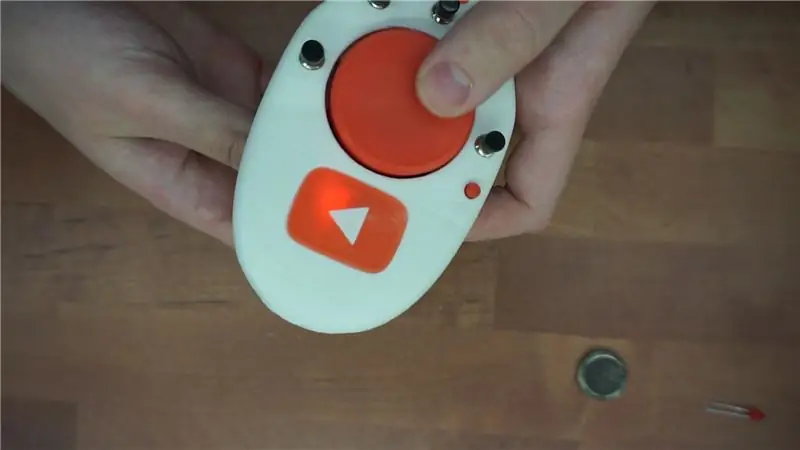

Една от отличителните черти на конструкцията е логото на YouTube с подсветка отпред. Отне ми няколко часа, за да разбера това и научих няколко неща. Нека ви кажа как бих го направил, ако трябваше да го построя отново, а след това ще ви кажа и какво всъщност съм построил и защо не е идеалното решение. Първо бих предложил просто да поставите два светодиода от всяка страна на логото и да маскирате околните. Въпреки че светлината няма да бъде разпределена перфектно, тя изглежда добре и е доста ярка.
Тъй като исках да бъде перфектно, преодолях сложни неща. Изградих този блок с горещо лепило, който беше приблизително във формата на логото. След това беше изрязан точно до правилния размер, поставен на място и закрепен с още горещо лепило. Логото наистина изглежда много хубаво, но не се справих добре с маскирането на вътрешността на кутията, така че и страните да светят. Това обаче не е най -големият проблем. Просто няма достатъчно разстояние между този разпръсквач на светлина и въртящ се енкодер, което го кара понякога да задръства. Това е нещо, което разбрах, след като всичко беше сглобено.
tl; dr Не усложнявайте подсветката.
Стъпка 5: Монтаж


Освен батерията и усилвателя на напрежението, цялата електроника е поставена от долната страна на въртящия се енкодер. Превключвателят на захранването, RF модулът, платката за зареждане и arduino имат своите 3D отпечатани държачи, които трябва да бъдат залепени върху въртящия се енкодер. Започнете с превключвателя на захранването, който може да се монтира към държача с неговата гайка и след това трябва да бъде поставен в ъгъла на енкодера, както е показано на снимката. Държачът има малък прорез, който трябва да го заключи на място. Предлагам да използвате суперлепило и да шлайфате и двете повърхности, които ще се докосват. Същото може да се направи и с държача за RF модула. Не е необходимо да се монтира точно на място, приблизително там, където е показано на снимката. Държачът за платката за зареждане също има прорез от едната страна, който щраква точно на мястото, където може да бъде залепен. И накрая, държачът за arduino е две отделни части. Когато се залепи, arduino трябва просто да се натисне, така че проверете какво трябва да бъде разстоянието между тях, тъй като arduino може да варира в зависимост от това откъде сте го взели. Проверете два пъти разстоянието, тъй като ще бъде трудно да се промени, след като се залепи.
Стъпка 6: Изписване


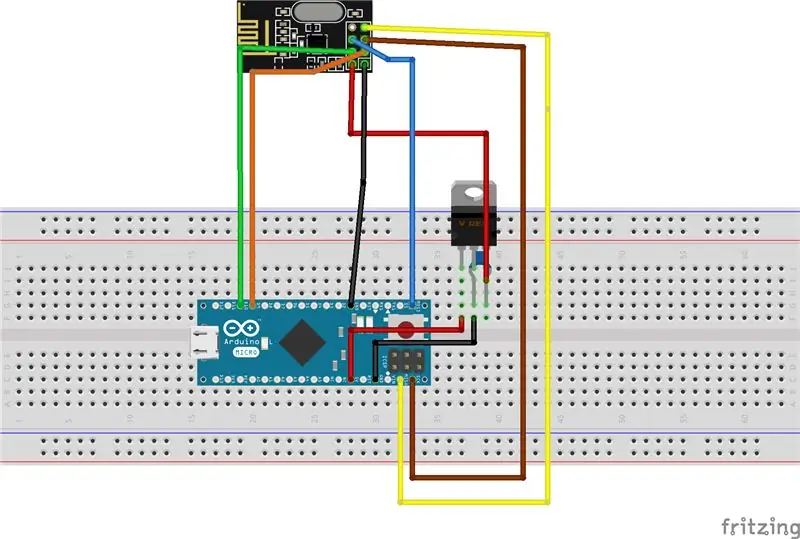
Досега имаме място за всички платки, но все още има много пасивни компоненти. Време е да ги поставите на една дъска. Малък правоъгълен панел ще свърши работа. Схемата е налична, но всъщност е само куп резистори и диоди последователно. Резисторите за светодиоди не трябва да са на тази платка, тъй като е по -удобно да ги запоявате върху краката на самите светодиоди. Не се притеснявайте да залепите тази платка върху енкодера, тъй като ще трябва да получите достъп до долната страна и след като запоявате всичко, тя ще се държи здраво само за проводниците.
Сега е време да свържем всичко. Все още не се занимавайте с батерията. Всичко останало обаче трябва да бъде свързано, както е показано на предоставената схема. Започнете, като премахнете светодиодите от arduino pro mini, тъй като те може да черпят известен ток. Прикрепете заглавката на женския щифт към програмните щифтове на arduino. Предлагам да направите това, дори ако сте го програмирали предварително. Първо свързах arduino и RF модула. Опитайте се да не поставяте всички кабели на едно място, тъй като това може да стане твърде обемисто. След това запоявах arduino към ключовете. Не се притеснявайте да запоявате проводници от долната страна на сглобяемата платка. Вместо това ги запоявайте директно върху краката на резистора или диодите. Накрая свържете светодиодите.
На този етап трябва да работи. Бих предложил да го захранвате с лабораторно захранване с ток, който е серия. По този начин можете да проверите дали не черпи твърде много ток или работи. Когато на дистанционното трябва да черпи около 60mA, а когато е в сън, то трябва да е 0, така че не се заблуждавайте от това.
Ако сте потвърдили, че дистанционното работи. Можете да инсталирате батерията. Батерията, която използвам, е едноклетъчна 240mAh Li-po. С размери 41 x 26,5 x 6 mm, това е най -голямата батерия, която може да се побере. Държи се на място с двустранна лента. Усилвателят на 5V може просто да бъде залепен горещо отстрани, просто се уверете, че първо сте запояли проводниците. След това може да се свърже, както е показано на схемата.
Стъпка 7: Приемник
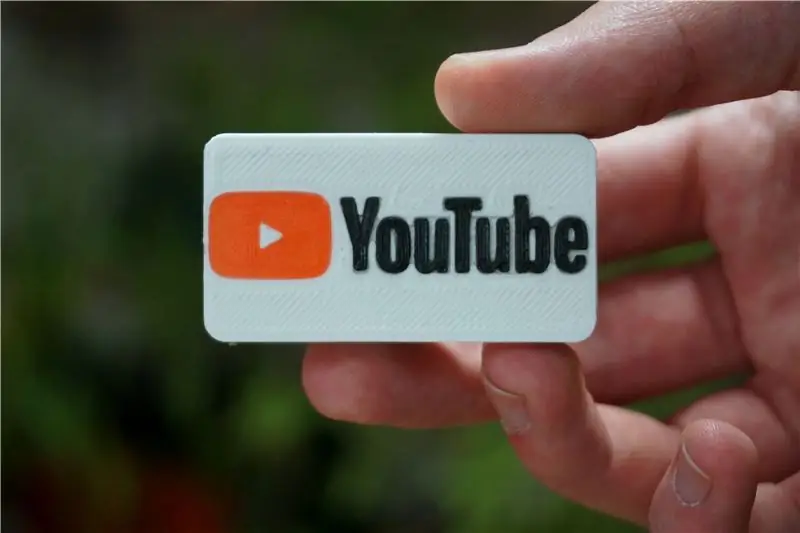


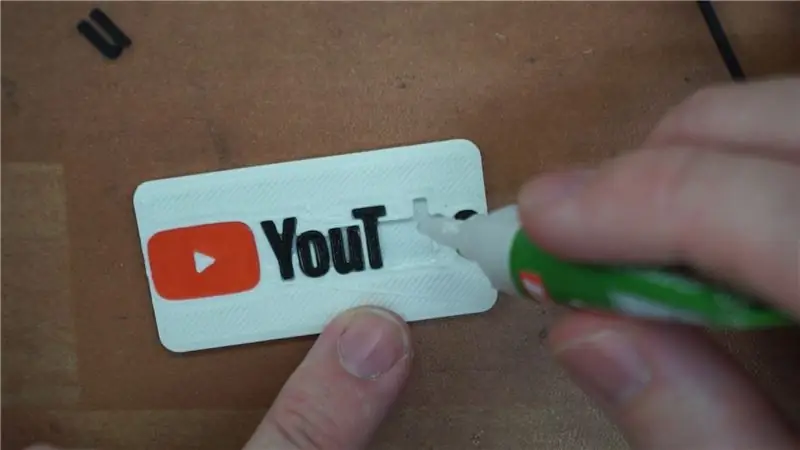
Приемникът за щастие е много по -прост от предавателя. За това ще ни трябват само микро Arduino и RF модул (NRF24L01). Както бе споменато по -рано, RF модулът изисква 3.3V и arduino наистина има 3V3 пин, но аз измерих около 4.8V на моя. Затова трябваше да добавя свой собствен регулатор на напрежение. Вероятно регулаторът на напрежението на вашия arduino ще работи. Ако това стане, схемата е почти същата, както съм предоставил, но просто свързвате Vcc щифта от RF модула към 3V3 щифта на arduino и напълно игнорирате регулатора.
Ардуино и RF модулът са проектирани да го плъзгат в 3D отпечатаната кутия. Дръжте проводниците къси, защото вътре в кутията няма много място. Тествайте arduino, като каченият код трябва да действа като HID. Ако работи, можете просто да затворите двете половини на кутията и те просто трябва да щракнат на място.
Ако искате да изглежда по -хубаво, можете да добавите и логото на youtube. Той е просто залепен отгоре на приемника. Файловете трябва да бъдат отпечатани отделно и освен червената и бялата нишка ще ви трябва и черна.
Стъпка 8: Код
Използвал съм arduino 1.8.5 за този проект. Всички необходими библиотеки могат да бъдат намерени в мениджъра на библиотеката, така че дори не е нужно да се притеснявате, че ще ги импортирате сами. Когато компилирате кода, уверете се, че сте избрали правилната платка, в противен случай тя може да не се компилира. Също така срещнах някои проблеми с качването на код в моя arduino pro mini. Това най -вероятно се дължи на USB към сериен адаптер, който използвах. Разбрах, че по -старият arduino 1.0.5 всъщност ще се качва без проблем, но няма да компилира моя код по някаква причина. В крайна сметка компилирах кода на 1.8.5 IDE и след това качих шестнадесетичния файл с 1.0.5. В случай, че имате същия проблем, намерих тема във форума, обясняваща как точно може да се направи това. Връзка
Ако искате да пренастроите клавишите и да създадете нови комбинации, можете да направите това, като просто препрограмирате приемника. По този начин не е нужно да разглобявате приемника всеки път. И двата кода са коментирани, така че ако сте запознати с arduino, не би трябвало да имате проблем с настройването му. Ако все пак не се колебайте да оставите коментар.
Стъпка 9: Готово

Честито! изградили сте невероятно дистанционно за вашия компютър или Mac или Android устройство. Почти съм сигурен, че работи на всичко, тъй като е просто клавиатура. Моля, уведомете ме, ако имате някакви проблеми или сте намерили по -просто решение. Също така не забравяйте да проверите видеоклипа, тъй като той също преминава през процеса на изграждане.
Препоръчано:
Дистанционно изключване или рестартиране на компютър с устройство ESP8266: 10 стъпки (със снимки)

Дистанционно изключване или рестартиране на компютър с устройство ESP8266: За да бъде ясно тук, изключваме ВАШИЯ компютър, а не компютър на някой друг. Историята изглежда така: Мой приятел във Facebook ми изпрати съобщение и каза, че има десетина компютъра, работещи с куп математика, но всяка сутрин в 3 часа сутринта те се заключват. С
Как да разглобите компютър с лесни стъпки и снимки: 13 стъпки (със снимки)

Как да разглобявате компютър с лесни стъпки и снимки: Тази инструкция за това как да разглобявате компютър. Повечето от основните компоненти са модулни и лесно се отстраняват. Важно е обаче да сте организирани по този въпрос. Това ще ви помогне да се предпазите от загуба на части, а също и да направите сглобяването лесно
Конвертирайте вашето IR дистанционно в RF дистанционно: 9 стъпки (със снимки)

Преобразувайте вашето IR дистанционно в RF дистанционно: В днешния Instructable ще ви покажа как можете да използвате общ RF модул без микроконтролер, което в крайна сметка ще ни доведе до изграждането на проект, в който можете да конвертирате IR дистанционно на всяко устройство в RF Дистанционно. Основното предимство на преобразуването на
Дистанционно управление за компютър: 7 стъпки (със снимки)

Дистанционно управление за компютър: ЗАБЕЛЕЖКА: Този проект е публикуван през 2006 г. Моля, гледайте го само като проект НАСЛЕДСТВО. Тъй като наличният софтуер се промени драстично, повечето от новите компютри вече нямат COM портове. Този проект съдържа всичко за това как да направите чип, който да
Дистанционно дистанционно управление: 11 стъпки (със снимки)

Дистанционно дистанционно управление: Имам новородено бебе и той не смята, че трябва да спи толкова дълго, колкото съпругата ми и аз може да му пожелаем. Едно нещо, което го прави щастлив в креватчето му, е мобилният телефон, който виси над него. Така че, когато се събуди, ако ни трябват още около 25 минути
