
Съдържание:
- Стъпка 1: Изключване
- Стъпка 2: Корпусът
- Стъпка 3: Захранването
- Стъпка 4: CD/DVD устройство
- Стъпка 5: Системен вентилатор
- Стъпка 6: Вентилатор на процесора
- Стъпка 7: Твърд диск и флопи диск
- Стъпка 8: Превключвателят на захранването
- Стъпка 9: RAM (памет с произволен достъп)
- Стъпка 10: Процесор
- Стъпка 11: Нагревател
- Стъпка 12: Дънната платка
- Стъпка 13: Готово
- Автор John Day [email protected].
- Public 2024-01-30 07:52.
- Последно модифициран 2025-01-23 14:36.

Това е инструкция за това как да разглобявате компютър. Повечето от основните компоненти са модулни и лесно се отстраняват. Важно е обаче да сте организирани по този въпрос. Това ще ви предпази от загуба на части, а също и ще улесни повторното сглобяване. Трябва да планирате да направите това в чиста, безпроблемна стая без килими.
Стъпка 1: Изключване


Изключвайте винаги кабела, който е свързан към компютъра
Носете заземителна лента или докоснете неоцветена метална част на компютъра, за да разредите статичното електричество. Ако преминете през килим по някое време, докоснете отново небоядисана метална част на компютъра, за да разредите натрупаното статично електричество.
Стъпка 2: Корпусът


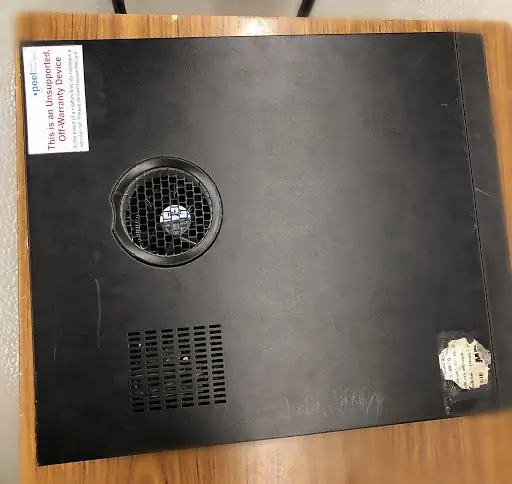

След като компютърът е изключен, преместете се на чисто работно място, за предпочитане маса
Първо извадете черния корпус от компютъра, като го плъзнете към предната страна. След това поставете кутията на
страна, тъй като вече не се нуждаете от нея.
Стъпка 3: Захранването
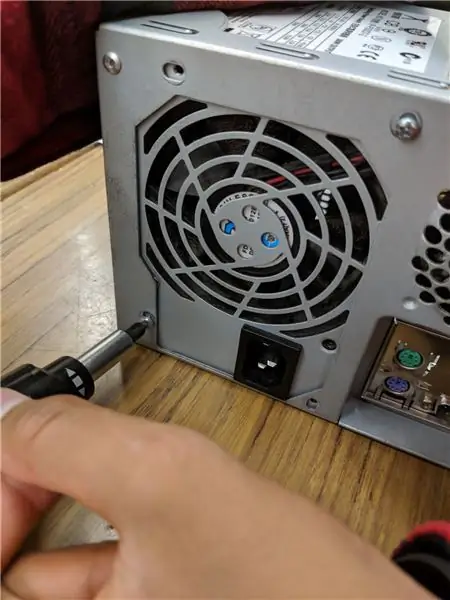


Захранването управлява цялото захранване на компютъра
Захранващият блок е голяма метална кутия, разположена в горния ляв ъгъл.
Захранващият източник захранва всеки компонент в компютъра, следователно има най -много проводници от всеки друг компонент в компютъра. Първото нещо, което правите, е да изключите всеки кабел, идващ от захранването. Списъкът по -долу е всичко, което трябва да изключите:
- Дънна платка (много голям конектор/щепсел)
- Захранване на CD/DVD устройството
- Вътрешно захранване на твърдия диск
- Мощност на преносим слот за твърд диск
След като всичко е изключено, развийте винтовете, които държат захранването на място, на гърба на компютъра. След това натиснете захранването отвън, след което го повдигнете.
Дръжте винтовете настрана в торба, така че когато ги сглобите обратно, ще бъде по -лесно.
Стъпка 4: CD/DVD устройство

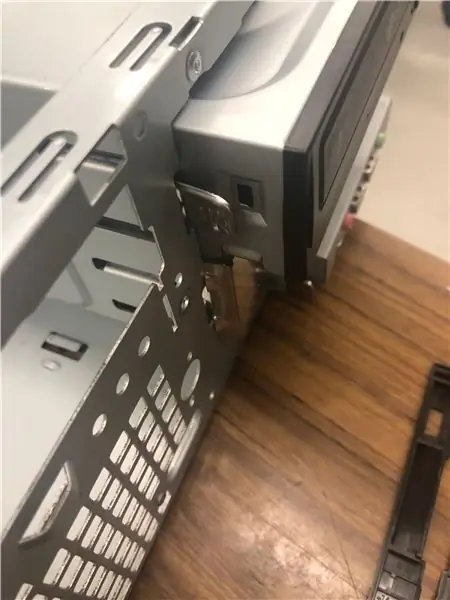

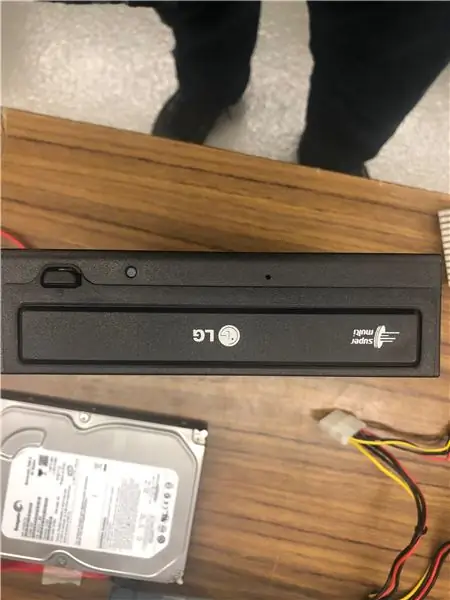
Това е един от най -лесните компоненти за премахване. Просто натиснете сивия метал и издърпайте устройството.
Ако нямате второ задвижване, трябва да има плоско парче метал, покриващо слота за задвижване.
Стъпка 5: Системен вентилатор
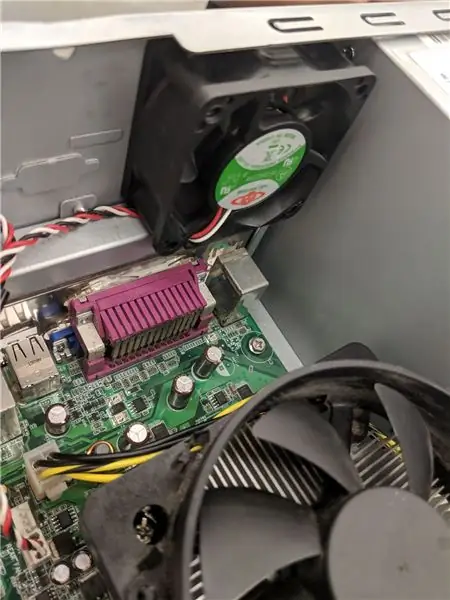

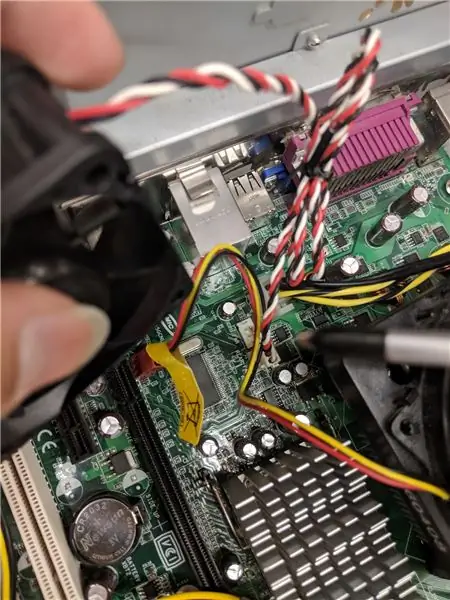

Повечето компютри имат два вентилатора: системният вентилатор, този, който издухва въздух в компютъра, и вентилатора на процесора, този, който издухва въздух върху радиатора на процесора.
Системният вентилатор се намира от задната страна на компютъра, от страната с всички компоненти.
Първо изключете вентилатора от дънната платка. Щепселът можете да намерите, като следвате проводника от вентилатора.
Тя трябва да бъде означена като „SYS_FAN1“. След това ще трябва да развиете вентилатора отвън.
Вече трябва да можете да извадите вентилатора от компютъра.
Дръжте винтовете настрана в торба, така че когато ги сглобите обратно, ще бъде по -лесно.
Стъпка 6: Вентилатор на процесора
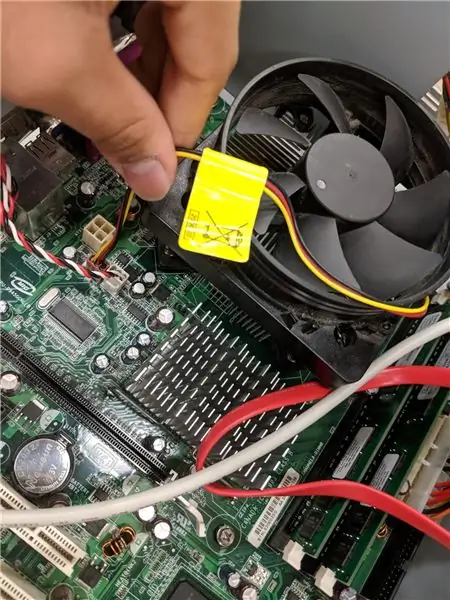


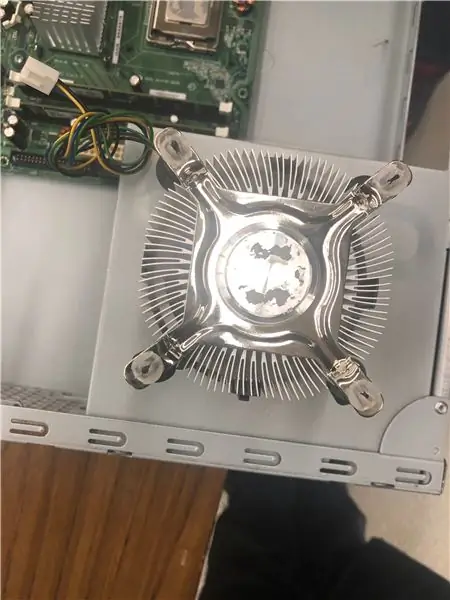
Вентилаторът на процесора се намира точно отгоре на радиатора на процесора, който представлява голямо парче метал с перки отгоре. Вентилаторът на процесора се включва в дънната платка, която е трудно достъпна. Но просто следвайте проводниците и лесно ще го намерите.
За да премахнете вентилатора от радиатора, отстранете четирите винта, които го фиксират на място.
Стъпка 7: Твърд диск и флопи диск



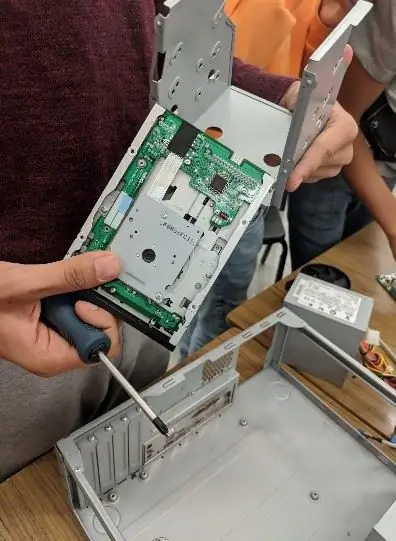
Извадете металния корпус от горната страна на компютъра.
Извадете комбинирания твърд диск и дискета от компютъра. След това премахнете всяка.
Дръжте винтовете настрана в торба, така че когато ги сглобите обратно, ще бъде по -лесно.
Стъпка 8: Превключвателят на захранването

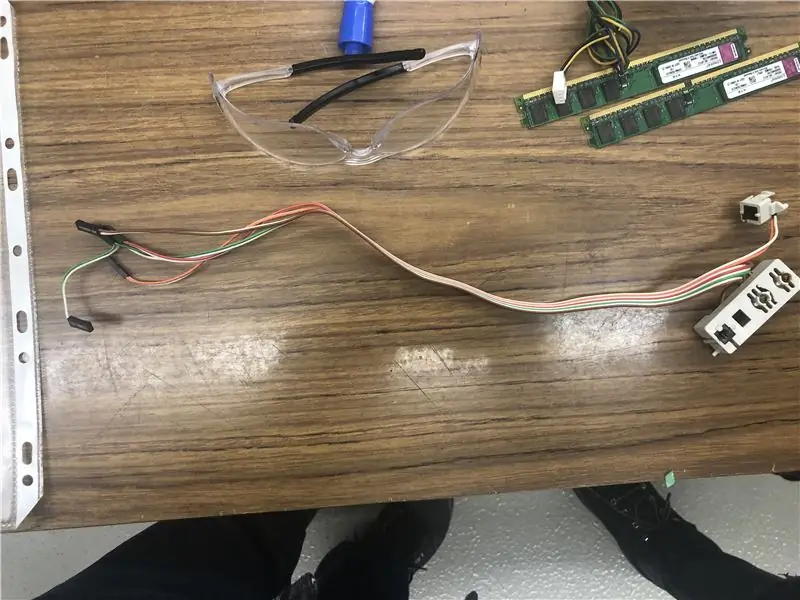
За да премахнете бутона, ще трябва да го натиснете отзад, отстрани с проводниците. За пояснение вижте снимките.
Стъпка 9: RAM (памет с произволен достъп)
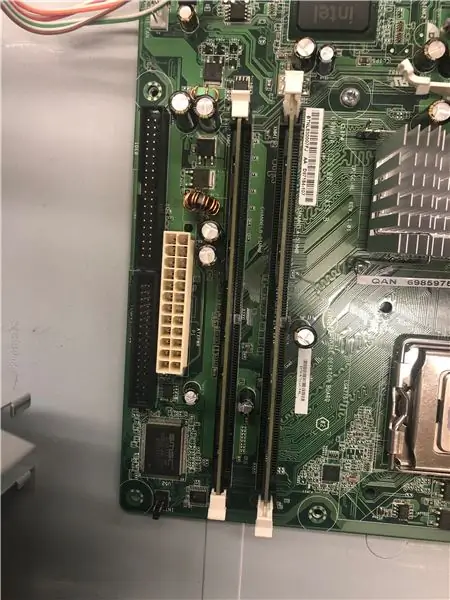



RAM е паметта или информацията за съхранение в компютър, която се използва за съхраняване на работещи програми и данни за програмите. Така че, колкото повече RAM имате, толкова по -бързо работи компютърът ви. Повечето компютри имат 4 или 2 RAM слота.
За да премахнете RAM, натиснете надолу двата раздела, които държат RAM на място, които се намират в двата края на RAM.
Стъпка 10: Процесор



Извадете процесора, като работите с лоста. Работете внимателно.
Стъпка 11: Нагревател
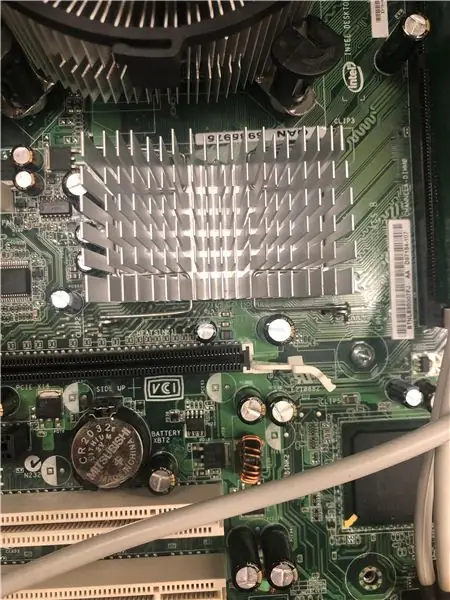

Извадете радиатора през лоста, боравете внимателно.
Стъпка 12: Дънната платка


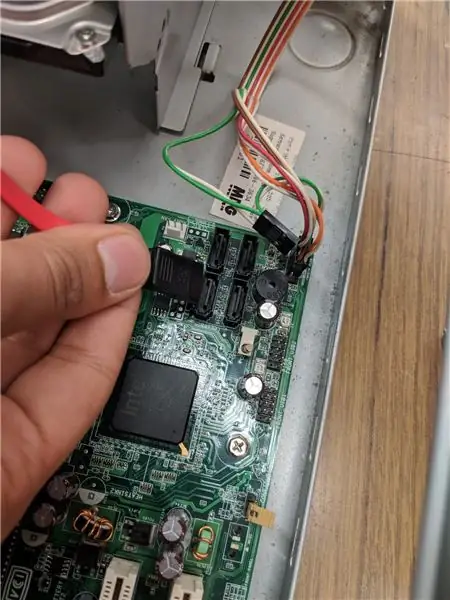
Дънната платка е майката на компютъра! Дънната платка свързва всеки компонент в компютъра заедно. CPU, RAM и картите за разширение са свързани директно към него и всяка друга част от компютъра е по един или друг начин към него.
Дънната платка има седем винта, които я държат към рамката, които са обозначени с големи бели кръгове около тях. Извадете тези седем, след това повдигнете дънната платка от рамката.
Дръжте винтовете настрана в торба, така че когато ги сглобите обратно, ще бъде по -лесно.
Стъпка 13: Готово


Това са всички компоненти, които се разглобяват от компютъра.
Препоръчано:
Как да разглобите DVD плейър: 3 стъпки

Как да отделите DVD плейър: Това е вторият от поредицата уроци за спасяване на стара електроника. Ако искате да видите последния урок, щракнете тук
Как да изпращате големи файлове от компютър на компютър: 6 стъпки

Как да изпращате големи файлове от компютър на компютър: Размерите на файловете продължават да се увеличават с напредването на технологиите. Ако се занимавате с творчески занаяти, като например дизайн или моделиране, или сте просто любител, прехвърлянето на големи файлове може да бъде трудно. Повечето имейл услуги ограничават максималните размери на прикачени файлове до около 25
Лесни експлодирани 3D рисунки: 7 стъпки (със снимки)

Лесни експлозирани 3D рисунки: Създаването на хладни експлодирани рисунки е лесен в Fusion 360. Само с няколко лесни стъпки можете да направите 3D монтажни схеми на вашите проекти и дори 3D анимации за нула време. Fusion 360 е безплатен и е страхотен. Използвам го за всичко, което проектирам и изработвам
Дизайн на печатни платки с прости и лесни стъпки: 30 стъпки (със снимки)

Дизайн на печатни платки с прости и лесни стъпки: ЗДРАВЕЙТЕ ПРИЯТЕЛИ Неговият много полезен и лесен урок за тези, които искат да научат дизайна на печатни платки, заповядайте
Лесни снимки с микро камера: 5 стъпки (със снимки)

Лесни снимки с микро камера: Лесни снимки с микро камера (или поне как ги правя) Здравейте, това е старата ви ветрова чанта Osgeld, която разпространява лесен начин за правене на микро снимки! Започнах тази седмица преди да се преместя, намерих инструкции в този апартамент , и изглеждаше някак подходящо да се направи
