
Съдържание:
2025 Автор: John Day | [email protected]. Последно модифициран: 2025-01-23 14:36

Въведение:
Arduino е хардуерна и софтуерна компания с отворен код, проектна и потребителска общност, която проектира и произвежда едноплатни микроконтролери и комплекти микроконтролери за изграждане на цифрови устройства и интерактивни обекти, които могат да усещат и контролират обекти във физическия и дигиталния свят.
Arduino IDE (интегрирана среда за разработчици): софтуер, който изпълнява средата Arduino и изпраща компютърни програми до дъската
Така че можете просто да изтеглите Arduino IDE, да качите скиците (т.е. кодовите файлове) на дъската и след това да видите относителни експериментални явления. За повече информация вижте
Стъпка 1: Различни платки Arduino:
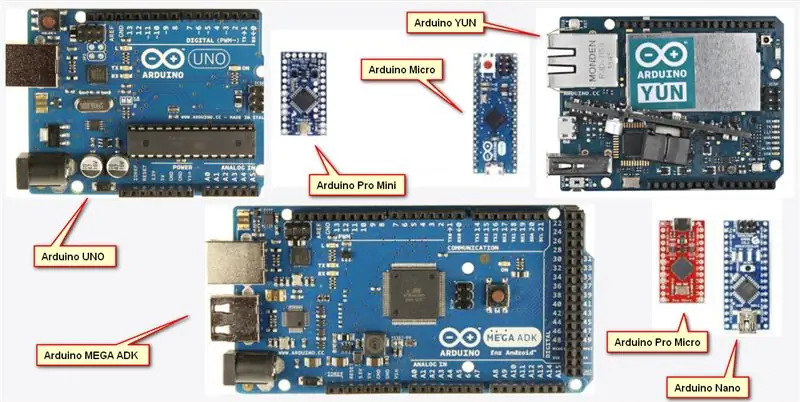

Arduino Uno
Стъпка 2: Инсталиране:
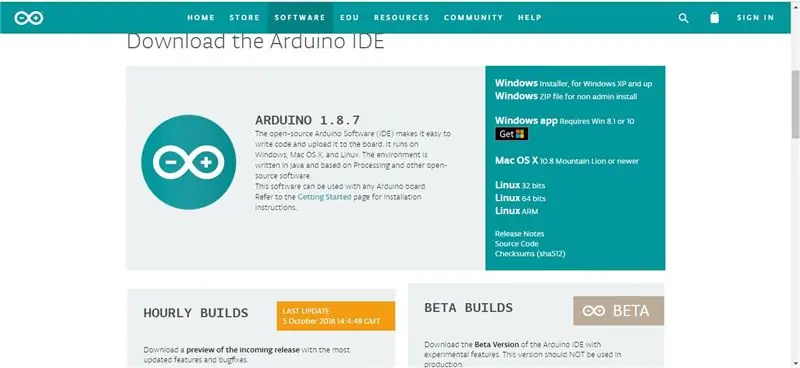
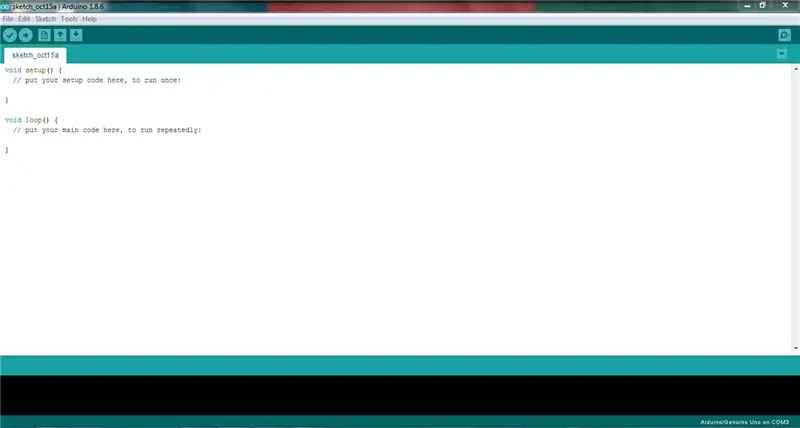
Посетете уеб сайта на arduino:
След това изберете вашата операционна система и изтеглете най -новата версия на arduino IDE.
Изтеглете пакета и стартирайте изпълнимия файл, за да започнете инсталацията. Той ще изтегли драйвера, необходим за стартиране на Arduino IDE. След изтеглянето следвайте подканите за инсталиране.
След инсталирането ще видите иконата на Arduino на работния плот и щракнете двукратно, за да я отворите.
Когато IDE на Arduino се отвори за първи път, изглежда така
Стъпка 3: Включете платката:

Свържете контролната платка към компютъра с USB кабел.
Ако вашата скица не се качи, на същата страница щракнете върху отстраняване на неизправности
Стъпка 4: Инсталиране на драйвер:
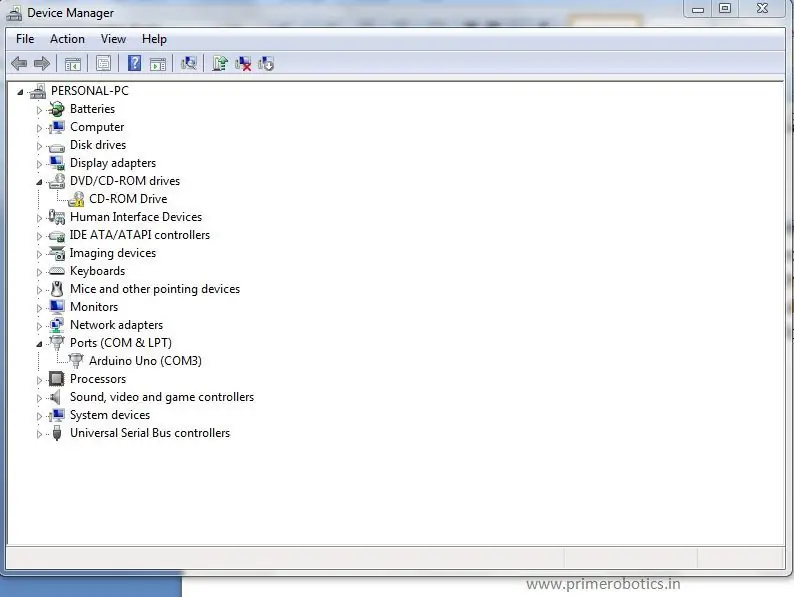
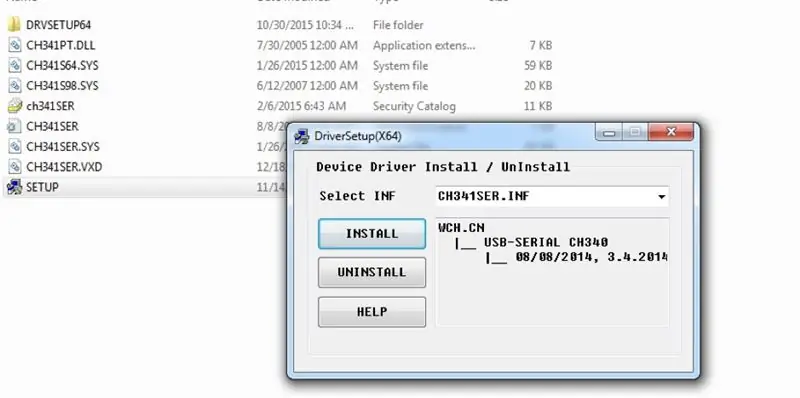
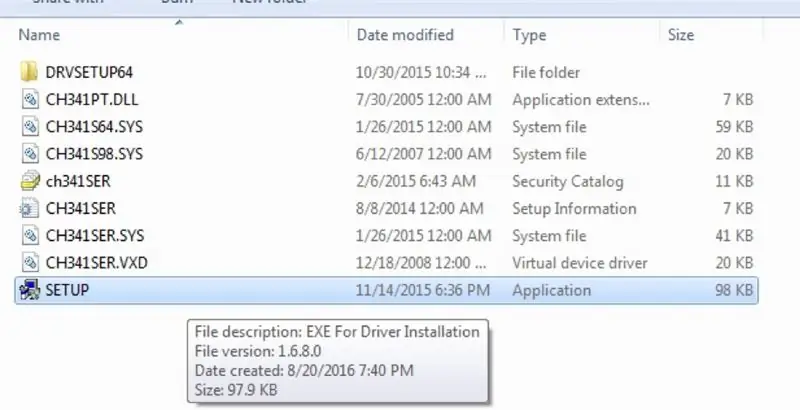
CH340 IC е евтина IC към USB към TTL конвертор. CH340g IC се използва в SMD Arduino UNO и Arduino Nano платки. Въз основа на тази интегрална схема се предлагат и USB към TTL конверторни модули.
Първоначално свържете вашия Arduino към вашия компютър. В диспечера на устройства той ще покаже „USB2.0-Serial“(както е показано на фигурата по-долу), което означава, че вашият ch340 драйвер не е инсталиран.
Можете да изтеглите драйверите за CH340g отдолу
Сега извлечете драйверите на CH340g в папка и в нея ще намерите папка с име „CH341SER“, в която ще има файл за приложение „настройка“, както е показано по -долу
Отворете инсталационния файл и ще се отвори опция „Настройка на драйвера“. Просто щракнете върху инсталационния файл.
След като бъде инсталиран, той ще покаже, че драйверът е успешно инсталиран. Сега се върнете отново към диспечера на устройства и там ще видите, че драйверът е инсталиран успешно и е разпределен com порт. На изображението по -долу можете да видите, че „com3“е разпределен за ch340g IC в моя лаптоп
Стъпка 5: Избор на дъска:
Преди да качите кода, трябва да изберете борда и порта.
Щракнете върху Инструменти -> Борд и изберете Arduino/Genuino Uno. Ако вашата дъска е Mega2560, изберете Arduino/Genuino Uno Mega или Mega2560. Ако това е Nano, изберете Arduino Nano
#primerobotics, #www.primerobotics.in
Препоръчано:
Настройка/инсталация на MultiBoard: 5 стъпки

Настройка/инсталиране на MultiBoard: MultiBoard е програма, която може да се използва за свързване на множество клавиатури към компютър с Windows. И след това препрограмирайте входа на тези клавиатури. Например отворете приложение или стартирайте AutoHotkeyscript при натискане на определен клавиш. Github: https: // g
Редактор за инсталация на De Mu: 3 стъпки

Инсталиране на De Editor: ¡Hola! Bienvenido a éste curso de Python Presentado por Enfócate En La Ciencia. Можете да използвате редактора на Python " Mu Editor " con Python 3.6, se abarcarán diversos temas yendo desde lo básico hasta el uso de librerías. Python es
Интерактивна арт инсталация: 4 стъпки (със снимки)
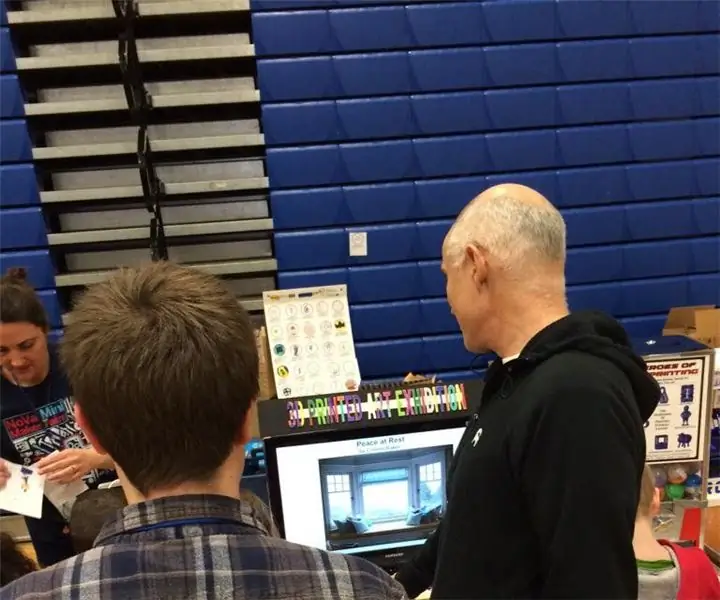
Интерактивна арт инсталация: В този проект смесваме кодирането и физическите изчисления, за да създадем интерактивна арт инсталация. Примерът, споделен в този Instructable, е студентски проект за кодиране, който комбинира графични и звукови елементи с специално създаден интерфейс
Добавете бутон за захранване към вашата инсталация на LibreELEC на Raspberry Pi: 6 стъпки

Добавете бутон за захранване към вашата инсталация на LibreELEC на Raspberry Pi: По -долу ще научим как да добавите бутон за захранване към LibreELEC, работещ на Raspberry Pi. Ще използваме PowerBlock, за да добавим не само бутон за захранване, но и светодиоден индикатор за състоянието, който показва състоянието на захранване на вашата инсталация LibreELEC. За тези
Сензорна капацитивна стенна инсталация: 3 стъпки

Сензорна капацитивна стенна инсталация: Преди няколко лета видях тази страхотна стенна инсталация по време на обиколка на SparkFun Electronics: стена, изпълнена с емблематични изображения в проводима боя, които всички бяха свързани към гола проводима сензорна дъска с медна лента. При докосване равно
