
Съдържание:
- Автор John Day [email protected].
- Public 2024-01-30 07:51.
- Последно модифициран 2025-01-23 12:58.

По -долу ще научим как да добавим бутон за захранване към LibreELEC, работещ на Raspberry Pi. Ще използваме PowerBlock, за да добавим не само бутон за захранване, но и светодиоден индикатор за състоянието, който показва състоянието на захранване на вашата инсталация LibreELEC.
За тези инструкции имаме нужда
- малина Пи
- Аксесоари за Raspberry Pi като захранване, SD карта, Ethernet кабел
- PowerBlock
- бутон за захранване и кабели за закрепването му към PowerBlock
- (по избор) светодиод за състоянието и кабели за закрепването му към PowerBlock
Стъпка 1: Изтеглете LibreELEC

За тези инструкции ще инсталираме LibreELEC на Raspberry Pi. Затова отиваме на https://libreelec.tv/raspberry-pi-4/ и кликваме върху връзката.img.gz, за да започнем изтеглянето.
Стъпка 2: Инсталирайте LibreELEC на SD карта

Сега ще заредим изтегленото изображение на SD карта. Препоръчвам да използвате Etcher за това. Можете да го намерите на https://www.balena.io/etcher/. Това е инструмент за писане на изображения на SD карта и е достъпен за всички основни платформи.
Стъпка 3: Настройка на хардуера

Когато заредите изображението на LibreELEC на SD картата, поставете го в Raspberry Pi. Ако още не сте направили, свържете HDMI кабела и Ethernet кабела с Raspberry Pi.
След това прикрепете PowerBlock към заглавката GPIO на Raspberry Pi.
Прикрепете бутон за захранване и, по избор, светодиод за състоянието към PowerBlock.
Накрая, свържете USB захранващия кабел към PowerBlock.
Стъпка 4: Включете захранването и SSH в LibreELEC

Включете Raspberry Pi с бутона за захранване и изчакайте LibreELEC да завърши зареждането.
След това искаме да SSH в работещия екземпляр на LibreELEC. Затова се нуждаем от неговия IP адрес. Можете да го намерите, например чрез настройките - мрежово меню от LibreELEC. Влезте в LibreELEC с инструмента по ваш избор. От командния ред на Mac или Linux, например, можете да извикате ssh root@IP_OF_YOUR_LIBRELEC_INSTANCE. Паролата по подразбиране на LibreELEC е libreelec.
Стъпка 5: Инсталиране на услугата PowerBlock

За инсталирането на драйвера PowerBlock следваме инструкциите от официалното хранилище на Github. Инсталирайте услугата PowerBlock със следната команда:
wget -O - https://raw.githubusercontent.com/petrockblog/PowerBlock/master/install_libreelec.sh | баш
Инсталацията завършва и драйверът се стартира автоматично.
Стъпка 6: Тествайте дали работи
С инсталирания драйвер трябва да можете да изключите и включите Raspberry Pi с бутона за захранване, който сте прикрепили към PowerBlock.
Препоръчано:
Скрито ATX захранване към бенч захранване: 7 стъпки (със снимки)

Скрито ATX захранване към бенч захранване: Захранването с пейка е необходимо при работа с електроника, но наличното в търговската мрежа лабораторно захранване може да бъде много скъпо за всеки начинаещ, който иска да изследва и учи електроника. Но има евтина и надеждна алтернатива. По конвенция
Бутон за външно захранване към ESC: 3 стъпки (със снимки)
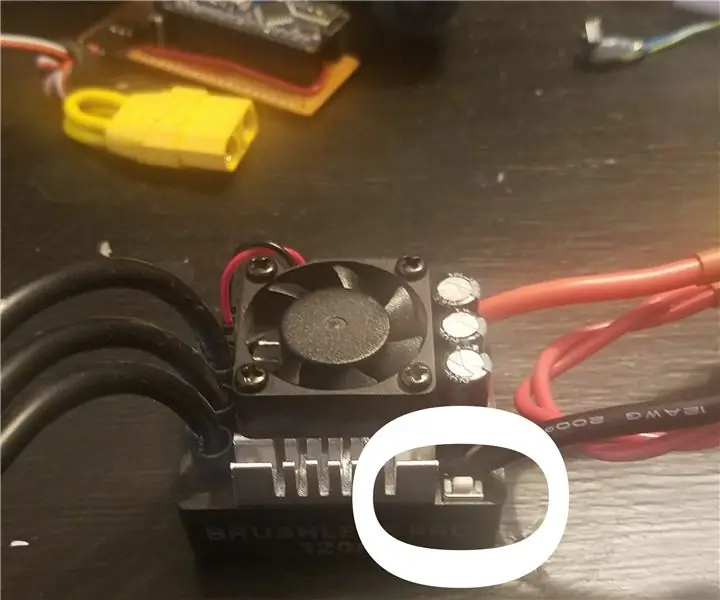
Бутон за външно захранване към ESC: Аз изграждам електрически скейтборд и трябва да добавя външен превключвател към моя ESC, за да мога да поставя цялата си електроника в един и същ корпус. Списък на частите: -Pushbutton-wires-shrinktube (опция) -hotglue (по избор) -ESC (banggood: https://goo.gl/4n8kzB)
Добавете бутон за възпроизвеждане/пропускане към вашето самостоятелно CD-ROM устройство: 4 стъпки

Добавете бутон за възпроизвеждане/пропускане към вашето самостоятелно CD-ROM устройство: Ако искате да направите CD плейър от старо CD-ROM устройство (вижте тук), но устройството, което имате, няма бутон PLAY/SKIP отпред ….. Не се обезсърчавайте, можете да добавите един към повечето CD дискове, > > > > чети нататък
Добавете бутон за бързо задействане към мишката с помощта на таймер 555: 5 стъпки (със снимки)

Добавете бутон за бързо задействане към мишката, като използвате таймер 555: Уморява ли се лесно пръстът ви, докато играете видео игри? Искали ли сте някога да можете да се върнете n00bs по -бързо от скоростта на светлината, без изобщо да се потите? Тази инструкция ще ви покаже как
Издушете вашата платка (как да добавите LED индикатор за захранване към прозрачна платка на Solarbotics): 7 стъпки

Издушете вашата платка (как да добавите LED индикатор за захранване към прозрачна платка на Solarbotics): Тези прозрачни дъски са много подобни на всяка друга електроника, но са ясни! И така, какво може да се направи с ясна таблица? Мисля, че очевидният отговор е добавяне на светодиоди за захранване
