
Съдържание:
2025 Автор: John Day | [email protected]. Последно модифициран: 2025-01-23 14:36



Ние правим много проекти, базирани на ESP8266, и въпреки че повечето от тях са за IOT и уеб базирани проекти, е удобно да имате локален LCD екран, за да видите какво се случва.
I2C е идеален за I/O устройства без много налични I/O пинове, тъй като използва само два I/O пина. Тези LCD модули са често срещани, но имат различни адреси, така че нека ви накараме да комуникирате с ESP8266, да свържете екрана с модула esp8266 и да стартирате скенер за адреси I2C, за да видите с кой адрес трябва да комуникираме. Следните стъпки ще ви подредят.
Използвам модул Adafruit Feather HUZZAH ESP8266 и син LCD екран Sunfounder 20x4.
Стъпка 1: Добавете ESP8266 към вашата Arduino IDE
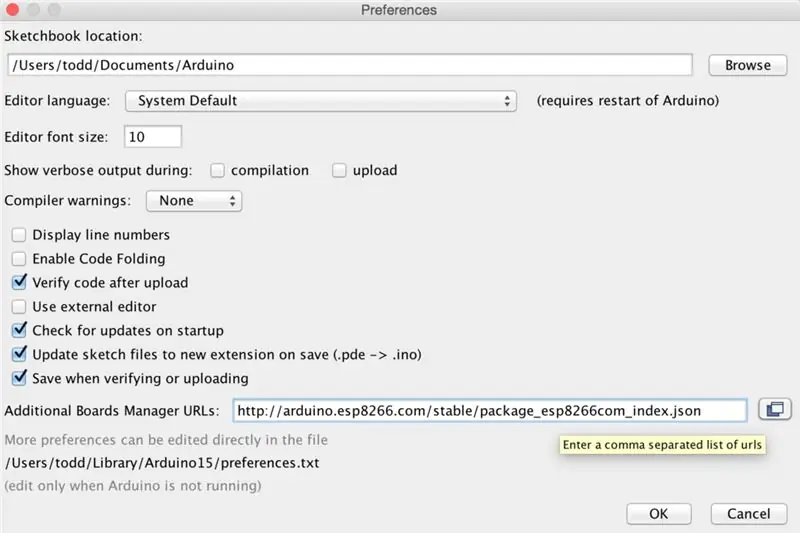
Преди да можете да използвате ESP8266 с IDE на Arduino, трябва да добавите поддръжка за ESP8266 (вижда се в полето „допълнителен URL адрес на мениджъра на платката“по -горе). Adafruit предлага изчерпателен урок за тази стъпка на
Стъпка 2: I2C LCD библиотека
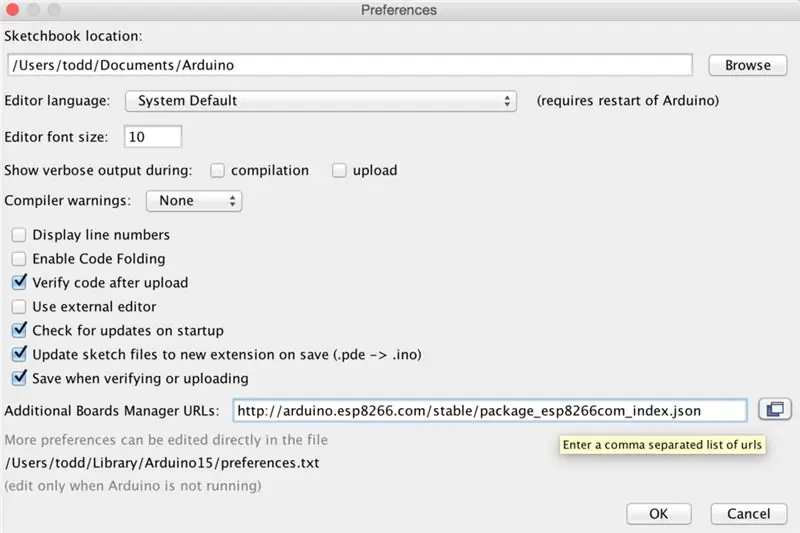
Ще трябва да се уверите, че получавате I2C LCD библиотеката от https://github.com/marcoschwartz/LiquidCrystal_I2…, в противен случай кодът няма да се качи. Може да получите предупреждение, че библиотеката е сертифицирана само за AVR, но все още работи добре на ESP8266.
Извлечете файловете и ги копирайте в папка "I2C LCD" в папката библиотеки във вашата папка за скици (посочена в "предпочитания - местоположение на скица", както се вижда по -горе).
Стъпка 3: Свържете LCD дисплея


ESP8266 и LCD модулът имат ясно обозначени щифтове, така че свържете както следва:
SCL - SCL
SDA - SDA
VCC - USB (да, това е 5v, но I2C на 3.3v ESP8266 не се оплаква)
Gnd - Gnd
Напомняне: VCC трябва да бъде 5v, освен ако нямате 3.3v съвместим дисплей. Не е необходимо промяна на нивото за I2C щифтовете.
Стъпка 4: Сканирайте I2C шината за правилния адрес
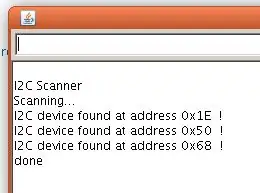
I2C е двупроводен протокол, който позволява използването на множество устройства, като само два пина се използват на микроконтролера. Това се постига чрез задаване на адрес на всяко устройство в шината. Не всички I2C LCD използват един и същ адрес.
Има код за скенер на адреси, който можете да стартирате, който ще докладва адреса на всички свързани I2C устройства. Можете да получите кода за скенера I2C на адрес
Качването на тази скица ми показа в серийния монитор, че използвам адрес 0x27, затова заредих следната скица и се уверих, че се опитва да комуникира на правилния адрес и размера на екрана. Общите размери на екрана са 20x4 и 16x2.
LiquidCrystal_I2C LCD (0x27, 20, 4);
Стъпка 5: Извеждане на текст на вашия LCD

Включих примерна скица, за да ви покажа как да извеждате текст на вашия LCD.
Можете да получите кода за I2C LCD на
Ключът за получаване на изход, където искате, е, че първо се задава колоната, след това номерът на реда, и двете започват от 0.
// Преместваме курсора с 5 знака надясно и // нулеви знаци надолу (ред 1).
lcd.setCursor (5, 0);
// Отпечатайте HELLO на екрана, започвайки от 5, 0.
lcd.print ("HELLO");
Стъпка 6: Допълнителна информация
Можете да научите повече за използването на ESP8266 с Arduino IDE на
И научете как да управлявате вашия ESP8266 с платформата Amazon Alexa/Echo на
Препоръчано:
LCD контролиран Messenger LCD -- 16x2 LCD -- Hc05 -- Прост -- Безжична дъска за обяви: 8 стъпки

LCD контролиран Messenger LCD || 16x2 LCD || Hc05 || Прост || Табло за съобщения за безжична връзка: …………………………. Моля АБОНИРАЙТЕ се за канала ми в YouTube за още видеоклипове …… ………………………………… Таблото за обяви се използва за актуализиране на хората с нова информация или Ако искате да изпратите съобщение с в стаята или на половината
I2C / IIC LCD дисплей - Използвайте SPI LCD към I2C LCD дисплея, използвайки SPI към IIC модул с Arduino: 5 стъпки

I2C / IIC LCD дисплей | Използвайте SPI LCD към I2C LCD дисплея Използване на SPI към IIC модул с Arduino: Здравейте момчета, тъй като нормалният SPI LCD 1602 има твърде много кабели за свързване, така че е много трудно да го свържете с arduino, но на пазара има един модул, който може конвертирате SPI дисплея в IIC дисплей, така че тогава трябва да свържете само 4 проводника
I2C / IIC LCD дисплей - Конвертиране на SPI LCD към I2C LCD дисплей: 5 стъпки

I2C / IIC LCD дисплей | Конвертирайте SPI LCD към I2C LCD дисплей: използването на spi lcd дисплей се нуждае от твърде много връзки, което е наистина трудно да се направи, затова намерих модул, който може да преобразува i2c lcd в spi lcd, така че нека започнем
Характерен LCD I2c адаптер (Пример за I2c връзка): 12 стъпки (със снимки)

Характерен LCD I2c адаптер (Пример за I2c връзка): Правя схема на свързване за i2c адаптер за показване на символи. Проверете актуализациите на моя сайт. Сега добавям и схема за свързване на кабели, за да използвам оригиналната библиотека, а не моята разклонена. LiquidCrystal Arduino библиотека за персоналните LCD дисплеи, разклонени проекции
Arduino и ESP8266 с I2c LCD дисплей: 9 стъпки

Arduino и ESP8266 с I2c LCD дисплей: Основната ни цел тук е да покажем работата на серийния i2c модул за LCD дисплей 2x16 или 20x4. С този модул можем да контролираме гореспоменатите дисплеи, като използваме само два пина (SDA и SCL). Това прави комуникацията много проста и
