
Съдържание:
- Автор John Day [email protected].
- Public 2024-01-30 07:52.
- Последно модифициран 2025-01-23 14:36.


Ако някога сте работили с arduino, вероятно сте искали той да показва показания на сензора. Използването на серийния монитор е напълно добре, но като arduino badass бързо ставате, вероятно искате да показва показанията на нещо по -научно Също така, свързването на вашия arduino с компютър или лаптоп не го прави супер преносим, а прикрепеният LCD дисплей за показване на вашите данни става наистина удобен, ако искате да носите вашия Arduino наоколо. Ето няколко ЛЕСНО да следвате инструкциите как да свържете и програмирате вашия arduino, така че да работи с дисплея.
От друга страна, аз също направих инструкции за използването на OLED дисплей, който използва само 4 проводника. Ако искате да проверите това, ето линка:
www.instructables.com/id/Easy-OLED-Display/
Стъпка 1: Какво ще ви трябва



За този проект ще ви трябват: -Nokia 5110 LCD-Dupont проводник-Arduino IDE-Arduino (тестван на UNO) -Adafruit_GFX библиотека-Adafruit_PCD8544 библиотека Можете да закупите Nokia 5110 LCD в ebay за около 2 долара. Същото важи и за кабела dupont. Търсете в ebay за "40PCS dupont тел мъжки към женски", струва около долар.
Стъпка 2: Библиотеки ??? Няма проблем

Сега, ако сте работили с Arduino преди, вероятно имате IDE и действителен Arduino. Ако обаче все още не сте запознати с библиотеките, няма нужда да се притеснявате, те са много лесни за използване. Изтеглете ги, като следвате връзките по -долу и щракнете върху изтегляне на ZIP в дясната страна на уеб страницата. https://github.com/adafruit/Adafruit-GFX-Libraryhttps://github.com/adafruit/Adafruit-PCD8544-Nokia… След като изтеглите zip файловете, ги извлечете във файла с библиотеки в основния си файл Arduino (обикновено C:/Програмни файлове/Arduino/библиотеки) Извличайте файловете в папката библиотеки и ги преименувайте на Adafruit_GFX и Adafruit_PCD8544 Това е основно всичко, което трябва да направите за тази част. Сега към кодовата част.
Стъпка 3: Arduino код
Написах празен шаблон, трябва само да добавите кода, който се чете от вашия сензор и той трябва да работи. Моят код записва на серийния монитор в IDE, както и на LCD 5110. Частите, които трябва да промените, за да може да показва показанията (и текст), които искате, са маркирани в кода.#Include // math и SPI трябва да са вече в папката на вашите библиотеки по подразбиране, не се притеснявайте за тези#include #include // изтеглихме това точно сега#include Adafruit_PCD8544 display = Adafruit_PCD8544 (7, 6, 5, 4, 3); // цифрови пинове, използвани за свързване към LCD#дефинирайте XPOS 0#дефинирайте YPOS 1 float sensorPin = A0; // вашият сензорен щифт, можете да промените това, ако искатеvoid setup () {Serial.begin (9600); display.begin ();} void loop () {float sensorValue = analogRead (sensorPin); // можете да промените „sensorValue“във всички кодове на всичко, което искатеSerial.print ("Стойността на сензор A е:"); // ще покаже този текст на серийния monitorSerial.println (sensorValue); // не забравяйте ln, така че следващото изпълнение се записва в дисплея на следващия ред.clearDisplay (); // изчиства дисплея всеки път, когато цикълът започне overdisplay.setCursor (0, 0); display.print ("Стойността на сензор А е:"); // това ще бъде написано на LCDdisplay.println (sensorValue); display.display (); delay (1000);} Ако сте направили всичко правилно, кодът трябва да работи, но все още не го изпълнявайте, ние трябва първо свържете екрана.
Стъпка 4: Свързване на LCD към Arduino




Почти свършихме! единственото нещо, което остава, всъщност е свързването на щифтовете на LCD дисплея към Arduino. 5110 LCD към щифтове 3-7 на вашия Arduino. (Така че RST ще отиде на Arduino pin 3, CE ще отиде на pin 4 и така нататък) След като свържете всички пинове, ще забележите, че 3 са останали. Тези щифтове трябва да бъдат свързани към щифта 3.3V, 5V и GND на вашия Arduino. Очевидно GND LCD щифтът отива към GND на Arduino. В зависимост от това какъв Arduino имате и какъв екран имате, играйте със свързването на последните два LCD пина към 5V или 3.3V щифта на вашия Arduino. И двете трябва да работят, но опитайте сами и вижте коя е най-добрата комбинация. Също така поставянето на резистори с малка стойност (около 100-200Ohm трябва да е наред) между 3-7 Arduino щифта и LCD пиновете няма да навреди. Това е само за безопасност и не е необходимо, ако не искате да използвате екрана за дълги периоди от време. Препоръчвам да прочетете тази част отново, само за да сте сигурни, че сте свързали всичко правилно. След като всичко е свързано, можете да качите кода и да започнете да се забавлявате с новия си дисплей за данни на Arduino. Надявам се инструкциите да са били лесни за разбиране и да помогнат поне на някои от вас.
Препоръчано:
КАЛИБРИРАНЕ НА СЕНЗОРА НА СЕНЗОРА НА ARDUINO: 9 стъпки
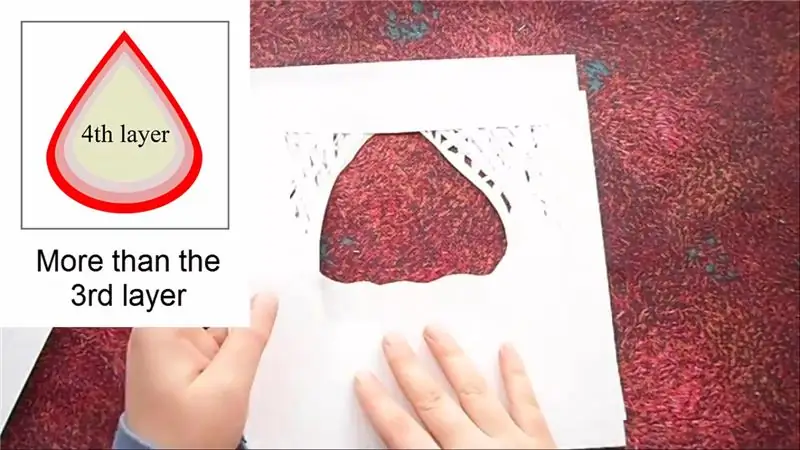
КАЛИБРИРАНЕ НА СЕНЗОРА НА СЕНЗОРА НА ARDUINO: В този урок ще калибрираме EZO сензора за соленост/проводимост K1.0 на Atlas Scientific, използвайки Arduino Uno.ТЕОРИЯ НА КАЛИБРОВКА Най -важната част от калибрирането е наблюдението на показанията по време на процеса на калибриране. Най -лесно е да
Монитор на температурата и нивото на осветеност с показване на LCD NOKIA 5110: 4 стъпки

Монитор на температурата и нивото на осветеност с дисплея на LCD NOKIA 5110: Здравейте на всички! В този раздел правим просто електронно устройство за наблюдение на температурата и нивото на светлината. Измерванията на тези параметри се показват на LCD NOKIA 5110. Устройството се основава на микроконтролера AVR ATMEGA328P. Мониторингът
Меню Arduino на LCD дисплей Nokia 5110 с помощта на въртящ се енкодер: 6 стъпки (със снимки)

Меню Arduino на Nokia 5110 Lcd с помощта на въртящ се енкодер: Скъпи приятели, добре дошли в друг урок! В това видео ще научим как да изградим собствено меню за популярния LCD дисплей Nokia 5110, за да направим нашите проекти по -удобни за потребителя и по -способни. Нека започнем! Това е проектът
Направи си сам монитор за влажност на почвата с Arduino и дисплей Nokia 5110: 6 стъпки (със снимки)

Направи си сам монитор за влажност на почвата с Arduino и дисплей Nokia 5110: В тази инструкция ще видим как да изградим много полезен монитор за влажност на почвата с голям LCD дисплей Nokia 5110 с помощта на Arduino. Лесно измервайте нивата на влага в почвата на вашето растение от вашия Arduino и изградете интересни устройства
Показване на текст на LED дисплей P10 с помощта на Arduino: 5 стъпки (със снимки)

Показване на текст на LED дисплей P10 с помощта на Arduino: Dotmatrix Display или по -често наричан Running Text често се среща в магазините като средство за реклама на техните продукти, неговата практична и гъвкава употреба, която насърчава бизнес актьорите да го използват като рекламни съвети. Сега използването на Dot
