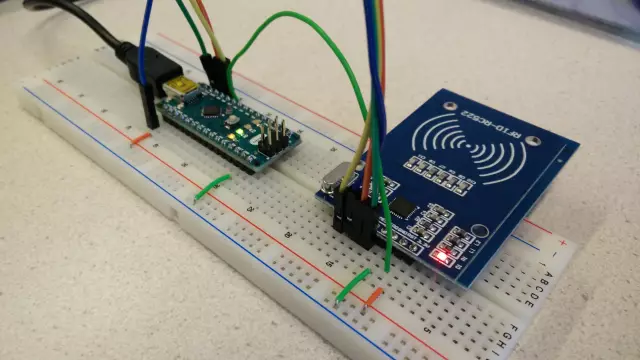
Съдържание:
- Автор John Day [email protected].
- Public 2024-01-30 07:53.
- Последно модифициран 2025-01-23 14:36.
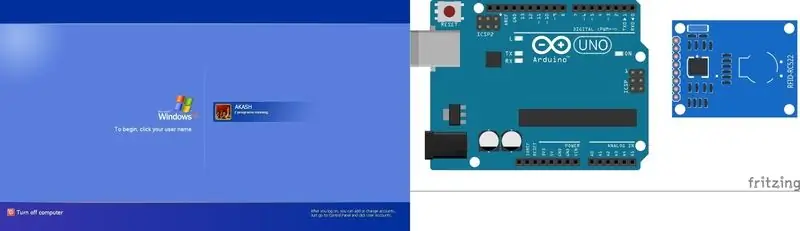
Това е първият ми Instructable. Така че в този проект ще направя отключване на вашия компютър с RFID и Arduino Uno, което повечето от членовете имат, след като направят това отново, трябва да направите няколко промени, за да заработите отново като нормална платка arduino. Така че нека започнем:-
Стъпка 1: Свързване на RFID скенер към Arduino UNO
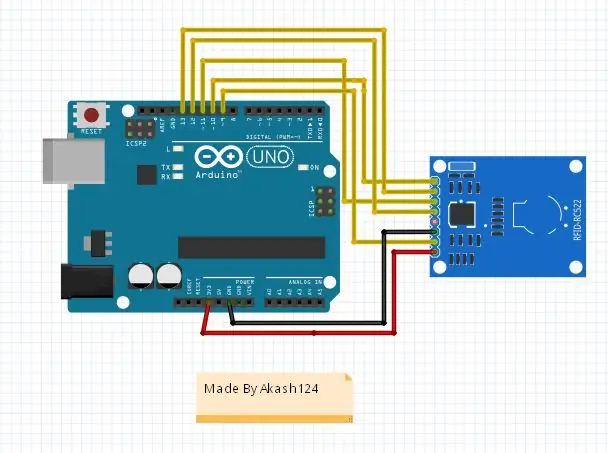
RFID скенерът има 8 пина и от него имаме нужда от 7 пина
Arduino -------------- RFID скенер
D9 --------------- Нулиране
D10 ---------------- SDA
D11 --------------- MOSI
D12 --------------- MISO
D13 --------------- SCK
GND -------------- GND
3.3V ---------------- 3.3V
Не променяйте D11, D12, D13, Можете да промените D9, D10, които са SDA и нулиране, но трябва да промените в кода и щифтовете
Стъпка 2: Промяна на кода и качване
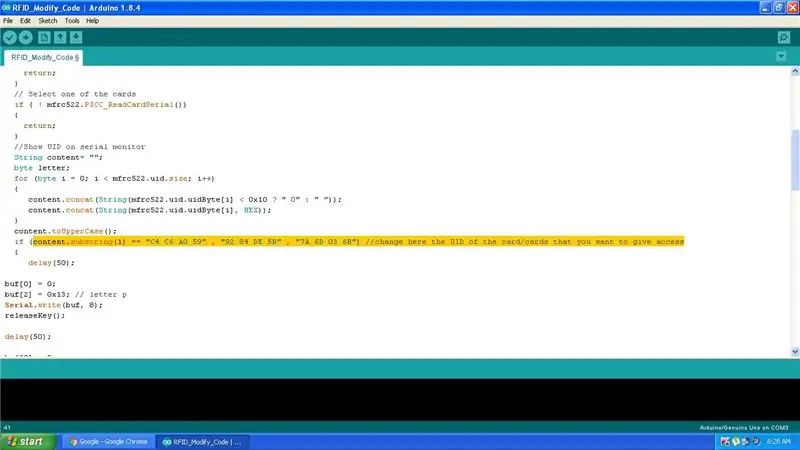
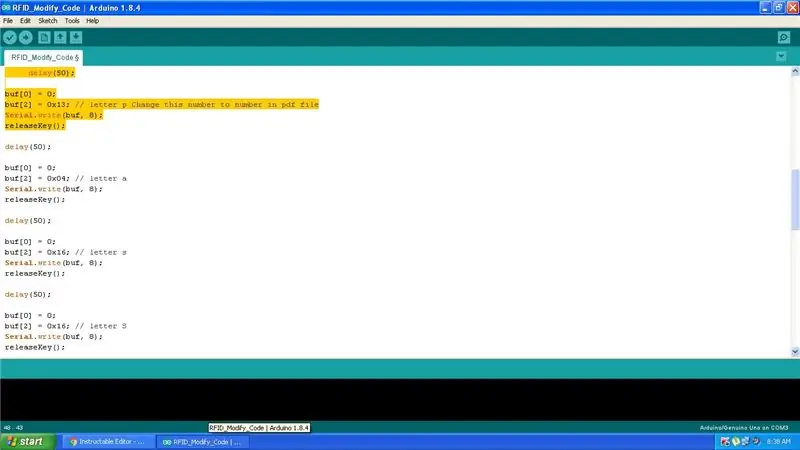
Първо добавете библиотека MFRC522 към Arduino IDE
MFRC522 LI Library за Arduino IDE
Изтеглете библиотеката и я извлечете в папката библиотеки в Arduino Sketch Folder
Сега промяна на кода
Първо влезте в кода и номера на UID към вашия UID, не искате да получите достъп, както е на снимката
редът, подчертан на снимката, е този, който трябва да промените, за да може картата ви да работи, ако искате да добавите още, дайте място на запетая отново пространство и друг UID на картата
Например:-
content.substring (1) == "Карта 1", "Карта 2"
Промяна на натискането на клавиши
Първо отидете в кода до
забавяне (50);
buf [0] = 0;
buf [2] = 0x13; // Променете този номер 13 на този в USBKeyScan. PDF файла ключът, който искате да натиснете при сканиране на картата
Serial.write (buf, 8);
releaseKey ();
ако искате да натискате повече клавиши един след друг
копирайте кода и го поставете под предишния в израза if
и след това променете номера на клавиш, който искате да натиснете
сега качете кода в Arduino uno, като изберете правилната платка и правилния COM порт
Стъпка 3: Надстройка на фърмуера на Atmega16U2 на борда
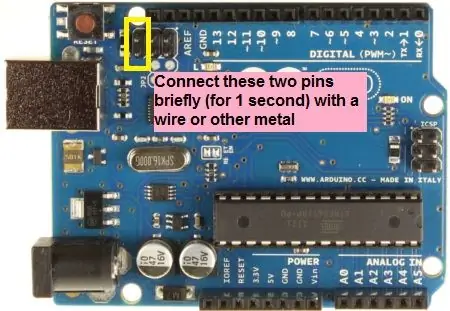
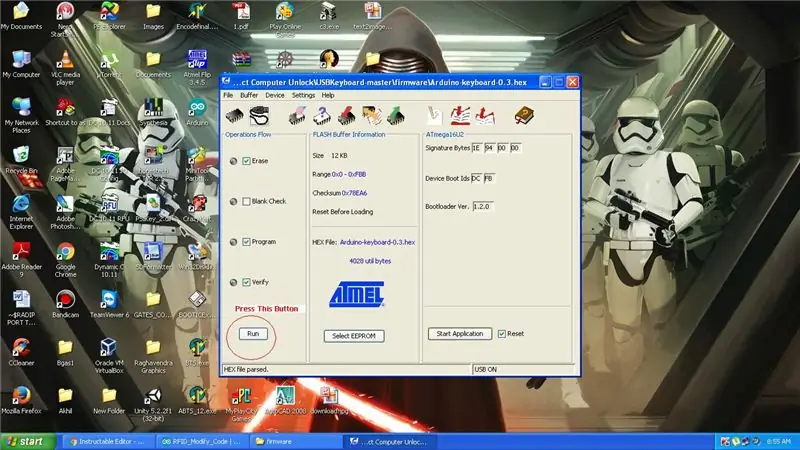
Изтеглете и инсталирайте софтуера Atmel Flip 3.4.7 от връзката по -долу
Atmel Flip 3.4.7 Софтуер
Фърмуерните файлове първо поставете джъмпер при нулиране и заземете и го премахнете, както е на снимката
Отворете Atmel Flip и изберете файла на фърмуера Arduino-Keyboard-0.3.hex от раздел File-> Load Hex File
И
Изберете Изпълнение
Извадете USB и го включете отново
Стъпка 4: Готово

Сега сканирайте картата, която сте програмирали, и я тествайте
ако искате да видите моя, който направих, проверете под видеото
извинете за яснотата на видеото
ако искате да го използвате като нормален arduino, трябва да стартирате файла на фърмуера, наречен arduino-usbserial-uno.hex и готово
надявам се този проект ви е харесал и ако имате въпроси не забравяйте да коментирате
и ето моята връзка към канала в youtube, не забравяйте да се абонирате в youtube
Akash World Youtube канал
Препоръчано:
Node Mcu Индийски автомобил Централно заключване с Rfid и Blynk таймер отключване: 9 стъпки

Node Mcu Indian Car Central Lock с Rfid и Blynk Timer Unlock: Днес ви показвам напълно автоматизирано централно заключване на автомобил в индийски стил с rfid tag blynk wifi контрол и отключване на времето. Той също има всички функции на нормално централно заключване. Тази кола централно заключване РАБОТИ ОФЛАНИРАНА АКТИВАЦИЯ ИЗИСКВА МРЕЖОВИ ЗАКЛЮЧВАНИЯ
Lenovo Y700 Отключване на NVMe Gen3 Скорости: 4 стъпки
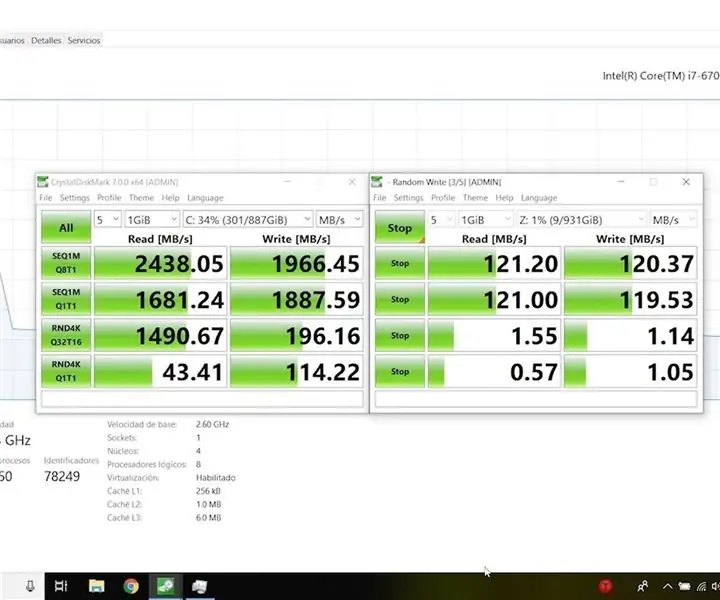
Lenovo Y700 отключва скорости на NVMe Gen3: След малко проучване по темата установих, че Lenovo Y700 е фабрично настроен на скорости Nvme gen 2. Просто търсене в Google и можете да намерите различни обяснения защо е така. Моят извод е, че Lenovo го настройва на Gen2 скорости, за да спести batt
Система за предупреждение за отключване на велосипед: 15 стъпки

Система за предупреждение за отключване на велосипед: Здравейте всички … !! Как сте? Всички имате превозни средства в дома си. Безопасността на автомобила е важна за всички. Връщам се с подобен тип проекти. В този проект направих система за предупреждение за отключване на велосипед, използвайки GSM модул и Arduino. Когато моторът е отключен, той
VBA код за отключване на заключен Excel лист: 4 стъпки
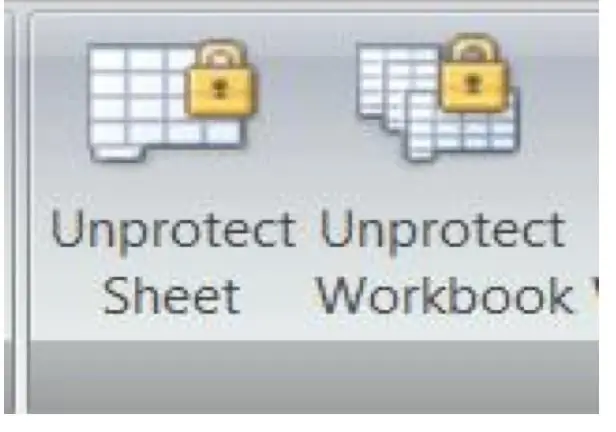
VBA код за отключване на заключен Excel лист: Ако някога сте забравили парола за един от вашите работни листове в Excel, знаете колко разочароващо може да бъде това. Кодът, използван в тази инструкция, е един от най -простите, които съм намерил. Той ще генерира използваем код, който ще отключи вашия защитен лист. Аз
Заключване/отключване на компютър с Windows с помощта на RFID .: 7 стъпки (със снимки)

Windows PC Заключване/Отключване с помощта на RFID: Здравейте! Колко често ви е писнало да въвеждате паролата, за да отключите вашия компютър/лаптоп всеки път, когато се заключва? Свикнал съм да го заключвам доста пъти, всеки ден, и нищо не е по -досадно от това да въвеждате паролата/пина отново и отново
