
Съдържание:
2025 Автор: John Day | [email protected]. Последно модифициран: 2025-01-23 14:36



Наскоро взех демо версията на космическата програма Kerbal. Kerbal Space Program е симулаторна игра, която ви позволява да проектирате и изстрелвате ракети и да ги навигирате до далечни луни и планети. Все още се опитвам да кацна успешно на Луната (или Мун, както се казва в играта). Докато разглеждах официалните форуми, попаднах на този спретнат проект. Това е физически контролен панел с десетки превключватели и циферблати, който добавя нотка реализъм към изживяването. Някой ден мисля, че би било забавно да изградя своя собствена настройка, но все още нямам всички компоненти. Междувременно събрах този прост бутон, който може да се използва за извършване на поетапни контроли, като например иницииране на изстрелване, изхвърляне на празни резервоари за гориво и разгръщане на парашути. Това наистина добавя забавен елемент към играта и всичко, което е необходимо, за да направите своя собствена, е Arduino, превключвател с бутон и няколко други малки парчета.
Да започваме!
Стъпка 1: Как работи и списък на материалите


Ето основен преглед на това как работи моята настройка.
Превключвател с бутон е свързан към един от щифтовете на Arduino. Arduino изчаква бутонът да бъде натиснат и след това изпраща малко съобщение през USB към моя компютър. На компютъра лека програма слуша сигнала от Arduino и изпраща симулирано натискане на интервал до Kerbal Space Program (или каквато и да е програма, която в момента е активна на компютъра). Това е наистина много просто и целият проект може лесно да бъде адаптиран към всяка друга цел чрез промяна на желаното натискане на клавиш. Можете да направите бутон, който извежда конкретен инструмент в редактор на снимки или може би такъв, който опреснява уеб страницата във вашия браузър. Възможностите са доста широки.
Ето нещата, които ще ви трябват, за да стартирате своя собствен бутон:
- Arduino със съответния USB кабел (използвах Arduino Uno)
- Непояна дъска
- Моментален превключвател с бутон (Всеки бутон е подходящ. Вижте втората снимка за тази, която използвах)
- Малък резистор
- Свързващи проводници или няколко дължини от проводник 22 AWG за свързване на компонентите.
Разбира се, ще ви трябва и копие на космическата програма Kerbal. За този проект демо версията работи добре, така че ако все още не притежавате играта, все още можете да направите и тествате този бутон. Вземете играта тук: kerbalspaceprogram.com
Стъпка 2: Свържете веригата

Сега нека започнем изграждането на веригата.
Първо, използвайте джъмпер проводник, за да свържете 5v щифта на вашия Arduino към червената колона на вашата дъска. Направете същото с щифта за заземяване (GND) и синята колона. Това ще ни позволи да получим захранване от Arduino във всеки щифт за червена линия по червената линия и ни позволява да се свържем със земята към всеки щифт по синята линия.
Второ, поставете превключвателя с бутон на дъската. Точното местоположение няма голямо значение, просто бъдете сигурни, че входящите и изходящите щифтове са в отделни редове. Сега прекарайте джъмпер проводник от червената колона на макета към едната страна на превключвателя. Свържете другата страна на превключвателя към синята колона с помощта на резистор. И накрая, свържете същата страна на превключвателя, към който сте свързали резистора, към един, ако щифтовете на Arduino. Използвах пин 2.
Това е всичко за основната верига!
Стъпка 3: Програмирайте Arduino
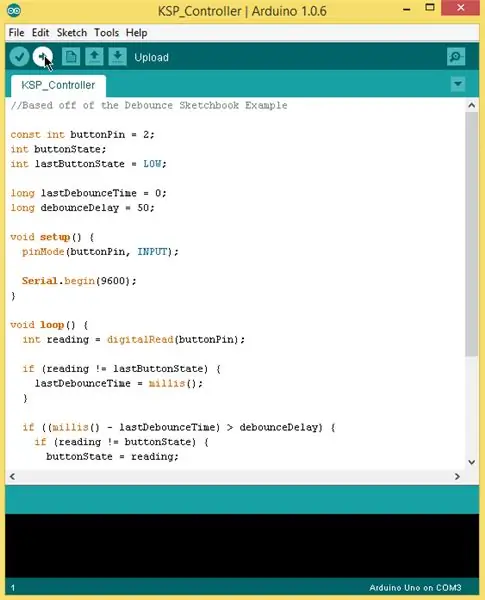
Следващото нещо, което трябва да направим, е да качим кода в Arduino.
Промених примерната скица на Debounce, която се доставя със софтуера Arduino, за да изпраща номер 1 по последователна връзка към компютъра при всяко натискане на бутона. Всичко, което трябваше да направя, беше да добавя „Serial.begin (9600)“към функцията за настройка и „Serial.println (1)“във вътрешността на оператора if, който проверява дали buttonState == HIGH. Премахнах и кода, който включва и изключва вградения светодиод.
Можете или да направите това, което направих, и да промените скицата на Debounce, или просто да изтеглите завършената ми версия от тази инструкция.
Така или иначе, ще искате да включите вашия Arduino, да отворите готовата скица и да я качите на дъската на Arduino.
Стъпка 4: Тествайте Arduino
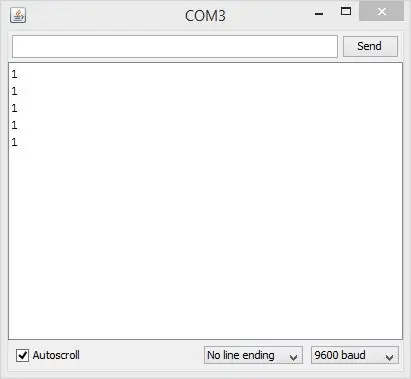
Преди да продължим, това ни помага да тестваме какво сме изградили досега.
Когато Arduino все още е включен в компютъра, отворете серийния монитор в софтуера Arduino. Натиснете бутона няколко пъти. Всяко натискане трябва да изведе "1" в прозореца на серийния монитор. Ако случаят е такъв, вие сте готови да продължите. Ако не, върнете се и проверете дали сте свързали всичко правилно и опитайте да качите отново скицата на Arduino. Ако това все още не работи, оставете коментар по -долу и ще видя дали мога да ви помогна да работи.
Стъпка 5: Стартирайте софтуера за слушане
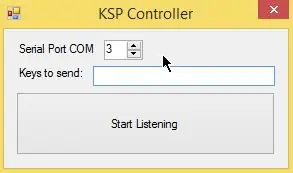
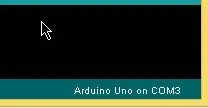
Сега имаме физически бутон, който изпраща съобщение до компютъра при всяко натискане. Сега трябва да настроим слушател на компютъра, за да преведе „1“, идващи от Arduino, в натискане на клавиши, които програмата Kerbal Space ще разпознае.
Написах малка програма, за да направя точно това. Изтеглете, разархивирайте и стартирайте програмата. Трябва да изглежда като на снимката. Сега задайте номера на COM порта на този на вашия Arduino. Ако не знаете кой COM порт използва вашият Arduino, отворете програмата за редактиране на Arduino и проверете долния десен ъгъл.
След това поставете курсора в текстовото поле и натиснете интервала веднъж. Слушателят ще симулира натискане на клавиши за всичко, което е въведено в това поле. Тъй като бутонът за поставяне в Kerbal Space Program е интервалът, ние искаме единично пространство в това текстово поле.
След като зададете номера на COM порта и имате място в текстовото поле, сте готови да го изпробвате !. Натиснете бутона "Стартиране на слушане". Отворете текстов редактор като Notepad или Word и натиснете бутона. Трябва да се появи интервал. Ако не, проверете отново дали Arduino е включен, номерът на порта е правилен и дали програмата за слушане все още работи.
Стъпка 6: Излитане


Всичко е готово! Запалете космическата програма Kerbal, сглобете ракета и се отправете към стартовата площадка. Ако всичко върви добре, вашата ракета трябва да се изстреля, когато натиснете бутона. Ако сте построили многостепенна ракета, бутонът ще работи и за изстрелване на следващите етапи.
Благодаря за четенето! Надявам се да ви хареса тази инструкция. Моля, уведомете ме в коментарите, ако имате въпроси и не забравяйте да публикувате снимка на готовия бутон за стартиране.
Препоръчано:
Физически бутон за превключване: 4 стъпки

Физически бутон Toggl: Здравейте, аз съм Месут. Много харесвам приложението за проследяване на времето на Toggl. Реших да направя физически бутон Toggl с прост набор от консумативи
Въртяща се стелажна система на космическата ферма: 5 стъпки

Въртяща се стелажна система за космическа ферма: Това е професионално участие за конкурса „Отглеждане отвъд Earth Maker“. Тази система използва три комплекта въртящи се стелажи, които свързват всеки комплект маруля с друг на по -ранен етап, за да увеличат максимално използваемата площ. Когато семената първоначално са покълнали
Планиране на домашна система за домашна автоматизация: 12 стъпки
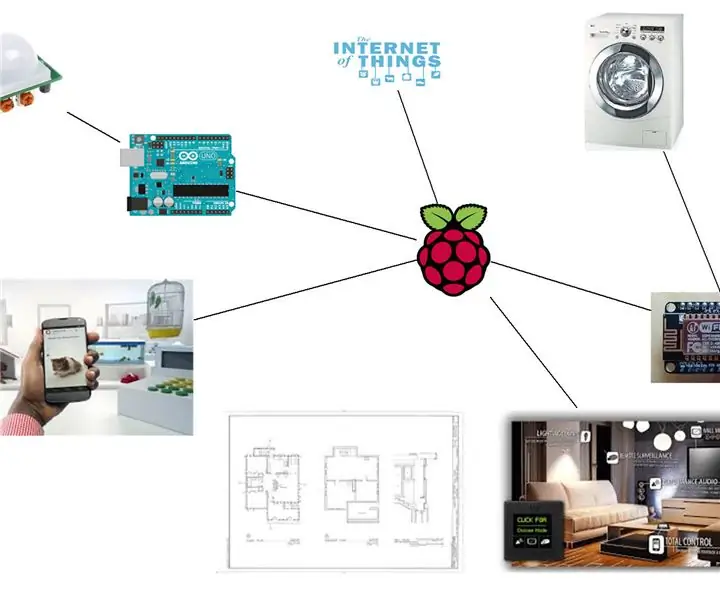
Планиране на система за домашна автоматизация „Направи си сам“: Целта на тази инструкция не е да ви каже как можете да правите каквото искате в дома си. Вместо това е написано, за да се превърне една идея в реалност, но също така да се превърне лудостта в здрав разум чрез разбиране на границите (технология, цена, необходимо време
KerbalController: Персонализиран контролен панел за космическа програма Kerbal за ракетни игри: 11 стъпки (със снимки)

KerbalController: Персонализиран контролен панел за ракетна игра Kerbal Space Program: Защо да изградим KerbalController? Е, защото натискането на бутони и хвърлянето на физически превключватели е много по -съществено от щракването с мишката. Особено когато това е голям червен предпазен превключвател, където първо трябва да отворите капака, натиснете превключвателя
LED, с бутон за стартиране и изчезване: 5 стъпки

LED, с бутон за стартиране и изчезване Нещо много подобно беше поискано във въпрос във форумите някъде. Надявам се това да е полезно като прототип
