
Съдържание:
- Консумативи
- Стъпка 1: Създаване на персонализиран курсор
- Стъпка 2: Метод 1: Използвайте онлайн редактор на курсори
- Стъпка 3: Избор на цвят
- Стъпка 4: Изчертаване на курсора
- Стъпка 5: Изтеглете курсора
- Стъпка 6: Метод 2: Използвайте предпочитания от вас редактор на изображения, за да създадете изображение и след това го преобразувайте във файл с курсор
- Стъпка 7: Преобразувайте вашето изображение във файл с курсор
- Стъпка 8: Добавете курсора към Windows
- Стъпка 9: Свойства на мишката
- Стъпка 10: Разделът „Указатели“
- Стъпка 11: Завършване
- Автор John Day [email protected].
- Public 2024-01-30 07:51.
- Последно модифициран 2025-01-23 12:58.

Уморявате ли се някога курсорът на мишката ви да изглежда винаги еднакъв? В тази инструкция ще научите как да създадете свой собствен курсор на мишката и да го настроите да работи на вашия компютър с Windows 10.
Консумативи
Всичко, от което се нуждаете, е компютър с Windows 10 и интернет връзка, които вероятно вече имате, тъй като четете тази инструкция!
Стъпка 1: Създаване на персонализиран курсор
Първата стъпка е да създадете персонализиран курсор на мишката. Има няколко начина да направите това. Това ръководство ще ви покаже два различни метода за създаване на персонализиран курсор.
Стъпка 2: Метод 1: Използвайте онлайн редактор на курсори

Един от методите за създаване на персонализиран курсор на мишката е да използвате онлайн редактор на курсори. В този пример ще използвам https://www.cursor.cc/ за създаване на курсор, въпреки че има други налични уебсайтове. Ако искате да продължите, препоръчвам да използвате https://www.cursor.cc/ Когато за първи път отидете на уебсайта, той трябва да изглежда нещо като снимката по -горе.
Стъпка 3: Избор на цвят

Следващата стъпка е да изберете какъв цвят искате да бъде курсорът ви. Можете да промените цвета по време на процеса на редактиране, за да използвате няколко цвята, ако желаете. За да изберете цвят, променете плъзгача в дясната страна на екрана на желания от вас цвят и след това щракнете върху цветното поле до него, за да регулирате яркостта на цвета. Ако искате курсорът ви да е леко прозрачен, използвайте плъзгача за прозрачност, за да регулирате прозрачността на цвета на рисунката.
Стъпка 4: Изчертаване на курсора


Следващата стъпка е да нарисувате курсора. Щракнете върху пикселите, които искате да оцветите с избрания от вас цвят. В този случай нарисувах обикновена зелена стрелка за курсора си. Не забравяйте, че върхът на курсора трябва да е в горния ляв ъгъл на полето.
Докато редактирате курсора, уебсайтът ще ви покаже визуализация на това как ще изглежда курсорът под редактора в действителния му размер.
Стъпка 5: Изтеглете курсора

Следващата стъпка е да изтеглите курсора. Щракнете върху бутона за изтегляне точно под областта за визуализация. Запазете курсора с каквото и име да изберете някъде на компютъра си, където ще запомните. Препоръчително е да създадете папка, наречена курсори, и да я поставите в папката с документи или някъде другаде, където тя случайно няма да бъде изтрита. След това можете да добавите бъдещи курсори към тази папка.
Стъпка 6: Метод 2: Използвайте предпочитания от вас редактор на изображения, за да създадете изображение и след това го преобразувайте във файл с курсор
Първата стъпка за този метод е да използвате предпочитания от вас редактор на изображения, за да създадете курсора си. Ако вече имате изображение, което искате да използвате, пропуснете тази стъпка. Не забравяйте, че курсорът трябва по някакъв начин да сочи към горния ляв ъгъл на изображението. Ако не искате бял квадрат около курсора, използвайте редактор на изображения, който поддържа прозрачност и изтрийте цялата бяла област, преди да създадете курсора. След като създадете курсора си, запишете го като-p.webp
Стъпка 7: Преобразувайте вашето изображение във файл с курсор




Следващата стъпка е да преобразувате вашето изображение във файл с курсор. Има много различни уебсайтове, които преобразуват изображения в файлове с курсор. Нека използваме същия уебсайт, както по -горе, https://www.cursor.cc/ На уебсайта щракнете върху Импортиране на изображение, Щракнете върху Преглед, намерете файла с изображение.png, изберете го и след това щракнете върху качване. Създаденият от вас курсор ще се появи в областта за редактиране на изображения. Щракнете върху изтегляне под областта за визуализация и запишете курсора някъде на компютъра, където ще запомните и няма да бъде изтрит.
Стъпка 8: Добавете курсора към Windows


Сега имате курсора, така че следващата стъпка е да замените курсора по подразбиране с този, който сте създали. Не се притеснявайте, това не е постоянно и е лесно да се отмени. Първата стъпка е да отворите прозореца със свойства на мишката. Има два начина да направите това. Най -лесният начин е да въведете мишката в лентата за търсене и да кликнете върху Настройки на мишката. Това ще отвори вашите настройки към страницата с настройки на мишката. Кликнете върху Допълнителни опции на мишката от дясната страна на екрана или в долната част, ако прозорецът ви е по -тесен. Ако искате да го направите по различен начин, можете да отворите контролния панел, да промените изгледа с големи икони и да кликнете върху мишката.
Стъпка 9: Свойства на мишката


Както и да сте попаднали там, трябва да видите прозореца със свойствата на мишката, както на горното изображение. Щракнете върху раздела Указатели.
Стъпка 10: Разделът „Указатели“


Разделът с указатели е мястото, където можете да промените курсора на мишката. За лесно превключване между курсори на мишката, щракнете върху бутона за запазване като под схема и дайте име на схемата на курсора си. След като направите това, можете лесно да превключвате между схемата по подразбиране и вашата собствена персонализирана схема.
Забележете полето за избор в долната половина на екрана. Курсорът на мишката има няколко анимации и можете да ги промените, ако искате. За целите на тези инструкции ще променим само нормалния избор, въпреки че стъпките са еднакви за всички тях, ако решите да промените другите. Щракнете върху Нормален избор и се уверете, че е маркиран в синьо. След това щракнете върху преглед.
Това ще отвори меню за избор на файл с цял куп системни курсори в него. Не искаме нищо от това, затова отидете до курсора, който сте създали и запазили на компютъра си. Изберете курсора и след това щракнете върху приложи в прозореца Свойства на мишката.
Стъпка 11: Завършване

В този момент, ако получите съобщение за избраното име на курсора, което вече се използва, щракнете върху да. Вашият персонализиран курсор сега трябва да замени курсора по подразбиране. За да възстановите курсора по подразбиране по всяко време, променете схемата обратно на Windows Default (системна схема) и щракнете върху приложи. Ако все още ви създава проблеми, щракнете върху Използване по подразбиране, за да промените всичко в схемата обратно към курсорите по подразбиране и след това щракнете върху прилагане. Можете да промените всички курсори в схемата, ако искате, и да направите курсора на мишката наистина уникален, като повторите тези стъпки с всички курсори в полето за персонализиране.
Препоръчано:
Ремонт на счупено колело на компютърна мишка: 6 стъпки

Ремонт на счупено колело на компютърна мишка: Ремонт на счупено колело на мишката в случай, че мишката работи, но колелото се движи свободно без функция за превъртане.Технически умения: Ниска консумация на време: приблизително Един час
Компютърна мишка Cyborg: 4 стъпки (със снимки)

Компютърна мишка Cyborg: Много проучвания показват, че позата на използване на конвенционална компютърна мишка може да бъде опасна. Мишката е стандартна компютърна техника. Потребителите на компютри използват мишката почти три пъти повече от клавиатурата. Тъй като процентът на експозиция е висок, аз
Компютърна мишка Smart Glove: 4 стъпки (със снимки)

Компютърна мишка Smart Glove: Това е " Smart Glove " компютърна мишка, която може да се използва с всеки компютър, Mac или Linux. Изработен е с многопротоколен USB хост адаптер Binho Nova, който ви позволява да свържете сензори и други компоненти към компютъра си и след това да контролирате
Емулатор на компютърна мишка, използващ Arduino Uno и сензори .: 8 стъпки
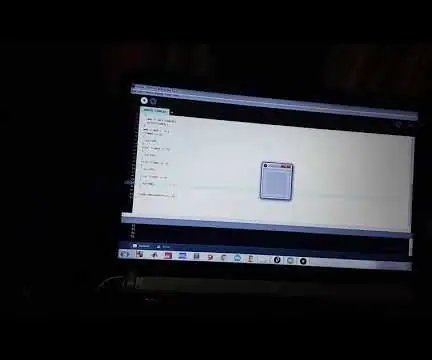
Емулатор на компютърна мишка, използващ Arduino Uno и сензори .: В тази инструкция ще изградим прототип на емулатор на мишка. Емулаторът на мишката е устройство, което може да се използва, когато мишката ви не функционира правилно. Сензорите се използват за управление на мишката. движения. Проектът се състои от една ул
Как да използвате Wiimote като компютърна мишка Използвайки свещи като сензор !!: 3 стъпки

Как да използвате Wiimote като компютърна мишка, използвайки свещи като сензор !!: Това ръководство ще ви покаже как да свържете вашето Wii Remote (Wiimote) към вашия компютър и да го използвате като мишка
