
Съдържание:
2025 Автор: John Day | [email protected]. Последно модифициран: 2025-01-23 12:58
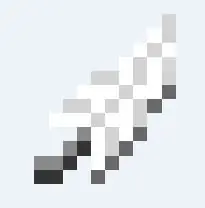
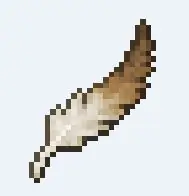
Връщам се в Minecraft, което означава, че имам нужда от актуализация и преинсталиране на всички модификации, които харесвам, да получа отново любимите си текстури и като цяло имам натрапчиви припадъци, когато нещата не изглеждат като че ли са заедно.
И така, ето какво, докато някои (повечето) модове предлагат съдържанието си във формат 16x16, което е по подразбиране за Minecraft, аз обичам да използвам Dokucraft текстури, които са с формат 32x32 пиксела. Вижте разликите. Два пъти пикселите, два пъти красивите.
Като се има предвид това, ако решите да използвате великолепен пакет с текстури 32x32 като този на Dokucraft, моля, имайте предвид, че всеки елемент от мода, на който се натъкнете, ще бъде ярък глаз във вашия красив свят.
Ще ви покажа как да поправите това.
(Това предполага, че знаете как да използвате/инсталирате Minecraft, както и да използвате/инсталирате текстурни пакети. Това също ще изисква програма за изображения, като GIMP или Photoshop, или наистина всичко, което ще ви позволи да запазите прозрачно фолио във вашите изображения.)
Отказ от отговорност: Не направих оригиналните текстурни файлове в нито един от тези изпити. Всички заслуги принадлежат на хората, работещи по Dokucraft, и оригиналните художници на minecraft.
Стъпка 1: Намиране на файловете
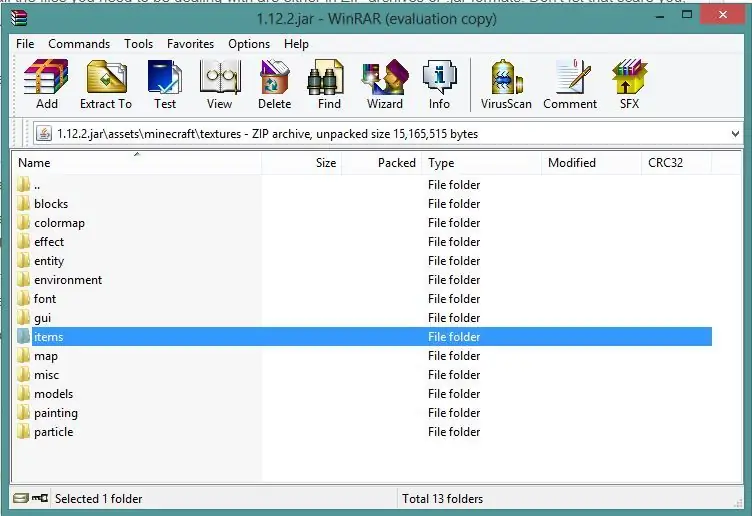
Почти всички файлове, с които трябва да работите, са или в ZIP архиви, или във формати.jar. Не позволявайте това да ви плаши, те са просто различни начини за обединяване на информацията в един файл и двата могат да бъдат отворени с winZIP или winRAR.
Вземете специални предпазни мерки във.jar файловете, тъй като премахването или промяната на имената на файловете може да повлияе на работата на файла, като е възможно да обърка вашия мод.
Можете да намерите всички оригинални текстурни файлове на Minecraft, като отидете във вашата папка.minecraft. Имам тази папка на моя работен плот, така че не е нужно да търсите Appdata. Силно препоръчвам да го държите на разположение, тъй като ще се движите напред -назад между папки в тази папка.
.minecraft съдържа вашата папка "mods", както и други файлове, свързани с тези модове. Когато стартирате Minecraft за първи път с модове, тези модове знаят да генерират папки тук. Това е нещо като вашия Minecraft Hub.
Всички оригинални текстурни файлове ще намерите в папката „версии“, след това в папката, която показва версията, която играете в момента. Трябва да имате изпълним JAR файл и. JSON файл.
Щракнете с десния бутон върху файла JAR (в моя случай 1.12.2 и отидете на „Отваряне с …“, след това вашата архивна програма. Моята е winZIP). Ако вашата програма не е в списъка, може да се наложи да отидете на „Избор на програма по подразбиране“и да се опитате да я намерите там.
Така! Отворихте JAR и сега имате цял списък с файлове, с които да играете. Не играйте с тях.
Това са вашите законни файлове с игри и къщата ви ще експлодира, ако объркате един.
Като се има предвид това, нека видим какво имаме тук.
Ще намерите файлове с изображения в определени папки. Обикновено те са в папка „активи“, след това „текстури“.
Папката "блокове" е първата. Това са неща в света, които можете да унищожите и да извадите други неща. Те са повечето от това, което съставлява Minecraft. Разгледайте го и вижте какво ще намерите. Щракнете двукратно върху някой от PNG, за да видите как изглежда, няма да навреди на нищо. Повечето от тези блокове ще бъдат покрити от вашия t
„Entity“обикновено съдържа скинове на мафиоти. Това всъщност не е нещо, с което ще се забъркваме, но определено бихте могли да влезете в това по -късно, след като се запознаете с редактирането на текстури. Тук обаче ще намерите и сандъци, така че имайте предвид и това.
"GUI" е друга разширена папка с изображения, с която няма да се занимаваме, свързана с интерфейса. Вашият пакет от текстури трябва да покрива по -голямата част от това.
„Елементи“е много важна папка, с която можем да се забъркваме. Те представляват неща, които са изпуснати в играта (и седят бавно и се въртят) и как изглеждат нещата в инвентара ви. Икона, ако искате.
„Моделите“обикновено съдържат бронирани костюми. Те са създадени малко като изображенията на тълпите, така че този път няма да се забъркваме с тях.
Сега, когато сме запознати къде можем да отидем и с какво можем да се забъркваме, имайте предвид, че в играта обектите ще се нуждаят от писмен код в другите папки, които се отнасят до него, за да може да работи в играта. Например, не можете просто да залепите изображение в папката, мислейки, че ще се появи в играта. Трябва да се посочи точно това, което скриптът изисква.
Също така, ако не сте сигурни дали нещо е 16x16 или 32x32, без да го отваряте, проверете вдясно под колоната "размер". Изображенията с размери 16x16 обикновено са няколко стотин байта, докато 32x32 обикновено е над 1000 за пълен блок.
Стъпка 2: Нови версии на съществуващи елементи
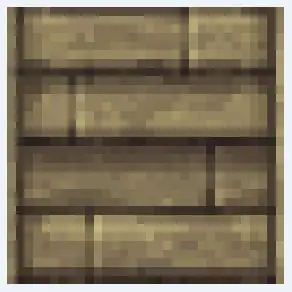
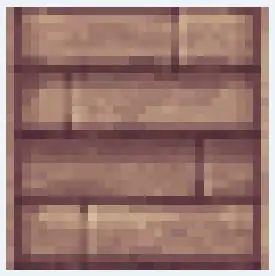
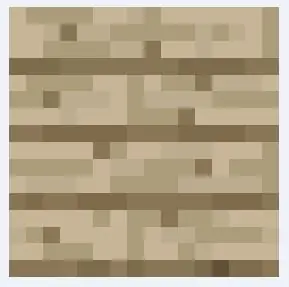
Когато играете Minecraft с приложен пакет текстура (или ресурс), той ще приложи изображението на този пакет текстури към обекта. Ако играта срещне елемент, за който ресурсният пакет няма изображение, той прилага изображението на мода, което почти винаги е 16x16. Така че обикновено искаме просто да променим това изображение, за да бъде два пъти по -голямо, докато все още представлява този обект, надявам се да се впише в пакета с текстури, който използваме.
С модове като Biomes O Plenty и Natura, една от най -големите промени в играта е добавянето на нови видове дървета. Това означава, че можем да разберем кои дървета са добавени от мода, защото изглеждат много по -груби от тези, които обхваща нашия пакет ресурси.
Хубавото в това е, че все още можем да използваме изображенията на дървото, кората и дъската на нашия пакет ресурси и просто да ги променим малко, за да създадем 32x32 версия на добавката на мода.
В този пример ще използвам добавката на Natura „Sakura wood“. Придвижвам се до папката с активи на мода (можете да направите това в WinZip, ако все още сте отворили.jar файла на версията на minecraft, която играете. Просто натиснете папката „…“отгоре. Това означава да отидете в папка нагоре. Спрете, когато видите папката mods и преминете към нея, след това към Natura.) Ще започна с изображението на дъските.
Цветът на изображението е хубав, но бих предпочел да имам по -добра разделителна способност, нали?
Плъзнете изображението от прозореца WinZip на вашия работен плот. Това ще направи копие от него. Отворете го във вашата програма за изображения.
След това отивам в папката с текстурни пакети. Все още в Winzip можете да се придвижите до него, като натиснете "…", за да се върнете обратно в.minecraft папката, след това в пакети с ресурси, след това в която и да използвате. Тъй като използвам Dokucraft, това е, което отварям. Намирам папката активи> текстури> блокове, след което избирам каквото изображение от дъски ми харесва най -добре да оправя, за да представя дървото на сакура. Обикновено те са етикетирани като „planks_woodtype“.
Който и да избера, го плъзгам в програмата за изображения с изображението на сакура от Natura.
Фокусирайки се върху 32x32 дъски за документи, решавам как искам да представлява добавянето на Natura. Искам да запазя общото изображение, но ощипвам цвета малко, за да представя по -отблизо дървото. Не е задължително да има голяма промяна. Дори фина разлика в цвета, оттенъка, наситеността или контраста ще се прояви, когато се постави срещу друго дърво. Искате ли ярко розово? Направете ярко розово!
Стъпка 3: Запазете и заменете
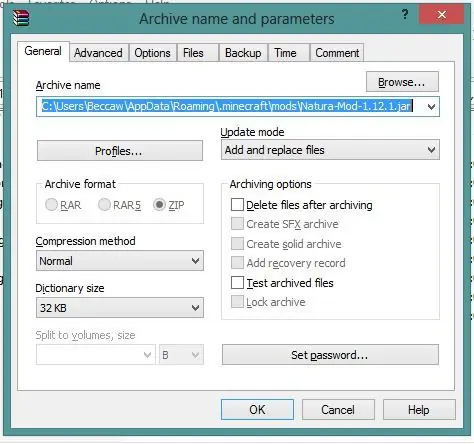
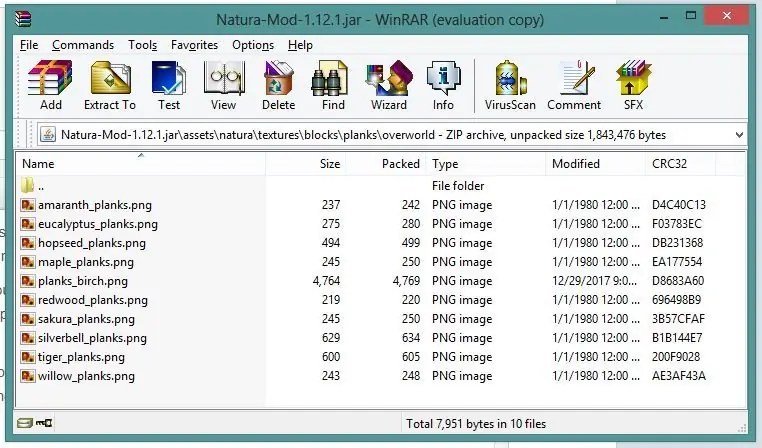
Когато решите как искате да изглеждат дъските от сакура, запишете го като png, замествайки 16x16 png, който сте плъзгали на работния плот от папката mod. Ще ви попита дали искате да замените изображението, щракнете върху да.
Сега просто трябва да изрежете-p.webp
Ако всичко върви добре, трябва да получите тази подкана да ви попита как искате да се справите с новия файл. Уверете се, че опцията Добавяне и заместване на файлове е избрана за метода за актуализиране.
Уверете се, че файлът е заменен. Трябва да видите, че сега той е много по -голям по размер в сравнение с другите файлове.
Това е всичко!
Знам, че това беше много общо обучение, но след като се почувствате удобно да правите такива неща, можете да продължите да създавате свои собствени текстурни пакети, обхващащи толкова различни модификации, колкото искате, или просто да запазите всичките си изкуства за себе си и се наслаждавайте на играта възможно най -безпроблемно и красиво.
Препоръчано:
Hoe Maak Je Een Eigen Minecraft Server Windows (NL): 6 стъпки

Hoe Maak Je Een Eigen Minecraft Server Windows (NL): Om е собственият Minecraft сървър, с който можете да започнете да се занимавате, ако имате бележки, които можете да използвате. Om е сървърът altijd online te houden moet е компютър waarop е de server draait ook altijd online zijn.2. De server zal RAM geheugen gebruiken (0,5GB ongeveer)
Как да направите кирка в Minecraft: 8 стъпки

Как да направите кирка в Minecraft: Здравейте на всички !! Казвам се Матю Уайт и в тази инструкция ще ви показвам стъпка по стъпка процес как да направите дървена кирка в Minecraft Java Edition
Как да инсталирате Shaders Mod 1.16.5 със супер реалистични текстури: 6 стъпки
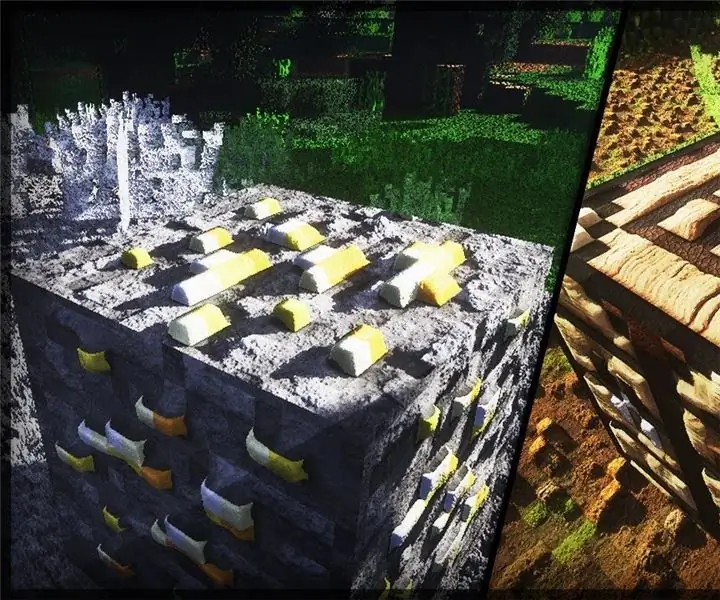
Как да инсталирате Shaders Mod 1.16.5 със супер реалистични текстури: Здравейте, скъпи приятели на общността на Minecraft, днес ще ви науча как да инсталирате шейдъри mod 1.16.5 със супер реалистични текстури
Как да прилагате текстури върху отделни повърхности на обекти в Second Life: 7 стъпки

Как да приложите текстури върху отделни повърхности на обекти във Second Life: В рамките на Second Life имате възможност да приложите множество текстури към един обект. Процесът е много прост и може значително да подобри външния вид на вашите конструкции
Създаване на текстури с плочки с Gimp: 6 стъпки

Създаване на текстури с плочки с Gimp: Ето резултата
