
Съдържание:
- Консумативи
- Стъпка 1: Запояване на температурния модул
- Стъпка 2: Изграждане на нашия DCDC конверторен кабел
- Стъпка 3: Инсталиране на Surfstick
- Стъпка 4: Създайте PostgreSQL база данни
- Стъпка 5: Подготовка на SD картата
- Стъпка 6: Инсталиране на малината и свързване към нея чрез SSH
- Стъпка 7: Инсталиране на регистратора
- Стъпка 8: Инсталиране на регистратора (температурен модул)
- Стъпка 9: Изтеглете и коригирайте Pyhton Script
- Стъпка 10: Инсталиране на модула WittyPi
- Стъпка 11: Направете някои промени в настройката на Java Virtual Machine
- Стъпка 12: Задайте Cron Job
- Стъпка 13: Съберете всичко заедно
- Стъпка 14: Окончателна инсталация
2025 Автор: John Day | [email protected]. Последно модифициран: 2025-01-23 14:36


Тази инструкция се използва за документиране на разработването на автоматизирана система за мониторинг на речните води. Наблюдаваните параметри са нивото на водата и температурата на водата. Целта на този проект беше да се разработи евтин и независим регистратор, който е свързан към база данни. Нивото на водата се следи със специално QR ниво. Камера в Pi прави снимка на всеки 15 минути. QR-кодовете на тази снимка се декодират от софтуер и са показателни за действителното ниво на водата. Температурата на водата се измерва със сензор DS18B20.
Консумативи
- Raspberry Zero WH
- WittyPi Mini
- Модул на Raspberry Pi камера v2.1
- Huawei E3531 SurfStick
- SIM карта (ThingsMobile)
- DC DC Step Down Buck Converter
- Цифров термометър DS18B20
- OTG микро USB кабел
- Край на микро USB кабел
- Стъклен прозорец
- Запечатан корпус (G258)
- Кабелен монтаж
- 3-пинов терминален блок Srew
- 4, 7kOhm резистор
- Празна платка 65x30 мм
- 40-пинов заглавие
- 4 x M3x20 винтове
- 8 винта xM3
- Телефонен кабел
- Кабел за високоговорители
Стъпка 1: Запояване на температурния модул



В тази стъпка създаваме температурен модул от нулата. Той има размер на pHAT и може да бъде свързан към 40-пиновия GPIO на Pi. Този метод ни позволява сигурно монтиране на сензора DS18B20 към Raspberry Pi.
- Първо, трябва да запояваме 40-пиновата заглавна колона към празната платка 60x35 mm.
- Поставете винтовия клемен блок и резистора на място, както е показано на снимката
- Свържете резистора към външните щифтове на клемния блок
- Запоявайте резистора и щифтовете заедно
- Запоявайте кабелите (черен, червен и жълт) към точните щифтове на заглавната колона и към щифтовете на клемния блок
- За да пробиете монтажните отвори, първо монтирайте модула към вашата малинова pi нула, след това пробийте с 3 мм свредло през съществуващите отвори от вашия Raspberry Pi във вашия нов модул.
- И накрая, можете да свържете вашия сензор DS18B20 към вашия модул, като свържете кабелите на вашия сензор към съответните цветове на вашата платка.
Стъпка 2: Изграждане на нашия DCDC конверторен кабел


За да захранваме нашия Raspberry Pi, трябва да преобразуваме 12V, които получаваме от батерията си, в 5V. Използваме DC DC доларов преобразувател, за да намалим напрежението.
- Запоявайте черния проводник от кабела на високоговорителя към порта с надпис GND
- Запоявайте червения проводник към порта с надпис IN+
- Запоявайте черния проводник от вашия micro-USB кабел към порта с надпис GND
- Запоявайте червения проводник от вашия micro-USB кабел към порта с надпис OUT+
- Изрязване на веригата, маркирана с червената стрелка на изображението
- Заварете свързващите подложки заедно, за да получите фиксиран изход 5V (синя стрелка)
Стъпка 3: Инсталиране на Surfstick



За да установим интернет връзка, трябва да свържем нашия сърф стик към нашия Raspberry Pi. Първо трябва да направим някои конфигурации:
- Поставете SIM карта от мобилния оператор по ваш избор, във вашия сърф. В този пример използваме SIM от Things Mobile.
- Свържете вашия сърф стик към компютъра чрез USB.
- В браузъра ви трябва да се отвори прозорец.
- Под Настройки> Управление на профили променете APN на този на вашия мобилен оператор. За Things Mobile това е "TM".
- Активирайте функцията за роуминг под Настройки> Мобилна връзка и „Включване“Мобилни данни.
- Щракнете върху Приложи.
- На началната страница можете да проверите дали е установена връзка.
- Сега е добре да излезете, изключете пръчката за сърф.
- Сърфът може да бъде свързан към вашата малина без допълнителни конфигурации.
Стъпка 4: Създайте PostgreSQL база данни
В тази стъпка ние създадохме нашата база данни. Ние използваме безплатната оферта от Amazon Web Services.
- Първо създайте безплатен акаунт в AWS:
- Следвайте този урок, за да създадете своя база данни PostgreSQL и да научите как да се свържете с нея:
Стъпка 5: Подготовка на SD картата
Първо трябва да изтеглите изображението на Raspian Stretch Lite:
Изтегляне на Raspberry Pi
Сега трябва да премигнем изображението на празна SD карта (поне 16 GB). Поставете SD картата в четеца на SD карти. Изтеглете Balena Etcher и го инсталирайте на компютъра си:
www.balena.io/etcher/
Отворете Balena Etcher, изберете.zip файла на вашето Raspian изображение, което сте изтеглили преди това. Изберете вашата SD-карта в Select Drive. Щракнете върху Flash!
Стъпка 6: Инсталиране на малината и свързване към нея чрез SSH
Преди да можем да използваме нашия Raspberry Pi, трябва да направим някои първоначални настройки.
- Поставете вашата SD-карта в вашия Raspberry Pi и я свържете с монитор, клавиатура и мишка. (Ако нямате допълнителен монитор, клавиатура и мишка, можете да направите инсталация без глава. Потърсете, това е било направено преди)
- Следвайте стъпките за настройка на вашия Raspberry Pi [wifi, език, часова зона]
- Активирайте SSH чрез терминал на вашия PI: sudo raspi-configgo до: 5 Опции за взаимодействие Активирайте SSH
-
На вашия компютър изтеглете Termius. Тази програма улеснява свързването с Raspberry Pi чрез SSH.1. https://termius.com/2. Направете акаунт
3. Създайте НОВ HOST4. Дайте на Raspberry етикет (изберете име) 5. Въведете IP-АДРЕСА на вашия PI от МРЕЖАТА, в която е регистриран (ако не познавате IP-ADRESSE, можете да го потърсите с програма, наречена „ADVANCED IP SCANNER“) 7. Въведете потребителското си име (пи по подразбиране, ако не е променено) 8. Въведете паролата си (по подразбиране малинка, ако не е променена) 9. Щракнете върху запазване 10. Щракнете двукратно върху новия си създаден хост 11. Изскача съобщение -> щракнете върху да
Вашата малинка трябва да бъде свързана към вашия компютър чрез SSH
Стъпка 7: Инсталиране на регистратора
- Активирайте камерата в опциите за свързване: sudo raspi-configgo до: 5 Опции за свързване Активирайте Camerasudo рестартиране
- Създайте нова директория във вашия /home /pi directorycd /home /pisudo mkdir Desktop
- Създайте нов python файл в Desktop Directorycd Desktopsudo nano ctrl+ocall файла qrbooftemp.pyenterctrl+x
- Инсталирайте пакета pyboof (numpy и py4j се инсталират автоматично) това може да отнеме до 40 минути. Sudo pip3 инсталирайте pyboof == 0.33.1
- Стартирайте актуализация (ако не направите това, може да получите проблеми при инсталирането на пакети по-късно) sudo apt-get updatesudo apt-get install libpq-dev
- Инсталирайте postgreSQL и psycopg2, за да взаимодействате с базата данни postgreSQL чрез Pythonsudo apt-get инсталирайте postgresqlsudo pip3 инсталирайте psycopg2
Стъпка 8: Инсталиране на регистратора (температурен модул)

За да инсталирате температурния модул, трябва да монтирате модула на вашия Raspberry Pi със свързан към него сензор DS18B20. Модулът се монтира чрез 40-пинов хедър.
- активирайте 1-проводник в опцията за свързване sudo raspi-configgo към: 5 Опции за интерфейс Активирайте 1-Wiresudo рестартиране
- задайте 1-Wire щифт на пин 23 и gpu_mem = 256sudo nano /boot/config.txt добавете dtoverlay = w1-gpio, gpiopin = 23, pullup = в края на промяната на файла gpu_mem = 128 до gpu_mem = 256
- активирайте 1-Wiresudo modprobe w1-gpiosudo modprobe w1-thermsudo рестартиране
- разберете вашия адрес на вашия DS18B20, той трябва да започне с 28-… cd/sys/bus/w1/devices, напишете адреса, по-късно е необходим в скрипта на Python
Стъпка 9: Изтеглете и коригирайте Pyhton Script
- Изтеглете скрипта Python на компютъра си и го отворете в текстов редакторhttps://github.com/gremax93/QR-Code-Water-Level
- Копирайте пълния скрипт в клип дъската си (ctrl+a, ctrl+c)
- Отидете на предварително създадения от вас python filecd/home/pi/Desktopsudo nano qrbooftemp.py
- Щракнете с десния бутон, за да вмъкнете скрипта
- Променете адреса на сензора за температура на този, който преди това сте записали
- Променете настройката на връзката postgresql към вашата конкретна информация, както е посочено в скрипта
- Запишете и излезте от опциятаctrl+oenterctrl+x
Стъпка 10: Инсталиране на модула WittyPi
- Изтеглете инсталационния файл от Witty Pi wget
- Стартирайте инсталационния скрипт sudo sh installWittyPi.sh
- Рестартирайте sudo reboot
Стъпка 11: Направете някои промени в настройката на Java Virtual Machine
Тази стъпка е необходима, за да сте сигурни, че JVM ще стартира, когато се изпълни скриптът на python.
- Отидете в директорията py4j и отворете jawa_gateway.py cd /usr/local/lib/python3.5/dist-packages/py4jsudo nano jawa_gateway.pyset DEFAULT_CALLBACK_SERVER_ACCEPT_TIMEOUT = 20
- Отидете в директорията pyboof и отворете _init _. Pycd /usr/local/lib/python3.5/dist-packages/pyboofsudo nano _init _. Pyset while time.time () - start_time <20.0
Стъпка 12: Задайте Cron Job
В тази стъпка задаваме cronjob, когато малината се зарежда. По този начин всеки път, когато Pi се събуди, нашият скрипт на python се изпълнява.
- Задайте cronjob и го запишете в лог файл. Това прави отстраняването на неизправности по -ефективно.crontab -e@reboot sleep 20 && sudo python3 /home/pi/Desktop/qrbooftemp.py >> /home/pi/Desktop/log.txt
- Добавете друг ред към crontab. Този ред гарантира, че когато WittyPi успее, Raspberry Pi се рестартира така или иначе.@Reboot sleep 1500 && sudo rebootctrl+oenterctrl+x
Стъпка 13: Съберете всичко заедно



- Уверете се, че вашият Pi е изключен, ако не, изключете го надолу, изключване -h сега
- Подредете своя WittyPi на вашия Raspberry Pi и температурния модул отгоре.
- Завийте 3 -те модула заедно
- Прикрепете модула на камерата към CSI порта на малина pi нула
- Прикрепете вашия сърф към вашия Raspberry Pi чрез USB OTG кабел
- Прикрепете захранващия кабел към WittyPi (не към Raspberry Pi!)
- Поставете всичко в корпуса и завийте капака
- Прикрепете захранващия кабел към батерията
- Поздравления, че вашият регистратор трябва да работи!
Стъпка 14: Окончателна инсталация


Тези снимки показват монтирания регистратор с инсталиран QR-код на нивото на водата.
Дърводобивите бяха инсталирани под мост за оптимални резултати. Трябва да се избягва пряката слънчева светлина.
Препоръчано:
Автоматизирана система за осветление на аквариума: 6 стъпки

Автоматизирана система за осветление на аквариума: Здравейте на всички! В днешния проект ще ви покажа как да създадете автоматизирана система за осветление за вашия аквариум. С помощта на Wifi контролер и приложението Magic Home WiFi успях да променя безжично цвета и яркостта на светодиодите. И накрая
Автоматизирана градинска система, изградена на Raspberry Pi за открито или закрито - MudPi: 16 стъпки (със снимки)

Автоматизирана градинска система, изградена на Raspberry Pi за открито или закрито - MudPi: Харесвате ли градинарството, но не намирате време да го поддържате? Може би имате някои стайни растения, които изглеждат малко жадни или търсят начин да автоматизират хидропониката си? В този проект ще решим тези проблеми и ще научим основите на
APIS - Автоматизирана система за напояване на растения: 12 стъпки (със снимки)

APIS - Автоматизирана система за напояване на растения: ИСТОРИЯТА: (следваща еволюция на тази система е достъпна тук) Има доста инструкции по темата за поливането на растенията, така че едва измислих нещо оригинално тук. Това, което прави тази система различна, е количеството програмиране и обичайни
Автоматизирана градинска система на Intel: 16 стъпки (със снимки)

Автоматизирана система за градинарство на Intel: [Пускане на видео] Здравейте на всички! Това е първият ми Instructabe на Intel Edison. Тази инструкция е ръководство за създаване на автоматизирана система за поливане (капково напояване) за малки саксийни растения или билки чрез използване на Intel Edison и други евтини електронни
АВТОМАТИЗИРАНА ВОДНА СИСТЕМА НА ОПАКОВКА: 4 стъпки
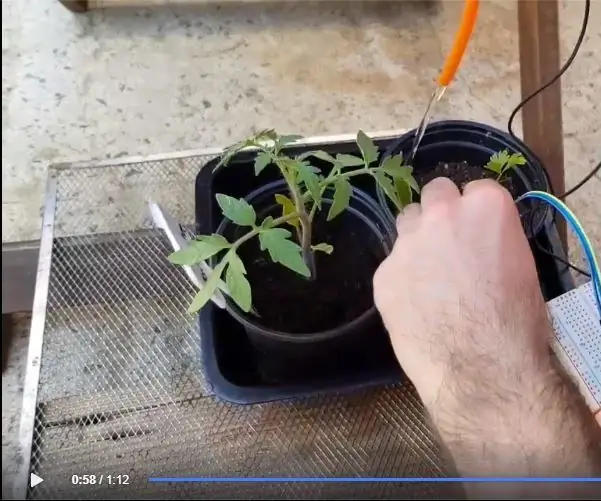
АВТОМАТИЗИРАНА ПОЛИВНА СИСТЕМА НА ОПАКОВКА: Здравейте, В тази инструкция ще изградим автоматизирана поливна система на оранжерия, за да спестим вода и да спестим време. Следователно нашият приятел ще прекарва много по -малко време след поливането на растенията си
