
Съдържание:
- Стъпка 1: Стъпка 1: Instal·lació Video Streamer
- Стъпка 2: Стъпка 2: Instal·lació D’Apache, PHP I MySQL за Al Servidor De La Nostra Raspberry Pi
- Стъпка 3: Стъпка 3: Instal·lació Del PhpMyAdmin Per Al Servidor De La Nostre Raspberry Pi
- Стъпка 4: Стъпка 4: Obertura De La Nostre Raspberry Pi интернет публикация
- Стъпка 5: Стъпка 5: Crear Base De Dades
- Стъпка 6: Стъпка 6: Phyton Per Llegir Base De Dades
- Стъпка 7: Стъпка 7: Web Per Gestionar Las Base De Dades
- Стъпка 8: Стъпка 8: Connexió Bluetooth
- Стъпка 9: Стъпка 9: Phyton Per Enviar Per Bluetooth
- Стъпка 10: Стъпка 10: Уеб финал
2025 Автор: John Day | [email protected]. Последно модифициран: 2025-01-23 14:36

La Raspberry Pi ha estat la llavor de tota una „revolució“, i encara que originalment aquest mini ordinador va ser concebut com una solució orientada a entorns educatius, les seves possiblebilits and prestacions aviat han aconseguit convertir-les en base de tot tipus de projectes, cada vegada més оригинал.
Encara que hi ha literalment centenars d’idees que tot tipus de creadors han aconseguit fer realitat gràcies aquests dispositius, nosaltres us presentarem la nostra idea i com fer-la realitat.
Podras veure pas a pas un projecte molt interessant de dos alumnes de la Universitat de Vic.
En el nostre projecte, treballarem amb dos dos plataformes diferents (Arduino i Raspberry) que comuniquen entre elles чрез Bluetooth. L’objectiu principal és poder upravnar el robot des de qualsevol lloc и a qualsevol hora través d’internet i poder veure’n la imatge en temps real.
Стъпка 1: Стъпка 1: Instal·lació Video Streamer
Актуализация на груповия фем I ъпгрейд за tenir la Raspberry актуална версия:
- sudo apt-get update
- sudo apt-get надстройка
Инсталирайте версията на dev de libjpeg:
sudo apt-get install libjpeg62-turbo-dev
Инсталирайте програмата на марката:
sudo apt-get install cmake
Descarguem el mjpg-стример amb el pluguin raspicam:
git clone https://github.com/jacksonliam/mjpg-streamer.git ~/mjpg-streamer
Директория:
cd ~/mjpg-streamer/mjpg-streamer-експериментален
Компилация:
почисти всичко
Замяна на jpg-streamer антик:
- sudo rm -rf /opt /-j.webp" />
- sudo mv ~/mjpg-streamer/mjpg-streamer-експериментален/opt/mjpg-стример
- sudo rm -rf ~/-j.webp" />
Per començar a veure la imatge en directe:
LD_LIBRARY_PATH =/opt/-j.webp" />
La camera tindria que estar funcionant. Per comprobar-ho, ves al seguent enllaç:
https:// LA-TEVA-IP: 9000/stream.html
Стъпка 2: Стъпка 2: Instal·lació D’Apache, PHP I MySQL за Al Servidor De La Nostra Raspberry Pi
Започнете да инсталирате софтуер Apache, главен компонент на създаден уеб сървър. Изпълнете последователната команда чрез терминал:
apt-get инсталирайте apache2 apache2-doc apache2-utils
Seguidament, install·larem en PHP:
apt-get install libapache2-mod-php5 php5 php-pear php5-xcache
Ara hem d’instal·lar el paquet per la connexió a la base de dades (PHP-> SQL):
apt-get install php5-mysql
Защита, инсталиране и обслужване на MySQL, ел. Еммагатзема тотали за всички уеб сървъри на ластра от малина:
apt-get инсталирайте mysql-сървър mysql-клиент
Durant aquesta install·lació, se’ns demanarà una contrasenya per al servidor. Al finalitzar la install·lació, ja haurem completat la primera part. Reiniciem la Raspberry.
На всеки компютър, който е инсталиран, има корекция, която е описана като „localhost“или „127.0.0.1“или IP адрес на малина „xxx.xxx.xxx.xxx“.
Според редактора на уеб страницата, въведете директорията „/var/www/html“. L’arxiu que s’obra per defecte semper serà el ‘index.html’.
Стъпка 3: Стъпка 3: Instal·lació Del PhpMyAdmin Per Al Servidor De La Nostre Raspberry Pi
На инсталационната страница на phpMyAdmin, изпълняваща сегментна команда и конзола:
sudo apt-get install phpmyadmin
Durant la install·lació, s’ens preguntarà quin servidor web s’utilitzarà. En el nostre cas triarem l’apache2.
Seguidament, clicarem yes per procedir amb la install·lació per defecte.
Tot seguit, ens demanarà una contrasenya. Hi escriurem la contrasenya que hem escrit anteriorment al install·lar el servidor web. Després ens demanarà una contrasenya amb la que accedirem al phpMyAdmin.
Una vegada finalitzada la install·lació del phpMyAdmin, el combinarem amb l’apache2. Per fer-ho, haurem d’editar el fitxer apache2.conf, entrant la següent comanda a la consola:
sudo nano /etc/apache2/apache2.conf
Al final del fitxer, hi afegirem la seguent fila:
Включете /etc/phpmyadmin/apache.conf
I reiniciarem el servidor utilitzant la següent comanda:
sudo /etc/init.d/apache2 рестартиране
На всеки компютър, който е инсталиран, има корекция, която е описана като „localhost/phpmyadmin“или „127.0.0.1/phpmyadmin“„o la IP de la malberry„ xxx.xxx.xxx.xxx/phpmyadmin ““.
Стъпка 4: Стъпка 4: Obertura De La Nostre Raspberry Pi интернет публикация

Per tal de poder accedir a la base de
dades des de qualsevol lloc del món amb connexió a internet, haurem d’obrir els port del router on està connectada la Raspberry. El port que haurem d’obrir per a poder accedir a la base de dades de la Raspberry és 80.
Cada маршрутизаторът е с методология за различни джобриращи портове, за концепция acaba изпрати el mateix за a tots: obrir un port за локален локален IP адрес на la nostre xarxa.
Стъпка 5: Стъпка 5: Crear Base De Dades

Per crear aquesta base de dades, primerament ens vàrem connectar al phpMyAdmin amb el nostre nom d’usuari i la nostra contrasenya.
Un cop dins, cliquem a New i seguidament, ens demana el nom de la base de dades. Nosaltres hi posarem BASEDEDADES. Després farem щракнете върху създаване.
Ara ja tenim la nostra base de dades anomenada BASEDEDADES creada.
El següent pas és crear una taula. Per fer-ho, clicarem sobre la nostre base de dades (BASEDEDADES) i escriurem el nom de la nova Taula и hi especificarem el número de columns.
Un cop creada, només faltarà posar nom a les columnnes, специфичен el tipus de variable que s’hi guardarà i la longitud d’aquesta.
Un cop fem click a Desa, ja tindrem la nostre base de dades creada.
Стъпка 6: Стъпка 6: Phyton Per Llegir Base De Dades

En aquest punt varem buscar les ordres pertinents per poder fer consultes a la nostre Base de Dades.
Продължаваща версия на кода в Python за достъп до база данни от анонимна база данни „DataBase“, която е „локален хост“, амбициозна номенклатура „DB_USERNAME“и парола „DB_PASSWORD“.
L’altre part que haurem de complimentar amb les nostres dades és la part de sql. A sql hi escriurem la consulta que volguem fer a la Base de Dades. En el següent Link hi ha tot d’exemples molt útils per apendre a fer консултира SQL.
msdn.microsoft.com/es-es/library/ms187731….
Стъпка 7: Стъпка 7: Web Per Gestionar Las Base De Dades
La gestió de la base de dades es pot fer de varia maneres. Nosaltres hem optat per crear un arxiu php amb el que accedim a la nostra base de dades per inserir noves dades и consultar-les.
Amb el següent codi php, ens connectem a la base de dades anomenada BASEDEDADES, amb l’usuari USUARI и la contrassenya CONTRASSENYA.
$ conexio = mysql_connect (“localhost”, “USUARI”, “CONTRASSENYA”);
mysql_select_db (“BASEDEDADES”, $ conexio);
А непрекъснато, es mostren les comandes inserir noves dades a la base de dades anterior, dins la taula TAULA, a les columnsnes COL1, COL2 i COL3, els valors VALOR1, VALOR2 i VALOR3 уважение.
mysql_query („INSERT INTO` TAULA` (`COL1`,` COL2`, `COL3`)
СТОЙНОСТИ (VALOR1, VALOR2, 'VALOR3 ′);”);
Осигуряване, реализация и консултация с SQL, и най -много на пантала.
$ query = “SELECT COL1, COL2, COL3 FROM TAULA WHERE COL1 = 1”;
$ резултат = mysql_query ($ заявка);
$ registre = mysql_fetch_array ($ резултат);
ехо „”. $ registerre [„Accio“]. “
”;
ехо „”. $ registerre [‘Moment_Accio’].”;
Финал, amb la següent comanda, tanquem la connexió amb la Base de Dades.
mysql_close ();
Стъпка 8: Стъпка 8: Connexió Bluetooth

El Primer que em de fer, és connectar корекция el mòdul Bluetooth de l’Arduino tal и com es veu a la imatge.
Едно непрекъснато активиране на Bluetooth де ла Raspberry място на древна превъзходна де ла pantalla.
Un cop активира el bluetooth de l’Arduino и el de la Raspberry, lo unic que em de fer es enllaçar el Bluetooth de l’Arduino и el Bluetooth de la Raspberry per tal de que puguin comunicar-se entre ells.
Стъпка 9: Стъпка 9: Phyton Per Enviar Per Bluetooth
Les ordres bàsiques per poder comunicar-nos чрез bluetooth amb un dispositiu són les següents:
Грундът de tot hem de fer els включва подходящи елементи:
#! /usr/bin/python
внос сериен
от време внос сън
A continuació, creem la connexió serial especificant l’esclau i el boudrate:
bluetoothSerial = serial. Serial (“/dev/rfcomm1”, скорост на предаване = 9600)
отпечатайте „Apunt d’enviar“
Окончателно, по заявка чрез bluetooth, използвайте последователната команда:
bluetoothSerial.write (“3”)
отпечатайте „enviat“
Стъпка 10: Стъпка 10: Уеб финал

Per acabar, posarem un exemple example final de com pot ser la teva web php per tal de poder crear una web atractiva per a l'usuari. De totes maneres, recomanem que busqueu за интернет информация ja que està tot molt ben explicat en moltes web.
Препоръчано:
IOT проект за домашна автоматизация IOT #1: 7 стъпки
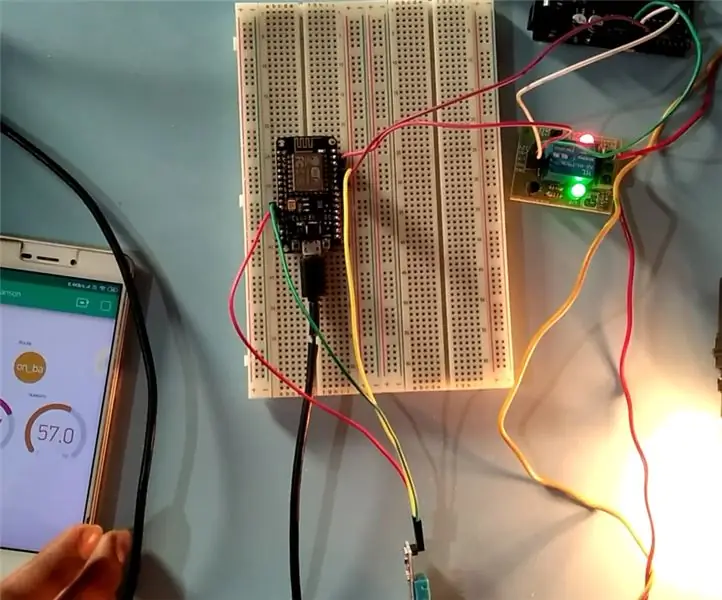
IOT проект за домашна автоматизация IOT # 1: # ВЪВЕДЕНИЕ Автоматизацията на дома е процесът на автоматизация на домакински уреди като променлив ток, вентилатор, хладилник, светлини и списъкът продължава, така че да могат да се управляват с вашия телефон, компютър или дори дистанционно. Този проект се занимава с esp2866
Google Assistant - Iot Automation Iot Използване на Esp8266: 6 стъпки

Google Assistant | Iot Automation Iot Използване на Esp8266: В тази инструкция ще ви покажа домашна автоматизация, управлявана от Google Assistant
Easy IOT - Конфигуриран с приложение RF сензорен концентратор за IOT устройства със среден обхват: 4 стъпки

Easy IOT - Конфигуриран с приложения RF сензорен концентратор за IOT устройства със среден обхват: В тази поредица от уроци ще изградим мрежа от устройства, които могат да се управляват чрез радиовръзка от централно устройство -хъб. Предимството от използването на 433MHz серийна радиовръзка вместо WIFI или Bluetooth е много по -големият обхват (с добър
IoT APIS V2 - Автономна система за напояване на растения с активирана IoT: 17 стъпки (със снимки)

IoT APIS V2 - Автономна автоматизирана напоителна система за активиране на IoT: Този проект е еволюция на предишните ми инструкции: APIS - Автоматизирана система за напояване на растения Използвам APIS от почти година и исках да подобря предишния дизайн: Възможност за наблюдава дистанционно растението. Ето как
Аналогов вход на IoT - Първи стъпки с IoT: 8 стъпки

IoT Аналогов вход - Първи стъпки с IoT: Разбирането на аналоговите входове е решаваща част от разбирането как работят нещата около нас, повечето, ако не всички сензори са аналогови сензори (понякога тези сензори се преобразуват в цифрови). За разлика от цифровите входове, които могат да бъдат само включени или изключени, аналоговият вход
