
Съдържание:
2025 Автор: John Day | [email protected]. Последно модифициран: 2025-01-23 12:59

Намаляване на шока от Superflux: Нашият уебсайт
Този Instructables е приемствеността на тази на Fogponic System. Тук ще можете да имате повече опции за измерване на данните от вашия компютър за оранжерии и контрол на множество операции като потока на водната помпа, времето на светлините, интензивността на вентилатора, мъглата и всички други контролери, които се стремите да добавите към вашия Fogponic проект.
Стъпка 1: Инсталирайте ESP 8266-01 Wifi Shield на Arduino

Минимални изисквания за материали:
- Arduino MEGA 2560
- ESP 8266-01 Щит
- Смартфон
- Wi-fi връзка
Връзка:
- ARDUINO --- ESP 8266
- 3V --- VCC
- 3V --- CH_PD
- GND --- GND
- RX0 --- TX
- TX0 --- RX
Стъпка 2: Настройте щита ESP8266-12
Следват няколко стъпки:
- След като свържете щита ESP866-91 към Arduino, трябва да качите примера Bareminimum, за да изтриете предишния код на дъската си.
- Качете кода в Arduino, отворете серийния монитор, задайте скорост на предаване на 115200 и задайте NL и CR.
- На серийния монитор въведете следната команда: AT. Обикновено трябва да получите съобщението «OK». Ако не, моля, разменете следните проводници: RX и TX на Arduino. В зависимост от щита, позицията на приемника може да бъде различна.
- Ще трябва да настроите РЕЖИМА на вашия щит. Съществува 3 различни: станция (1) AP режим (2) и AP+станция (3). За MOS просто трябва да получим първия режим, въведете следната команда: AT+CWMODE = 1. Ако щитът е добре настроен, ще получите съобщение «OK». Можете да разберете в кой режим сте, като напишете: AR+CWMODE?
- За да свържете вашия ESP8266-01 към вашия тип Wi-Fi връзка: AT+CWJAP = „Wi-Fi мрежа“, „Парола“
- Много добре! Прототипът на MOS е свързан към интернет. Сега трябва да свържем ESP8266 към приложение.
Стъпка 3: Настройте Wifi връзката
#include #define BLYNK_PRINT Serial2 #include #include #define EspSerial Serial2 ESP8266 wifi (EspSerial); char auth = «b02cfbbfd2b34fd1826ec0718613306c»; #включи #включи
void setup () {
Serial2.begin (9600); забавяне (10); EspSerial.begin (115200); забавяне (10); Blynk.begin (auth, wifi, «USERNAME», «PASSEWORD»); timer.setInterval (3000L, sendUp-time); }
void sendUptime () {
Blynk.virtualWrite (V1, DHT.температура); Blynk.virtualWrite (V2, DHT.влажност); Blynk.virtualWrite (23, m); }
void loop ()
{rtc.begin (); timer.run (); Blynk.run ();
}
- Изтеглете и инсталирайте последната библиотека Blynk в папката на библиотеката на вашата програма Arduino.
- Изтеглете и инсталирайте последната библиотека Blynk ESP8266 в папката на библиотеката. Възможно е да се наложи да промените esp8226.cp с друга версия.
- Инсталирайте приложението BLYNK в Appstore или Google Play Store и създайте нов проект.
- Копирайте/поставете горния код на нова скица на Arduino. Ще трябва да промените полето за удостоверяване с удостоверяване на ключа от вашия проект BLYNK. Текущият ключ на приложението MOS е «b02cfbbfd2b34fd1826ec0718613306c».
- Напишете своя wi борд и паролата си на следния ред: Blynk.begin (auth, wifi, «???», «???»);.
- Стартирайте скицата на Arduino и отворете серийния монитор. Не забравяйте да промените скоростта на предаване на 115200 и кодирането на реда на «И NL, и CR».
- След няколко секунди MOS Arduino обикновено ще бъде свързан към интернет. Сега е време да създадем нашето приложение MOS Blynk!
Стъпка 4: Научете и приложете BLYNK Language
Blynk е добре адаптиран към езика Arduino. Една от особеностите на Blynk е, че използва цифрови, аналогови, но и виртуални щифтове. В зависимост от контролера, сензора или фейдъра ще трябва да напишете виртуални редове в скицата на приложението Arduino.
- Пример за виртуално писане върху скицата на Arduino: Blynk.virtualWrite (щифт, действие);
- Можете да добавите всички желани джаджи към приложението, като следвате стъпките по -горе.
- Но имайте предвид, че някои от сензорите ще трябва да имат някои промени в оригиналния код, за да корелират с приложението BLYNK.
Например, DHT-11 + BLYNK:
- Не забравяйте да не поставяте забавяне в кода за настройка на празнотата след последното забавяне (10); Timer.setInterval (1000, Senduptime) се използва като закъснение за щита ESP8266-01, а не за серийния монитор. Трябва да поставите минимум 1000 милисекунди на това забавяне, в противен случай щитът на ESP ще се затрудни с изпращането и получаването на информация.
- Ще трябва да актуализирате DHT библиотеката за приложението Blynk. За целта можете да изтеглите новата библиотека на DHT, като напишете DHT.h и DHT11.h в Google. Има някои добри Github репертоар с DHT библиотека вътре.
- Голямата промяна е в void sendUptime () с новата DHT библиотека, от която просто ще трябва да зададете желания виртуален щифт с желаното от вас състояние: температура или влажност. Така че, нека видим пример за реда, който можете да напишете, за да изпратите данните за влажността или температурата към приложението Blynk: Blynk.virtualWrite (V1, DHT.temperature);. Blynk.virtualWrite (виртуален щифт, сензор).
- Void loop () получава две нови условия, които са: Blynk.run (); и timer.run ();. Но също така, дори ако сте извикали DHT в долната void, която функционира като void loop (), ще трябва да извикате и сензора в последната void.
#include dht11 DHT; #define DHT11_PIN A0 #include SimpleTimer timer; #include #define BLYNK_PRINT Serial #include #include #de ne EspSerial Serial ESP8266 wi (EspSerial); char auth = «b02cfbbfd2b34fd1826ec0718613306c»; #включи #включи
void setup () {
Serial2.begin (9600); забавяне (10); EspSerial.begin (115200); забавяне (10); timer.setInterval (1000, sendUptime); }
void sendUptime ()
{Blynk.virtualWrite (V1, DHT.температура); Blynk.virtualWrite (V2, DHT.влажност); }
void loop () {
int chk = DHT.read (DHT11_PIN); timer.run (); Blynk.run ();
}
Препоръчано:
Обратна връзка за влажност на почвата Контролирана система за капково напояване, свързана с интернет (ESP32 и Blynk): 5 стъпки

Контролирана система за капково напояване, свързана с интернет (ESP32 и Blynk): Погрижете се за вашата градина или растения, когато отивате на дълги празници, или забравете да поливате растението си всеки ден. Е, тук е решението Неговата система за контрол на влажността на почвата и глобално свързана система за капково напояване, контролирана от ESP32 на софтуерната предна част
Цифровизирайте вашата Hi-fi система: 6 стъпки (със снимки)

Дигитализиране на вашата Hi-Fi система: В тази инструкция бих искал да ви покажа как дигитализирах аналоговата си hi-fi система и по този начин реализирах уеб радио, достъп до музикалната колекция, съхранявана на моя NAS и т.н. Изпълнението се основава главно на Raspberry Pi, Hifiberry HAT и едно докосване
SmartBox - Система за интелигентен дом за вашата стая: 6 стъпки

SmartBox - Система за интелигентен дом за вашата стая: Здравейте на всички! В тази инструкция ще ви обясня как да направите система за интелигентна стая. Тази система съдържа две устройства. Общо устройство със сензор за влажност и температурен датчик, което измерва текущото качество на живот във вашата стая. Ти ще
Получавайте сигнали за имейл от вашата система за домашна сигурност с помощта на Arduino: 3 стъпки

Получавайте сигнали за електронна поща от вашата система за домашна защита с помощта на Arduino: Използвайки Arduino, ние лесно можем да пренастроим основната функционалност на имейла в почти всяка съществуваща инсталация на система за сигурност. Това е особено подходящо за по -стари системи, които най -вероятно отдавна са изключени от услугата за наблюдение
IDC2018IOT Свързана система за храна, вода и мониторинг на домашни любимци: 7 стъпки
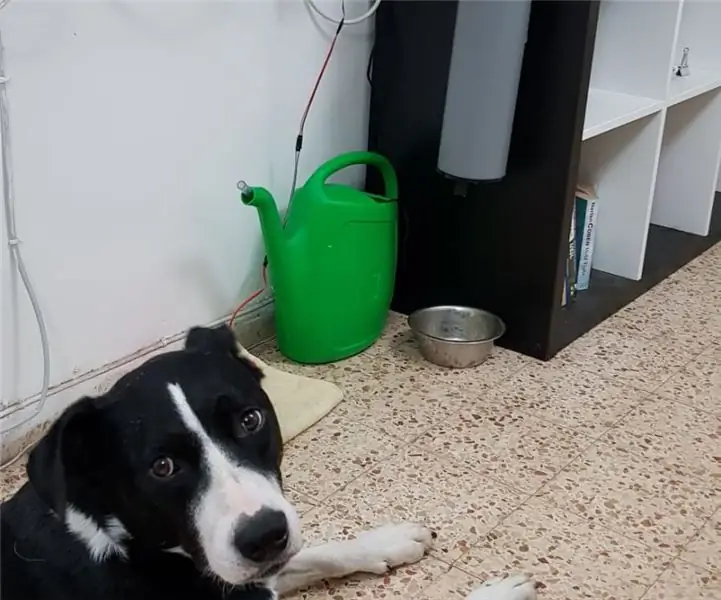
IDC2018IOT Система за храна, вода и мониторинг за домашни любимци: Въведение Независимо дали сте студент под натиск, трудолюбив човек или просто далеч от дома за повече от няколко часа на ден. Като грижовни собственици на домашни любимци, искаме да се уверим, че любимите ни хора са здрави, хранени и разбира се НЕ лежат на
