
Съдържание:
2025 Автор: John Day | [email protected]. Последно модифициран: 2025-06-01 06:08
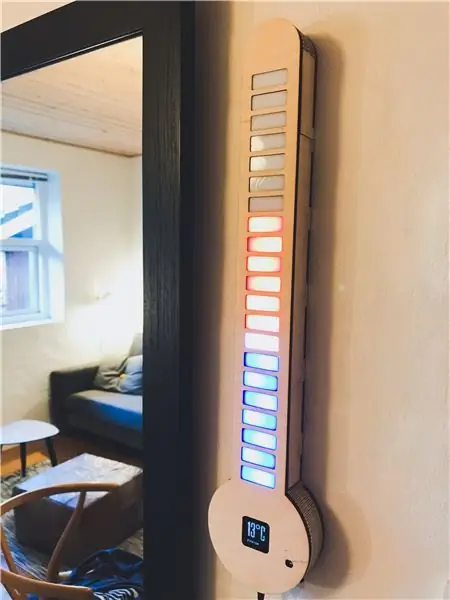



Raspbian OS Научете как направих този цифров LED термометър с Raspberry Pi Zero W, LED лента, OLED дисплей и персонализирана печатна платка.
Той автоматично циклизира списък с градове и показва температурата на OLED дисплея и светодиодите. Но можете също ръчно да изберете град за показване, с бутоните отстрани. На всичкото отгоре, той ще изключи светодиодите и OLED, ако е бил неактивен в продължение на няколко минути, и ще се включи отново, ако открие значителна промяна на светлината (Контролира се от LDR).
Консумативи
- Raspberry Pi Zero W и SD-карта с Raspbian OS
- 1.5 -инчов OLED модул от Waveshare
- 5V 2.4A захранване за Raspberry Pi
- 5m WS2812B LED лента, 30 LED/m
- Винтове, шайби, болтове и стойки.
- Персонализирана печатна платка, с бутони, превключвател, ldr, щифтове и др
- поялник и спойка
- горещо лепило
- Лепило за дърво
- 4 мм и 6 мм шперплат
- 3 мм бял акрил
Стъпка 1: Данни за времето
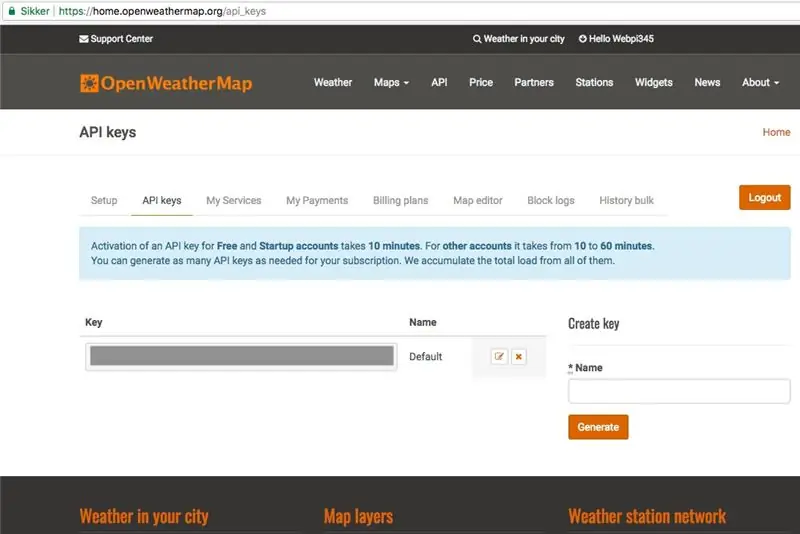
Кредит на StuffWithKirby за неговия код за четене на метеорологичните данни на JSON в python.
Събирам метеорологичните данни безплатно от OpenWeatherMap.org, където те предоставят метеорологични данни от много от по -големите градове, в много страни.
1. Започнете, като направите БЕЗПЛАТЕН акаунт на OpenWeatherMap.org.
2. След това копирайте своя api-ключ, който да използвате по-късно.
3. Сега изтеглете, разархивирайте и отворете файла city.list.json.gz, потърсете градовете, които искате да се показват, и копирайте идентификатора на града за по-късно.
Стъпка 2: Настройване на RPi и писане на кода


Първо свързах OLED към Pi и инсталирах необходимите библиотеки за OLED, както е описано от производителя, тук.
Уверете се, че RPi е свързан към интернет
1. Активирайте функцията I2C и SPI в raspi-config под Опции за взаимодействие. Излезте и рестартирайте.
2. Изпълнете това, за да актуализирате:
sudo apt-get update
3. Изпълнете следните команди, за да инсталирате необходимите библиотеки:
sudo apt-get install python-dev
sudo apt-get инсталирайте python-smbus sudo apt-get инсталирайте python-сериен sudo apt-get инсталирайте python-imaging
4. Изпълнете следната команда, за да отворите конфигурационния файл:
sudo nano /etc /модули
Уверете се, че следните два реда са в конфигурационния файл, след това излезте и рестартирайте:
i2c-bcm2708
i2c-dev
5. Сега стартирайте това, за да клонирате моето GitHub репо:
git клониране
6. Отидете в новата папка и разархивирайте RPi_GPIO-0_6_5.zip:
разархивирайте RPi_GPIO-0_6_5.zip
Изпълнете това, за да инсталирате библиотеката:
cd RPi_GPIO-0_6_5
sudo python setup.py install
7. Върнете се в основната папка, като въведете, като въведете:
cd /home/pi/1.5inch-OLED-with-RPi/
Или
cd..
След това направете някои с spidev-3_2.zip.
8. След това разархивирайте wiringPi.zip:
разархивирайте окабеляванетоPi
cd окабеляванеPi
И изпълнете тези команди:
chmod 777 build
./ изграждане
Проверете инсталацията с:
gpio -v
9. Върнете се в основната папка и разархивирайте bcm2835-1_45.zip
разархивирайте bcm2835-1_45.zip
cd bcm2835-1_45
10. След това стартирайте това, за да инсталирате библиотеката:
./конфигуриране
направи sudo направи проверка sudo направи инсталиране
11. Отново се върнете към /home/pi/1.5inch-OLED-with-RPi/ и стартирайте това, за да тествате OLED:
cd/Demo_Code/Python/
sudo python main.py
След това също трябваше да инсталирам библиотеките за LED лентата WS2812B, следвайки това ръководство.
След това беше само въпрос на писане на кода, което отне около няколко месеца от началото до края, работа по него върху и изключване. Моят код може да бъде намерен на моя GitHub тук.
Стъпка 3: Конфигуриране на API за времето
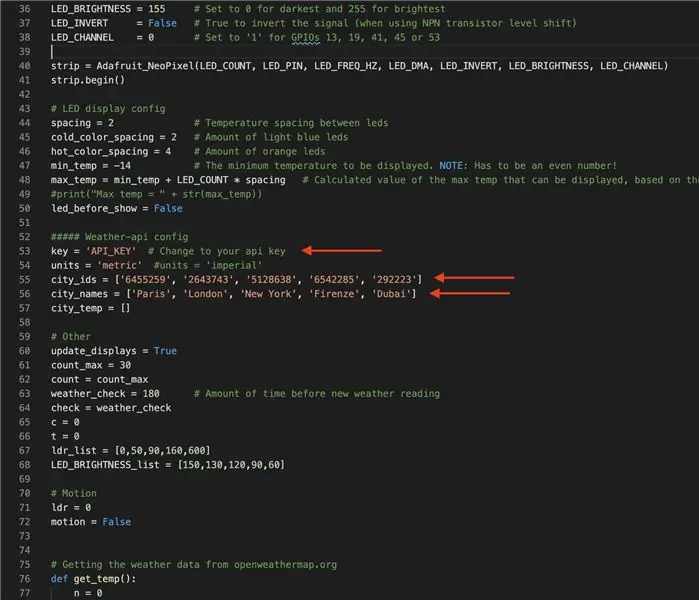
1. Cd в LED_Thermometer_Code_and_OLED_driver:
cd LED_Thermometer_Code_and_OLED_driver
2. След това отворете Official_Digital_LED_Thermometer_v1-0.py:
nano Official_Digital_LED_Thermometer_v1-0.py
След това превъртете надолу и редактирайте api-ключа до вашия api ключ от openweathermap.org, както е показано на изображението по-горе. Също така променете идентификаторите на града и имената на градовете на желаните от вас места.
Стъпка 4: Персонализирана печатна платка
Втора награда в конкурса Raspberry Pi 2020
Препоръчано:
Използвайте смартфон като безконтактен термометър / преносим термометър: 8 стъпки (със снимки)

Използвайте смартфон като безконтактен термометър / преносим термометър: Измерване на телесната температура с безконтактно / безконтактно като термо пистолет. Създадох този проект, защото Thermo Gun сега е много скъп, така че трябва да намеря алтернатива, за да направя DIY. И целта е да се направи с нискобюджетна версия
Цифров термометър на базата на Arduino: 3 стъпки
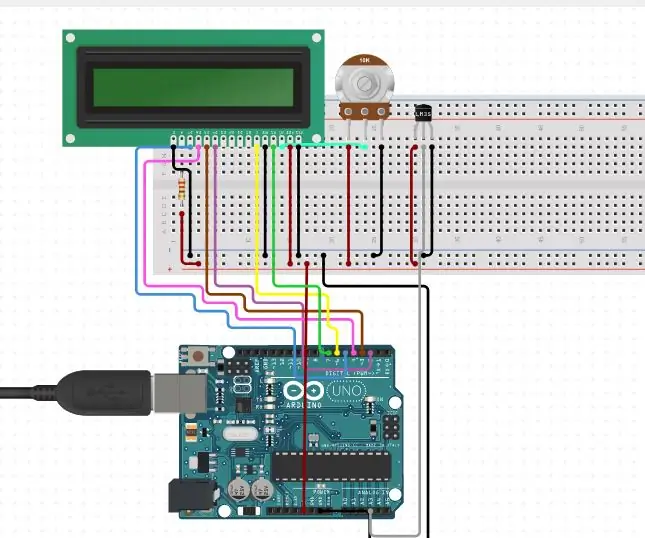
Цифров термометър на базата на Arduino: В този проект е проектиран цифров термометър на базата на Arduino, който може да се използва за анализ на температурата в помещението. Термометърът обикновено се използва като инструмент за измерване на температурата. Има различни принципи, които могат да се използват за измерване
Инфрачервен термометър на базата на Arduino - Инфрачервен термометър, използващ Arduino: 4 стъпки

Инфрачервен термометър на базата на Arduino | Инфрачервен термометър, използващ Arduino: Здравейте, момчета, в тази инструкция ще направим безконтактен термометър, използващ arduino. Тъй като понякога температурата на течността/твърдото вещество е твърде висока или твърде ниска, а след това е трудно да се установи контакт с нея и да се прочете температура тогава в този пейзаж
Arduino от нулата - цифров термометър: 7 стъпки (със снимки)

Arduino From Scratch - цифров термометър: Обичах да правя проекти с Arduinos, но на $ 30 на парче вашите проекти могат да станат скъпи. Затова искам да ви покажа как можете да направите свой собствен Arduino от нулата и да спестите пари, като го направите. Направете свой собствен Arduino за около $ 8. За тази инструкция
Многофункционален цифров термометър: 5 стъпки (със снимки)

Многофункционален цифров термометър: Тази инструкция ще ви покаже как да създадете многофункционална платформа с термометър, хронограф (таймер за обратно броене), таймер за обратно броене и светлинен дисплей. Той също така е предназначен да бъде платформа за други аналогови сензори или други функции, които можете
