
Съдържание:
2025 Автор: John Day | [email protected]. Последно модифициран: 2025-01-23 12:58

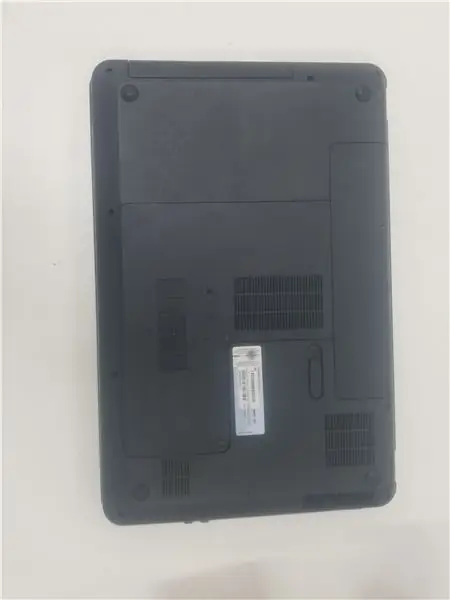

Уверете се, че лаптопът ви HSTNN L94C е готов на равна повърхност. Уверете се също, че имате достъп до 2 мм отвертка с крестообразна глава, 1,5 мм плоска отвертка и метод за саморазреждане на статично електричество, за да не повредите вътрешните компоненти.
Стъпка 1: Извадете батерията
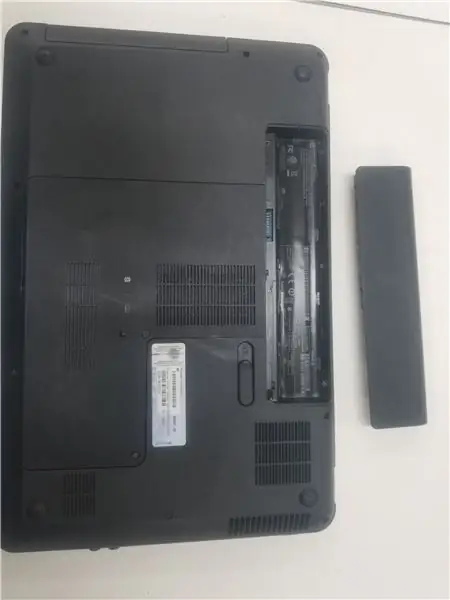
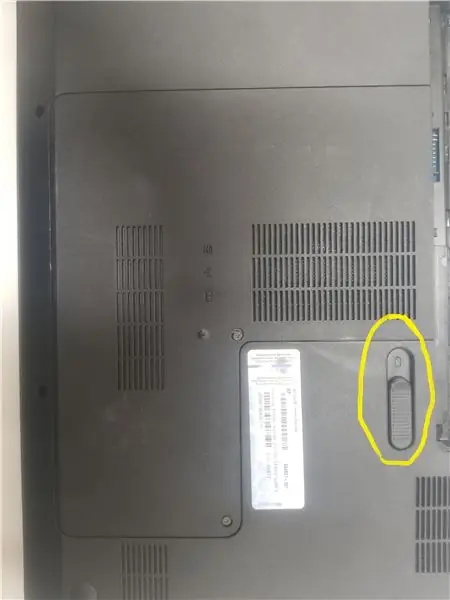
Първата ви стъпка е ВИНАГИ да премахнете батерията, дори ако лаптопът е изключен, той все още осигурява захранване на дънната платка вътре и това ще ви шокира. Натиснете превключвателя, маркиран по -горе, и батерията ще излезе. Оставете батерията настрана, тъй като няма да ви е необходима, докато не сте готови за повторно сглобяване.
Стъпка 2: Премахване на таблото
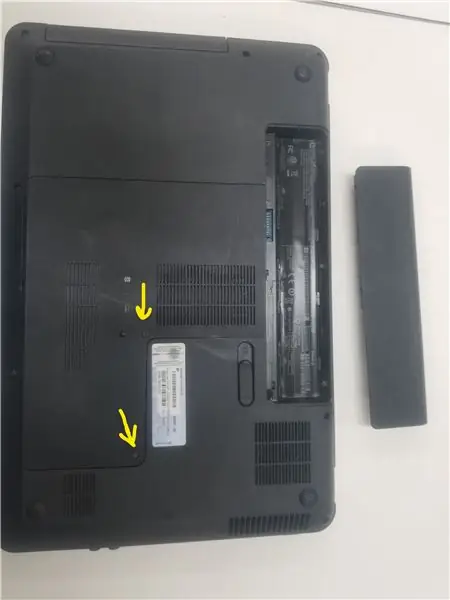

След като извадите батерията, е време да започнете работа. Следващата ви стъпка ще бъде премахването на таблото, което покрива CD устройството и WiFi картата. Разхлабете маркираните винтове с вашата отвертка с глава Phillips и можете безопасно да премахнете дъската. Винтовете ще останат прикрепени, така че не се притеснявайте за тях.
Стъпка 3: Премахване на клавиатурата Част 1

Премахването на клавиатурата е следващата ви стъпка. Ще трябва да премахнете всички винтове с филипсова глава, които са маркирани в жълто, и да ги поставите в една и съща купчина. Сребърните екипажи на WiFi картата трябва да бъдат премахнати и поставени в отделна купчина с WiFi картата наблизо. След отстраняване на всички винтове, твърдият диск, маркиран в синьо, може безопасно да се отстрани и да се постави настрана. Подобно на батерията, няма да имате нужда от нея до повторно сглобяване.
Стъпка 4: Премахване на клавиатурата Част 2

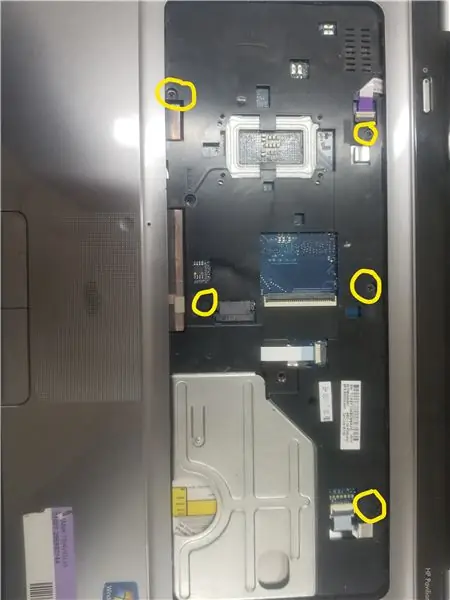

След като извадите твърдия диск, ще трябва да обърнете лаптопа си и да натиснете скобите на маркираните шишове с тънък предмет. По този начин ще можете да премахнете клавиатурата, а отдолу ще има допълнителни винтове, които държат клавиатурата на лаптопа. В маркираните области има винт, който ще трябва да се отстрани с отвертка с глава Phillips. След това горната част на кутията на лаптопа е готова за сваляне. След като премахнете тази част от кутията, ще видите дънната платка.
Стъпка 5: Разхлабване на дънната платка


Следващата ви стъпка ще бъде да развиете маркираните винтове с отвертка с глава Phillips и да ги поставите в тяхната собствена купчина. Ще трябва да премахнете обекта, подчертан в синьо, това е карта за разширение, свързана към CD устройството. Премахването му ще ви позволи да преместите дънната платка. След като следвате описаните стъпки, ще можете да включите дънната платка върху монитора, излагайки долната половина. Тази долна половина съдържа процесора и вентилатора на процесора.
Стъпка 6: Извличане на процесора и вентилатора

И накрая, след всички предишни стъпки, процесорът се вижда. Извадете винта, подчертан в жълто, с отвертка с глава Phillips. Винтовете, подчертани в оранжево, не могат да бъдат извадени напълно, но могат да бъдат разхлабени, за да освободите вентилатора и процесора. Винтът, подчертан в бежово, може да се завърти на 90 градуса, за да освободи процесора. След тези кратки стъпки сте освободили процесора и той е вентилатор. Честито!
Стъпка 7: Сглобяване отново
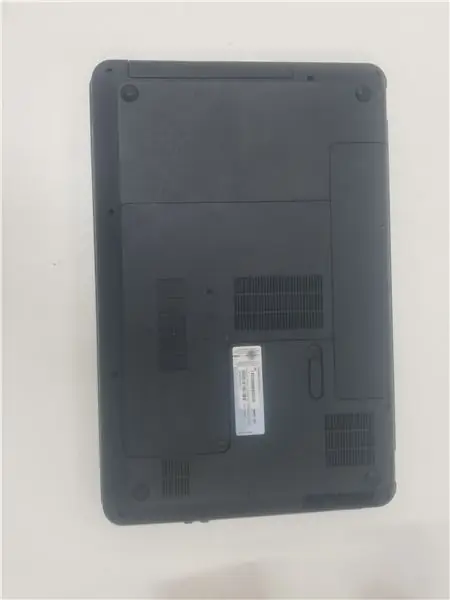
Повторете всички предишни стъпки в обратна посока и вашият лаптоп ще се върне в работно състояние и с променен процесор.
Препоръчано:
Индикатор за зареждане на процесор Raspberry Pi: 13 стъпки

Индикатор за зареждане на CPU на Raspberry Pi: Когато работите с Raspberry Pi (RPI) като без глава без конзолен монитор, няма налични конкретни визуални индикации, които да разпознават, че RPI действително прави нещо
Останете топли тази зима: Процесор за загряване на ръцете: 4 стъпки (със снимки)

Останете топли тази зима: CPU Hand Warmer: В този малък проект ще ви покажа как пренастроих стар AMD CPU, за да създам малък, лек и лесен за използване електрически нагревател за ръце. С помощта на малка преносима банка за захранване тази притурка може да ви затопли за около 2 часа и половина и може да улесни
Контролер за вентилатор, управляван от процесор и графичен процесор: 6 стъпки (със снимки)

CPU & GPU Driven Fan Controller: Наскоро обнових графичната си карта. Новият модел графичен процесор има по -висок TDP от моя процесор и стар графичен процесор, затова също исках да инсталирам допълнителни вентилатори на корпуса. За съжаление, моят MOBO има само 3 конектора за вентилатор с контрол на скоростта и те могат да бъдат свързани само с
Подмяна на батерията на iPhone 6 Plus: Ръководство за подмяна на вътрешната батерия: 12 стъпки (със снимки)

Смяна на батерията на iPhone 6 Plus: Ръководство за подмяна на вътрешната батерия: Здравейте, момчета, преди време направих ръководство за смяна на батерията на iPhone 6 и изглежда, че е помогнало на много хора, така че ето ръководство за iPhone 6+. IPhone 6 и 6+ имат по същество една и съща конструкция, с изключение на очевидната разлика в размера. Има
Подмяна на процесор: 7 стъпки
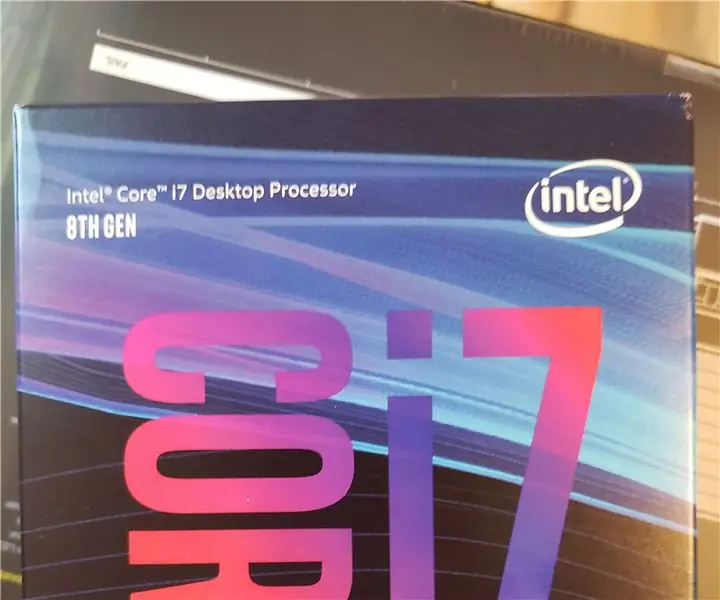
Подмяна на процесор: Основната поддръжка на компютъра, като смяна на масло или гума на колата, е нещо, което всеки трябва да знае. Умения като това са ценни в днешния свят, където всичко и всеки са свързани. Възможността да поправите или по друг начин да замените компютърното съвместно
