
Съдържание:
2025 Автор: John Day | [email protected]. Последно модифициран: 2025-01-23 12:57

КУПЕТЕ (щракнете върху теста, за да купите/посетете уеб страницата)
STM32F767ZI
ПОДДРЪЖЕН СОФТУЕР
· STM32CUBE IDE
· KEIL MDK ARM µVISION
· СТОПЛЕН IAR ВМЕСТЕН РАБОТЕН ПЛОЧ
· ARDUINO IDE
Наличен е различен софтуер, който може да се използва за програмиране на STM микроконтролери.
Но някои от тях имат ограничения. STM32 Cube IDE е добър в сравнение с други, така че днес в този урок използвам Cube IDE за програмиране на stm32microcontroller.
Всяка платка за разработка на STM32 е предварително заредена с демонстрационна скица, уверете се, че демонстрационната скица работи правилно и след това продължете с нашите уроци.
- Инсталирайте STM32 куб IDE
- програмирайте проста LED мигаща скица
- програмирайте демонстрационна скица, предоставена в примерите. (вижте моя видеоклип в YouTube)
Консумативи:
STM32F767ZI * 1
лист с данни
Стъпка 1: ПРОЦЕДУРА ЗА ИНСТАЛИРАНЕ НА СОФТУЕР STM32CUBE IDE



1. Стартирайте продукта
инсталатор (STM32CUBEIDE. EXE).
2. По време на процеса на инсталиране операционната система може да покаже диалогов прозорец, който гласи: „Искате ли да позволите на това приложение да прави промени на вашето устройство?“с информация „Проверен издател: STMicroelectronics Software AB“. Приемете ([ДА]), за да позволите на инсталатора да продължи.
3. Изчакайте да се покаже диалоговият прозорец за добре дошли на инсталатора и щракнете върху [Напред>].
4. Прочетете лицензионното споразумение. Щракнете върху [Приемам], за да приемете условията на споразумението, или [Отказ], за да прекратите инсталацията. Ако споразумението бъде прието, съветникът за инсталиране продължава.
5. В този диалогов прозорец потребителят избира мястото за инсталиране. Препоръчва се да изберете кратък път, за да избегнете ограниченията на Windows® с твърде дълги пътища за работното пространство и щракнете върху [следващ].
6. Изчакайте да се покаже диалоговият прозорец Избор на компоненти. Изберете компонентите на GDB сървъра, които да бъдат инсталирани заедно със STM32CubeIDE. За всеки тип JTAG сонда, използвана за отстраняване на грешки със STM32CubeIDE, е необходим сървър.
7. Щракнете върху [Install], за да стартирате инсталацията. Избраните драйвери се инсталират паралелно с тази инсталация на STM32CubeIDE от тук нататък.
8. Щракнете върху [Next], за да продължите към последната стъпка от процеса на инсталиране. Това е диалогов прозорец за потвърждение, който информира потребителя, че инсталацията е завършена. След като потребителят кликне върху [Finish], процесът на инсталиране е завършен.
Стъпка 2: ПРОЦЕДУРА НА ПРОГРАМИРАНЕ НА STM32CUBE IDE




- Изискване към софтуера: - куб IDE & ST помощна връзка (най -новата версия).
- Отворете софтуера cube ide и изберете директорията, която искате; Избирам местоположение по подразбиране (1) и щраквам върху стартиране (2).
- Щракнете върху файл (3)-> нов (4)-> проект STM32 (5).
- Изскачащият прозорец на проекта STM32 в селектора за щракване върху дъска (6) и потърсете желаната платка (7). В този случай тип изберете тази платка NUCLEO-F767ZI (8) и щракнете върху напред (9).
- Въведете име на проект (10) и изберете целевия език като C ++ (11).
- Щракнете върху край (12).
- Изскачащ прозорец на борда на проекта, щракнете върху да (13) и е необходима интернет връзка, за да изтеглите фърмуера за първи път и ако фърмуерът вече е изтеглен друг изскачащ прозорец (отворете свързаната перспектива), щракнете върху да.
- В работното пространство на проекта щракнете върху Pinout и конфигурация и изберете необходимите щифтове, за тази демонстрация създавам ADC програма, така че щракнете върху аналогов (14) -> ADC1 (15) -> IN1 единичен край (16) -> можете да видите този аналогов щифт PA0 активиран (17)
- щракнете върху иконата за генериране на код на инструмента за конфигуриране на устройството (18), за да създадете файл main.c.
- Отваряне на изскачащи прозорци за асоциирани прозорци щракнете върху да (19).
- генериран файл main.c и за да намерите местоположението на файла main.c, като щракнете върху името на проекта (20)-> ядро (21)-> src (22)-> main.c (23). Редактирайте файла main.c като задължително.
- щракнете върху иконата за изграждане (24), за да проверите програмата за грешки, и щракнете върху иконата за отстраняване на грешки (25), за да качите програмата на дъската STM32F767ZI.
- В жив израз добавете променливата, която искате да видите, тук adcval показва изхода на adc (26).
Стъпка 3: LED мигане



Следвайте горната процедура и започнете нов проект
вижте изображенията и добавете следните кодове в основната функция
HAL_GPIO_TogglePin (GPIOB, GPIO_PIN_0);
HAL_Delay (1000);
тук HAL_GPIO_Togglepin (GPIOx, GPIO_PIN);
където
GPIOx - x определя порта, ако искате да изберете порт A, той ще бъде GPIOA
GPIO_PIN - определя конкретния пинов номер на този порт
int main (void) { / * ПОТРЕБИТЕЛСКИ КОД НАЧАЛ 1 * /
/ * ПОТРЕБИТЕЛСКИ КОД КРАЙ 1 */
/* Конфигурация на MCU ---------------------------------------------- ----------*/
/* Нулиране на всички периферни устройства, Инициализира Flash интерфейса и Systick. */
HAL_Init ();
/ * ПОТРЕБИТЕЛСКИ КОД ЗАПОЧНА Init */
/ * USER CODE END Init */
/ * Конфигурирайте системния часовник */
SystemClock_Config ();
/ * КОД НА ПОТРЕБИТЕЛЯ ЗАПОЧНА SysInit */
/ * ПОТРЕБИТЕЛСКИ КОД КРАЙ SysInit */
/ * Инициализирайте всички конфигурирани периферни устройства */
MX_GPIO_Init (); MX_ETH_Init (); MX_USART3_UART_Init (); MX_USB_OTG_FS_PCD_Init (); / * ПОТРЕБИТЕЛСКИ КОД ЗАПОЧВА 2 */
/ * ПОТРЕБИТЕЛСКИ КОД КРАЙ 2 */
/ * Безкраен цикъл * / * КОД НА ПОТРЕБИТЕЛЯ ЗАПОЧВА ДОКАТО * /
uint32_t чака = 0;
докато (1) {
/ * ПОТРЕБИТЕЛСКИ КОД КРАЙ ДОКАТО */ HAL_GPIO_TogglePin (GPIOB, GPIO_PIN_0);
HAL_Delay (1000);
/ * ПОТРЕБИТЕЛСКИТ КОД НАЧАЛО 3 */}/ * ПОТРЕБИТЕЛСКИ КОД КРАЙ 3 */}
вашият последен код трябва да изглежда нещо подобно.
ако не получавате изход, можете да коментирате някои нежелани функции като
MX_ETH_Init ();
Препоръчано:
Надстройте моторния щит за SMARS Robot Arduino - Качване на код по Bluetooth: 20 стъпки
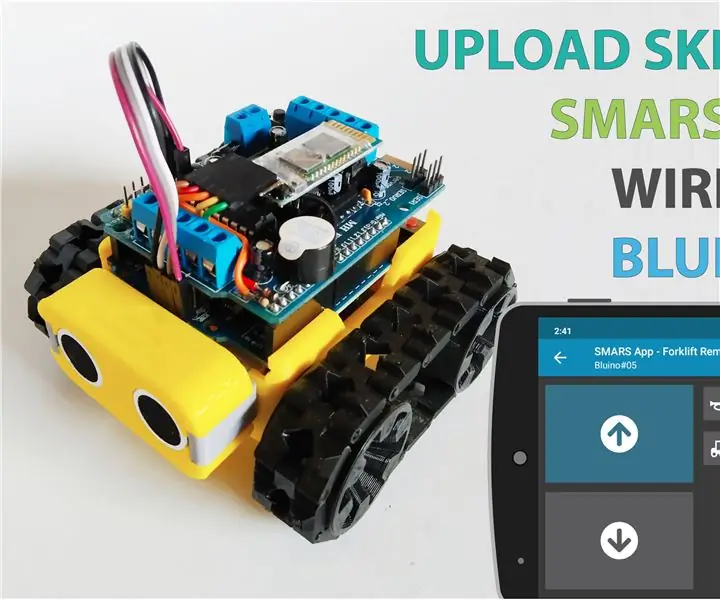
Надстройте моторния щит за SMARS Robot Arduino - Качване на код през Bluetooth: Има няколко опции за моторен щит, които можете да използвате с Arduino Uno в този проект на SMARS робот, много често използвайки Motor Shield V1, направен от Adafruit или съвместим (клонинг от Китай), но недостатъкът на този щит няма Blueto
GPS проследяване на автомобили с SMS известие и качване на данни, на базата на Arduino, домашна автоматизация: 5 стъпки (със снимки)

GPS проследяване на автомобили с SMS уведомяване и качване на данни на Thingspeak, базирани на Arduino, домашна автоматизация: Направих този GPS тракер миналата година и тъй като работи добре, публикувам го сега в Instructable. Той е свързан към щепсела за аксесоари в багажника ми. GPS тракерът качва позицията на колата, скоростта, посоката и измерената температура чрез мобилни данни
Качване на стойност на вибрационния сензор в IOT ThingSpeak Използване на NodeMCU: 4 стъпки

Качване на стойност на вибрационния сензор в IOT ThingSpeak с помощта на NodeMCU: Има няколко критични машини или скъпо оборудване, които търпят повреди поради вибрации. В такъв случай е необходим вибрационен сензор, за да се установи дали машината или оборудването произвежда вибрации или не. Идентифициране на обекта, който
Първи стъпки с Esp 8266 Esp-01 с Arduino IDE - Инсталиране на платки Esp в Arduino Ide и програмиране на Esp: 4 стъпки

Първи стъпки с Esp 8266 Esp-01 с Arduino IDE | Инсталиране на Esp платки в Arduino Ide и програмиране на Esp: В тази инструкция ще научим как да инсталираме esp8266 дъски в Arduino IDE и как да програмираме esp-01 и да качваме код в нея. Тъй като esp дъските са толкова популярни, затова се замислих да поправя инструкции за това и повечето хора се сблъскват с проблем
Как да направите Bluetooth щитове за скица за качване в Arduino: 9 стъпки (със снимки)

Как да направите Bluetooth щитове за скица за качване в Arduino: Можете да качите скица в Arduino от android или компютър чрез bluetooth, за да направите това, имате нужда от малко допълнителен компонент като Bluetooth модул, кондензатор, резистор, брада и джъмпер проводници, след което закачате нагоре заедно и се свържете към щифта на Arduino
