
Съдържание:
2025 Автор: John Day | [email protected]. Последно модифициран: 2025-01-23 12:57
В този урок ще научим как да открием влага в почвата с помощта на сензор за влага и да премигнем зелен светодиод, ако всичко е наред и OLED дисплей и Visuino.
Гледай видеото.
Стъпка 1: Какво ще ви трябва

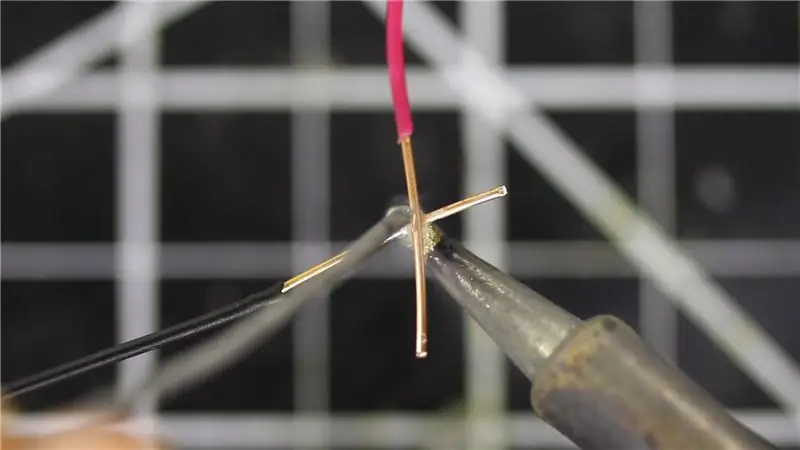


Arduino UNO (или всеки друг Arduino) Вземете го тук
Модул за сензор за почвена влажност, вземете го тук
Кабелни проводници
Breadboard Вземете го тук
OLED дисплей Вземете го тук
1X Червен LED, 1X Зелен LED Вземете ги тук
Програма Visuino: Изтеглете Visuino
Стъпка 2: Веригата

- Свържете OLED дисплея [VCC] към щифта на Arduino [5V]
- Свържете щифта за OLED дисплей [GND] към щифта на Arduino [GND]
- Свържете щифта за OLED дисплей [SDA] към щифта на Arduino [SDA]
- Свържете извода на OLED дисплея [SCL] към щифта на Arduino [SCL]
- Свържете Arduino 5V към щифт VCC на модул за пиезо зумер
- Свържете Arduino GND към отрицателен пин на зелен светодиод
- Свържете Arduino GND към отрицателния щифт на червения светодиод
- Свържете Arduino Digital Pin 3 към отрицателен пин на зелена LED
- Свържете Arduino Digital Pin 2 към отрицателния щифт на червения светодиод
- Свържете Arduino 5V към щифт VCC на модула на сензора за влага
- Свържете Arduino GND към щифт GND на сензора за влажност
- Свържете аналоговия щифт 0 на Arduino към щифт A0 на модула на сензора за влага
Стъпка 3: Стартирайте Visuino и изберете Тип дъска на Arduino UNO


За да започнете да програмирате Arduino, ще трябва да имате инсталирана Arduino IDE от тук:
Моля, имайте предвид, че има някои критични грешки в Arduino IDE 1.6.6. Уверете се, че сте инсталирали 1.6.7 или по -нова версия, в противен случай тази инструкция няма да работи! Ако не сте направили, следвайте стъпките в тази инструкция, за да настроите Arduino IDE за програмиране на Arduino UNO! Visuino: https://www.visuino.eu също трябва да бъде инсталиран. Стартирайте Visuino, както е показано на първата снимка Щракнете върху бутона "Инструменти" на компонента Arduino (Снимка 1) във Visuino Когато се появи диалоговият прозорец, изберете "Arduino UNO", както е показано на Снимка 2
Стъпка 4: Във Visuino ADD и Set компоненти



Добавете компонента „OLED Display“
Добавете 2X компонент "Сравняване на аналогова стойност"
- Щракнете двукратно върху DisplayOLED1 и в прозореца с елементи плъзнете текстовото поле наляво, след което в прозореца със свойства задайте размера на 3 Затворете прозореца с елементи
- Изберете CompareValue1 и в прозореца със свойства задайте "Compare Type" към ctBiggerOrEqual и Value до 0.7 << това е стойността на чувствителността, можете да я промените, ако искате
- Изберете CompareValue2 и в прозореца със свойства задайте "Compare Type" към ctSmaller и Value до 0.7 << това е стойността на чувствителността, можете да я промените, ако искате
Стъпка 5: Във Visuino Connect Components

- Свържете аналогов щифт 0 на Arduino, за да сравните стойност 1 пинов вход, сравнете стойност 2 пинов вход, дисплейOLED1> текстово поле 1 закрепете
- Свържете CompareValue1 Pin Out към Arduino цифров пин 2
- Свържете CompareValue2 Pin Out към Arduino цифров пин 3
- DisplayOLED1 пин I2C изход към Arduino платка I2C пин вход
Стъпка 6: Генерирайте, компилирайте и качете кода на Arduino

В Visuino, в долната част щракнете върху раздела "Build", уверете се, че е избран правилния порт, след което щракнете върху бутона "Compile/Build and Upload".
Стъпка 7: Играйте
Ако захранвате модула Arduino UNO и светодиодът трябва да мига (червено няма достатъчно вода, достатъчно зелено вода) и OLED дисплеят ще покаже нивото на влага Честито! Завършихте проекта си с Visuino. Приложен е и проектът Visuino, който създадох за тази инструкция, можете да го изтеглите тук и да го отворите във Visuino:
Препоръчано:
Монитор на растенията, използващ ESP32 Thing and Blynk: 5 стъпки

Монитор на растенията, използващ ESP32 Thing and Blynk: Общ преглед Целта на този проект е да се създаде компактно устройство, способно да следи условията на стайно растение. Устройството дава възможност на потребителя да провери нивото на влажност на почвата, нивото на влажност, температурата и "усещането" " температура от
Монитор за здраве на растенията: 7 стъпки

Монитор за здраве на растенията: Здравейте, отново. Причината за този проект беше малката ми сестра. Наближава рожденият й ден и тя обича две неща- природата (флора и фауна), както и малки дрънкулки и други подобни. Затова исках да комбинирам тези две неща и да й направя рожден ден p
Как да изградите монитор за температурата на Raspberry Pi: 9 стъпки

Как да изградим монитор за температурата на Raspberry Pi: Температурата и влажността са жизненоважни данни в днешния индустриален свят. Мониторингът на данните за околната среда за сървърни помещения, търговски фризери и производствени линии е необходим, за да работи нещата безпроблемно. Има много решения там
Как да изградите ЕКГ и цифров монитор на сърдечната честота: 6 стъпки
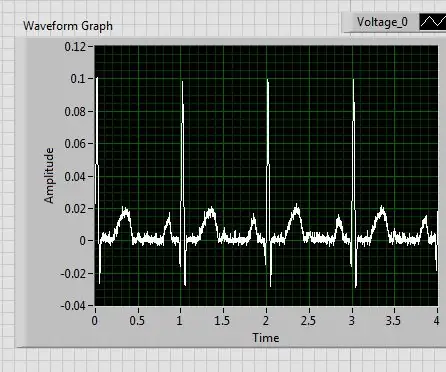
Как да изградим ЕКГ и цифров монитор на сърдечната честота: Електрокардиограма (ЕКГ) измерва електрическата активност на сърдечния ритъм, за да покаже колко бързо бие сърцето, както и неговия ритъм. Има електрически импулс, известен също като вълна, който преминава през сърцето, за да направи сърдечния мускул p
Монитор на растенията: 12 стъпки (със снимки)

Монитор на растенията: Целта на монитора на растенията е да сканира и подава вода, ако е необходимо, към растение, свързано с дадения аналогов почвен сензор. Части, необходими за този проект, са: 1x Arduino Uno1x LCD екран1x сервомотор1x почвен сензорен модул1x потенциометър1x медицински 30c
